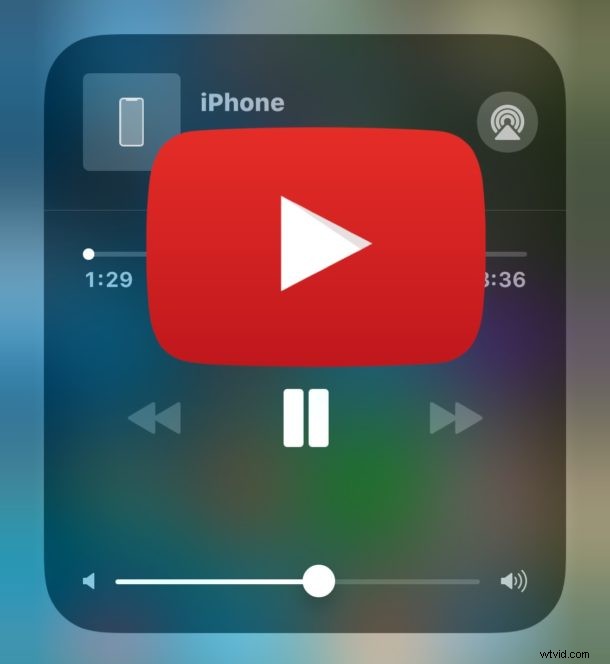
A muchos usuarios de iPhone y iPad les gusta reproducir videos de YouTube en segundo plano, a menudo para escuchar música o escuchar un podcast o un programa de entrevistas. Por ejemplo, tal vez encontró una gran canción en YouTube que desea disfrutar mientras juega o practica un idioma extranjero, o tal vez simplemente desea escuchar el video de YouTube en segundo plano mientras hace cualquier otra cosa. Reproducir videos de YouTube en el fondo de un iPhone o iPad es deseable por muchas razones, pero ya no es tan simple como presionar reproducir y luego regresar a la pantalla de inicio de iOS.
Este tutorial le mostrará varias formas diferentes de reproducir YouTube en segundo plano en un iPhone o iPad, y los métodos discutidos funcionan tanto en iOS 12 como en iOS 11.
Cómo reproducir videos de YouTube en segundo plano en iPhone y iPad en iOS 12 o iOS 11
El primer método que cubriremos funciona para reproducir con éxito videos de YouTube en el fondo de un iPhone o iPad que ejecuta las versiones más recientes de iOS, así es como puede hacerlo:
- Abrir Safari en el iPhone o iPad
- Abra el video de YouTube que desea reproducir en segundo plano
- Toca el ícono de acción Compartir, parece un cuadro con una flecha saliendo
- Busque y elija "Solicitar sitio de escritorio" en las opciones de acción
- Esto actualizará el video de YouTube a la versión de escritorio de YouTube
- Comience a reproducir la canción o el video en YouTube y espere a que se completen los anuncios
- Ahora presione el botón de pestañas de Safari, se ven como dos cuadrados superpuestos
- Cambie a una nueva pestaña, o cree una nueva pestaña y cargue cualquier sitio web en esa nueva pestaña (como esta)
- Ahora regrese a la pantalla de inicio de iOS y salga de Safari, ya sea presionando el botón de inicio o con el gesto de inicio
- ¡Disfruta de tu video de YouTube en segundo plano! El sonido continuará reproduciéndose mientras realiza otras tareas, y puede pausar y reanudar la reproducción a través del Centro de control de iOS
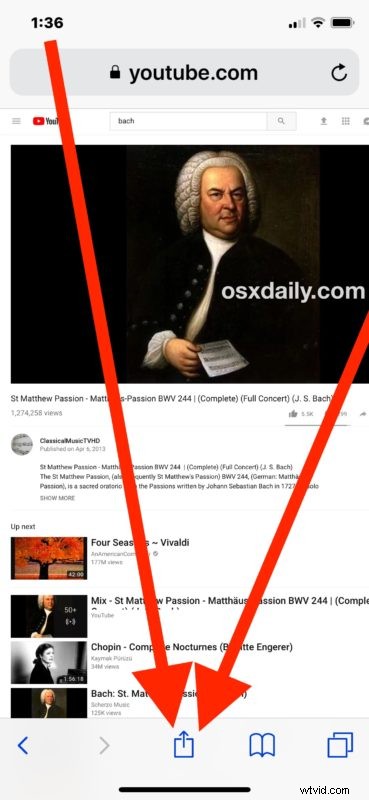
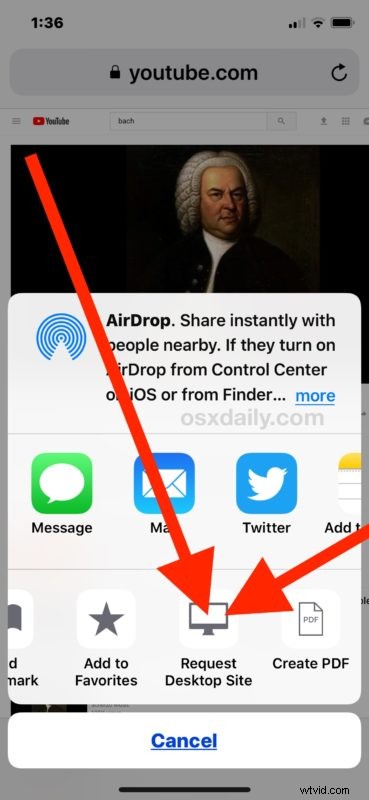
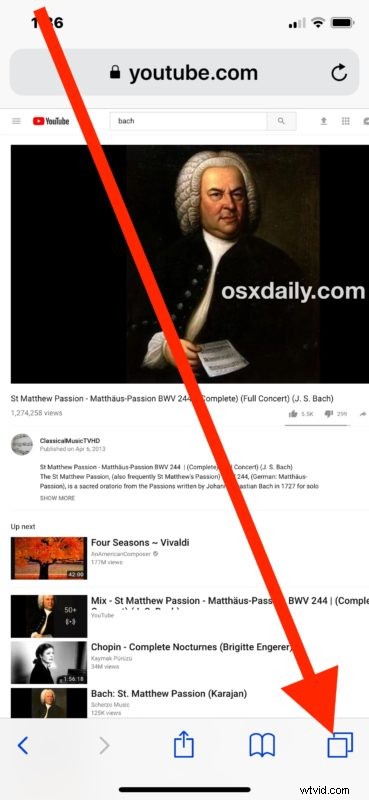
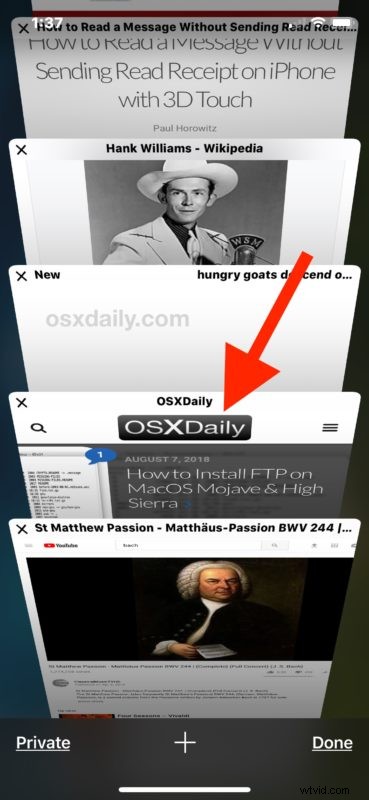
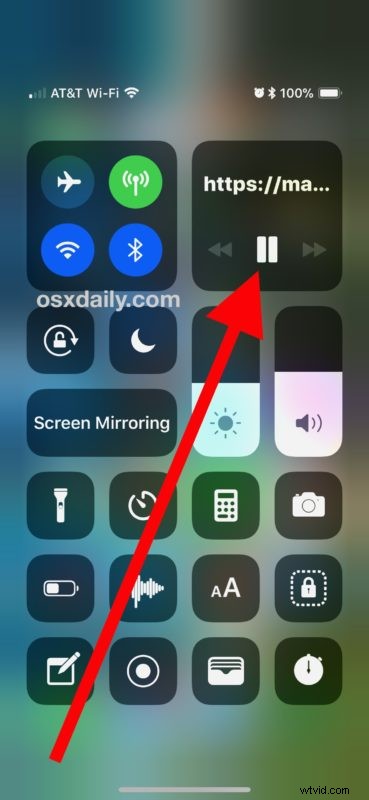
Se probó y se confirmó que funciona en cualquier reproducción de video de YouTube en segundo plano tanto en un iPhone como en un iPad con Safari en iOS 12 e iOS 11.
Si tiene alguna dificultad, simplemente repita los pasos. Es importante usar la función "Solicitar sitio de escritorio" en iOS Safari, al igual que cambiar a una pestaña diferente en Safari antes de salir de la aplicación. Omitir cualquiera de los pasos hará que la reproducción del video de fondo falle. Además, asegúrese de ver el video de YouTube en Safari y no en la aplicación de YouTube para que funcione como se describe.
Cómo reproducir videos de YouTube en el fondo de un iPhone o iPad bloqueado
Otro truco para reproducir videos de YouTube en segundo plano funciona para reproducir el audio mientras el dispositivo está bloqueado, lo que significa que la pantalla está apagada y el dispositivo no está en uso. Esto pone en segundo plano la reproducción de video de YouTube pero, por supuesto, el iPhone o iPad no está en uso una vez que el dispositivo está bloqueado, en su lugar, el dispositivo puede estar desatendido. Este truco también funciona con iPad o iPhone, siempre que tengan la aplicación oficial de YouTube instalada en iOS. Así es como funciona este truco:
- Abra la aplicación de YouTube, luego comience a reproducir el video que desea reproducir en segundo plano
- Ahora presione el botón de Encendido/Bloquear/Suspender rápidamente dos veces, el video debe continuar reproduciéndose en segundo plano mientras el dispositivo está bloqueado
Reproduce videos de YouTube en segundo plano en iPhone y iPad con otro navegador
Otra opción que funciona para reproducir videos de YouTube en segundo plano es usar un navegador web diferente.
Por ejemplo, muchos usuarios informan haber tenido suerte al reproducir videos de YouTube en segundo plano desde las aplicaciones de navegador web Opera, Dolphin y Firefox en iOS.
Sus resultados pueden variar, pero comparta con nosotros lo que funciona para usted en los comentarios a continuación. El método utilizado en las capturas de pantalla aquí es el primer enfoque descrito anteriormente, que involucra Safari Request Desktop -> Reproducir video de YouTube -> Cambiar pestañas de Safari -> Dejar que Safari continúe reproduciendo en segundo plano.
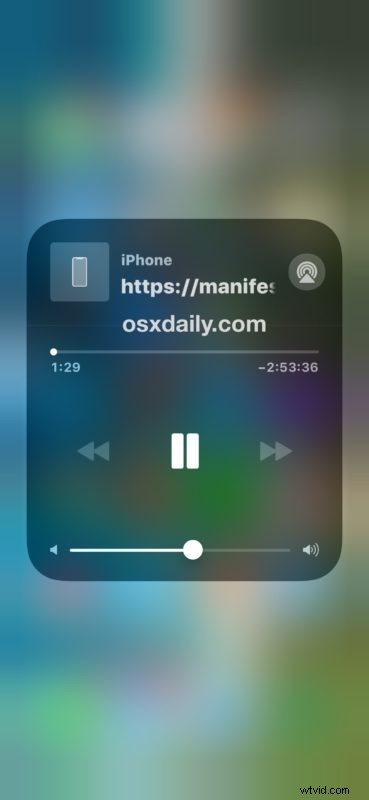
Como probablemente haya notado, la tarea de poner en segundo plano los videos de YouTube y escuchar la pista de audio en otro lugar de iOS se está volviendo más desafiante, y muchos de los métodos que solían funcionar para reproducir YouTube en segundo plano ya no funcionan en iOS. Por ejemplo, el método de reproducción de YouTube en segundo plano en iOS 9 e iOS 8 no funciona en iOS 12 o iOS 11, por lo que los usuarios del nuevo sistema operativo deberán seguir las instrucciones descritas anteriormente.
¿Qué método está utilizando para reproducir videos de YouTube en segundo plano en un iPhone o iPad? ¿Tiene otra solución que no se menciona aquí? ¡Comparta su propia experiencia escuchando YouTube en segundo plano en un dispositivo iOS en los comentarios a continuación!
