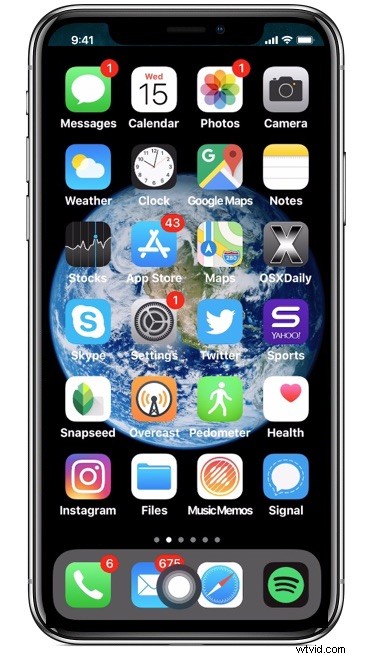
¿Echas de menos tener un botón Home en el iPhone X? ¿Quizás su botón de inicio no funciona como se esperaba o está roto en un iPhone o iPad? ¿O tal vez le resulte más fácil tocar la pantalla para imitar una pulsación del botón de inicio en lugar de usar el botón de hardware? Puede habilitar un botón de inicio virtualizado en pantalla para usar en su lugar con la ayuda de una excelente función de accesibilidad llamada AssistiveTouch.
Si bien AssistiveTouch tiene una gran variedad de funciones y capacidades de accesibilidad excelentes, vamos a limitar intencionalmente su alcance aquí para centrarnos en crear un botón de inicio táctil en pantalla en un iPhone o iPad.
Cómo agregar un botón de inicio de pantalla táctil en iPhone o iPad
Así es como puede usar AssistiveTouch para habilitar un botón de inicio en pantalla en iOS:
- Abra la aplicación "Configuración" en iOS
- Vaya a "Accesibilidad" (nuevas versiones de iOS) o a "General" y luego a "Accesibilidad" (configuración anterior de iOS)
- Toca "AssistiveTouch"
- Cambie el interruptor "Toque de asistencia" a la posición ON
- A continuación, elija "Toque único"
- Desde las opciones de un solo toque, seleccione "Inicio" como el elemento de acción de un solo toque para Assistive Touch
- Arrastre para colocar el botón virtual Assistive Touch, de forma predeterminada está en la esquina superior derecha de la pantalla, para imitar un botón de inicio en pantalla, arrástrelo a la parte inferior central de la pantalla o a la posición que elija
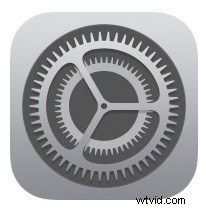
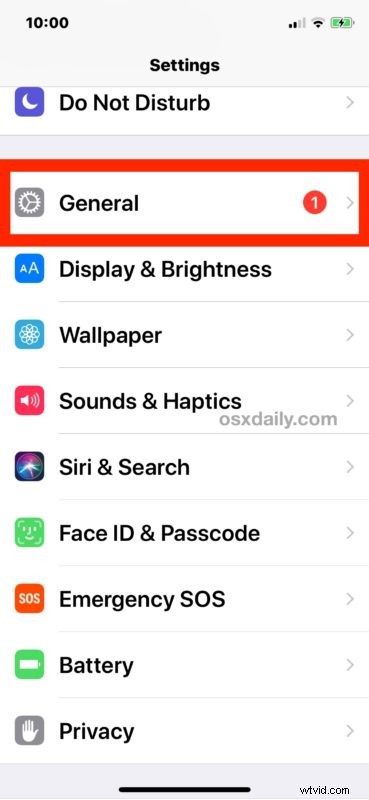
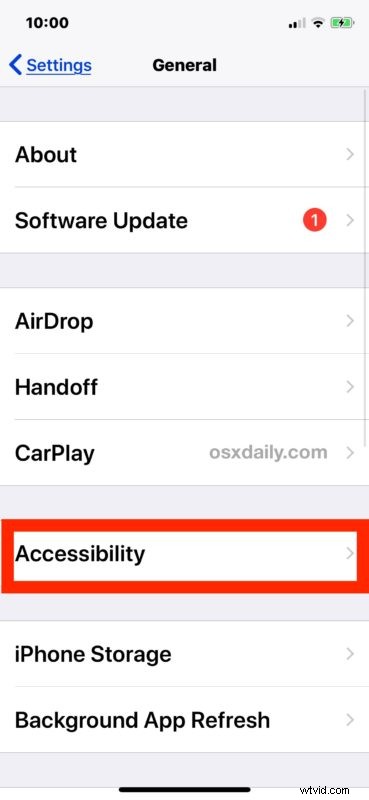
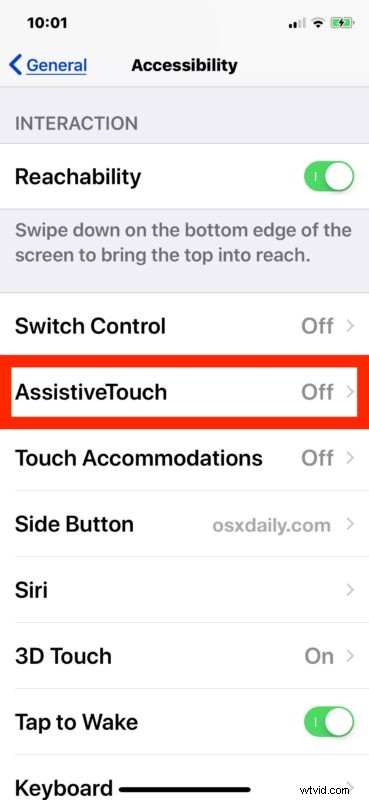
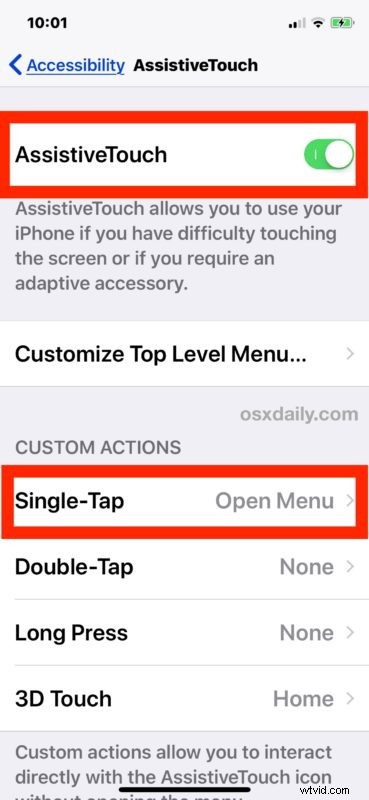
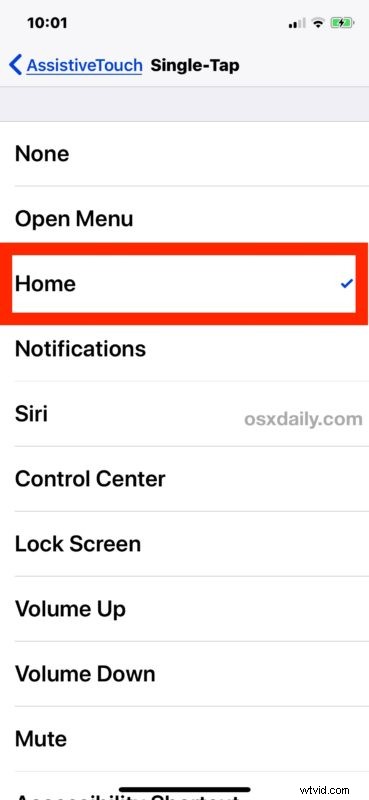

Ahora puede tocar el botón de inicio virtual en pantalla para imitar un botón de inicio real, realizará las mismas acciones que esperaría, como volver a la pantalla de inicio de iOS desde cualquier aplicación.
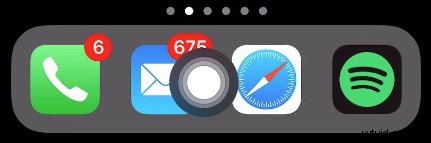
La creación de un botón de inicio virtualizado con Assistive Touch funciona tanto en el iPhone como en el iPad, aunque para las personas que desean usarlo como reemplazo del botón de inicio digital, probablemente sea más útil en dispositivos que no tienen ningún botón de inicio (como el iPhone X, y si los rumores resultan en todos los modelos futuros de iPhone y iPad), o para dispositivos en los que el botón de Inicio está roto y no funciona.
El último escenario de usar Assistive Touch para administrar un botón de inicio roto se ha utilizado durante bastante tiempo como una solución para los usuarios con un botón de inicio dañado o que funciona mal, y sigue funcionando bien para ese propósito en la actualidad.
Por cierto, si está habilitando esta configuración porque su botón de inicio está roto o funciona mal, también puede apreciar saber cómo reiniciar un iPhone o iPad sin presionar ningún botón de hardware, y si su botón de bloqueo / encendido también se está portando mal, entonces también puede apagar un iPhone o iPad sin usar el botón de encendido/bloqueo y seguir algunos otros consejos para administrar un botón de encendido roto en dispositivos iOS.
Cómo deshabilitar el botón de inicio de la pantalla táctil AssistiveTouch en iOS
Por supuesto, también puede desactivar el botón de inicio en pantalla en iOS si decide que no le gusta o no lo necesita:
- Abra la aplicación "Configuración" en iOS
- Vaya a "General" y luego elija "Accesibilidad" y luego toque "AssistiveTouch:"
- Cambie el interruptor "AssistiveTouch" a la posición APAGADO
El botón de inicio virtual desaparecerá inmediatamente cuando desactive AssistiveTouch.
Ahora sabe cómo habilitar o deshabilitar un botón de inicio en pantalla virtualizado en su iPhone o iPad para el que puede usar la pantalla táctil como cualquier otro elemento en la pantalla, ¡muy útil!
