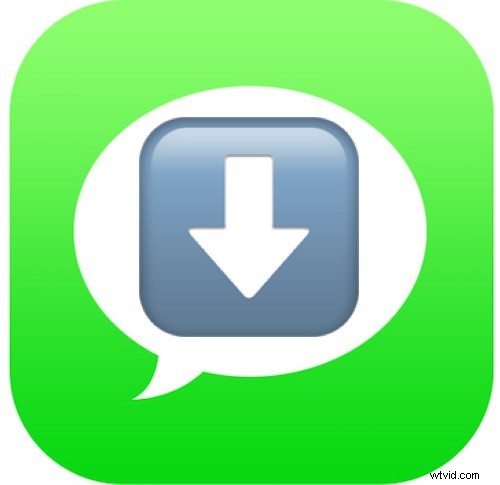
¿Quieres guardar un mensaje de texto de iPhone? ¿Quizás desea documentar y conservar un mensaje enviado a su iPhone para algún propósito? Cualquiera que sea el motivo, puede guardar mensajes de iPhone, mensajes de texto/SMS, iMessages, mensajes multimedia que incluyen imágenes y videos, o cualquier otra cosa enviada a través de la aplicación Mensajes en el iPhone.
Este artículo le mostrará varios métodos para guardar mensajes de iPhone y mensajes de texto, un enfoque cubrirá guardar mensajes directamente en el propio iPhone, y otro método usará una computadora y software de terceros para leer y guardar mensajes de iPhone para exportarlos como PDF. TXT o un archivo de hoja de cálculo.
Primero, comprenda que no existe un método oficial para exportar o guardar un mensaje de texto de iPhone, una conversación de mensajes de iPhone o algo por el estilo. Actualmente no existe un método en el iPhone para simplemente imprimir todos los mensajes de iPhone recibidos de una persona o dentro de una conversación de la aplicación Mensajes. Es posible que exista en el futuro, pero actualmente iOS no ofrece el tipo de función "Guardar mensajes" o "Exportar mensajes" o "Imprimir mensajes". Así, utilizaremos las opciones que se detallan a continuación para guardar los mensajes del iPhone.
Cómo guardar mensajes de iPhone directamente en iOS
Este método particular de guardar mensajes de iPhone se puede lograr completamente en el propio iPhone. Es un poco tedioso, pero también es quizás el método más oficial para guardar y capturar mensajes de iPhone en un formato que se puede guardar y compartir fácilmente. Esencialmente, navegará a través de los mensajes que desea guardar y luego confiará en las capturas de pantalla para conservar y documentar esos mensajes exactamente como aparecen en la pantalla. Estos son los pasos necesarios para este proceso de guardado de mensajes de iOS:
- Abra la aplicación "Mensajes" en el iPhone
- Abra la conversación de mensajes o el mensaje de texto que desea guardar para que esté activo en la pantalla, baje brevemente si desea mostrar una pantalla completa de mensajes y oculte el teclado
- Tome una captura de pantalla de la pantalla de mensajes del iPhone haciendo lo siguiente:
- Captura de pantalla en iPhone X y modelos sin botón de inicio:presione el botón de encendido/bloqueo y el botón de subir volumen al mismo tiempo para tomar una captura de pantalla
- Captura de pantalla en modelos de iPhone con botón de inicio:presione el botón de encendido/bloqueo y el botón de inicio al mismo tiempo para tomar una captura de pantalla
- Repita con mensajes adicionales para guardar, o continúe desplazándose para continuar documentando y guardando mensajes del mismo hilo de mensajes en el iPhone
- Cuando termine de tomar capturas de los mensajes, regrese a la pantalla de inicio del iPhone y luego abra la aplicación "Fotos" y vaya a "Camera Roll" (o álbum de capturas de pantalla)
- Encuentre las capturas de pantalla de los mensajes guardados en la parte inferior de la imagen reciente de Camera Roll, selecciónelas y luego toque el botón Compartir (parece un cuadro con una flecha saliendo de la parte superior) para compartir los mensajes, guardar las imágenes a iCloud, correo electrónico, enviarlo a otro lugar como un mensaje, etc

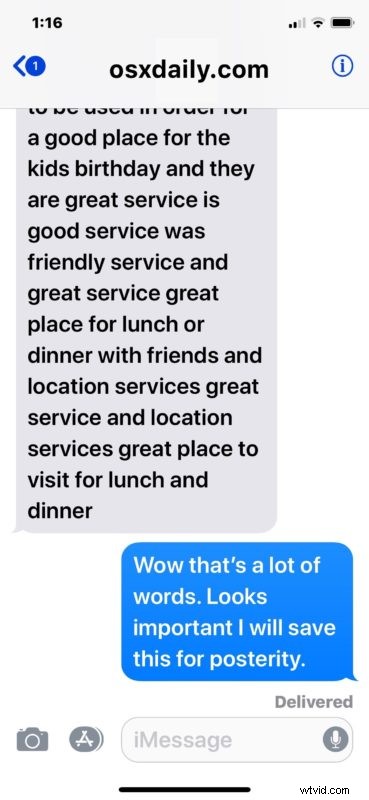
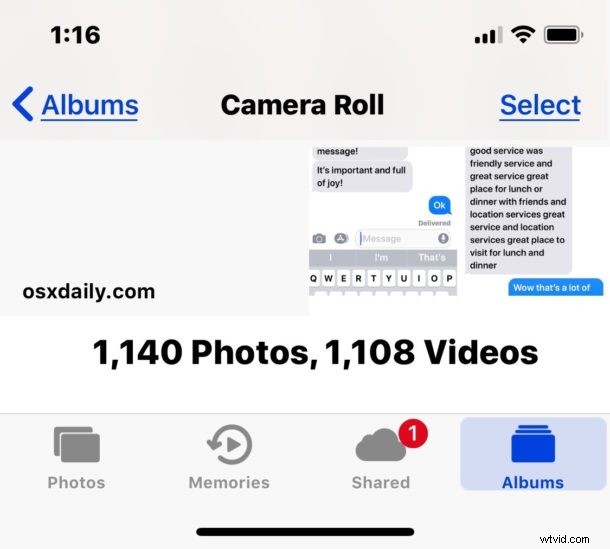
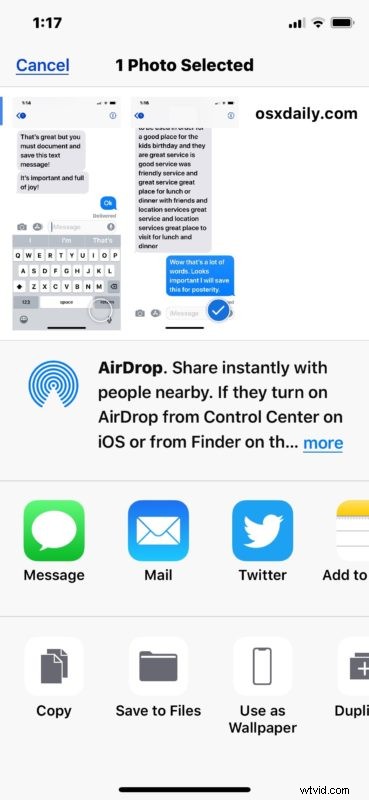
Si está guardando muchos mensajes de esta manera, tomará un tiempo, así que tenga un poco de paciencia y mantenga una buena rutina de presionar esos botones de captura de pantalla para capturar y guardar cada pantalla llena de mensajes en el iPhone.
Este enfoque puede ser tedioso, como ya mencionamos, pero también es probable que sea el único método para guardar mensajes de iPhone que se considere confiable u oficial en cualquier capacidad, quizás suficiente para usar de manera oficial como documentación o evidencia o algo por el estilo. naturaleza, al menos eso no implica citar los datos del mensaje original de una compañía de telefonía celular o Apple directamente (lo que ciertamente también es posible si algo fue lo suficientemente serio como para justificar ese enfoque).
Cómo guardar mensajes de texto de iPhone en Mac o Windows con iExplorer
Este próximo enfoque le permite leer, guardar, acceder y exportar fácilmente todos los mensajes de iPhone, ya sea desde un iPhone mismo o desde una copia de seguridad de iPhone, y funciona de la misma manera tanto en una Mac como en una PC con Windows. Esto utilizará una herramienta de terceros llamada iExplorer, esto es lo que deberá hacer:
- Descargue la aplicación iExplorer desde aquí (puede descargar la versión de demostración gratuita para probarla)
- Inicie iExplorer en la computadora y luego elija "Continuar con la demostración" *
- A continuación, conecte el iPhone a la computadora con USB o, si va a leer mensajes de una copia de seguridad del iPhone en la computadora, seleccione "Examinar copias de seguridad de iTunes"
- Elija "Mensajes" en el menú en pantalla para el iPhone/copia de seguridad
- Opcionalmente, si la copia de seguridad del iPhone está cifrada (y es una buena idea habilitar siempre la encriptación de la copia de seguridad de iTunes), haga clic en "Descifrar la copia de seguridad" e ingrese la contraseña de la copia de seguridad de iTunes para descifrar la copia de seguridad y acceder a los mensajes
- Explore los mensajes de iPhone que se muestran en la pantalla, tendrá acceso a todos los mensajes de texto de iPhone, iMessages, mensajes de imagen, mensajes de video y otros medios compartidos a través de la aplicación Mensajes en iOS
- Para guardar un hilo de mensajes en particular, selecciónelo y luego elija "Exportar conversación" y luego elija el tipo de archivo de salida para guardar el hilo de mensajes de iPhone como archivo PDF, TXT o CVS
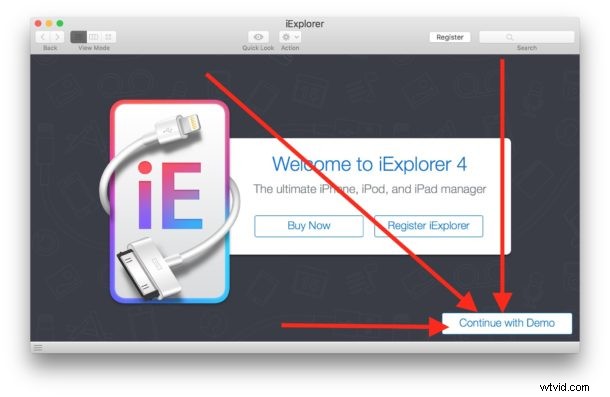
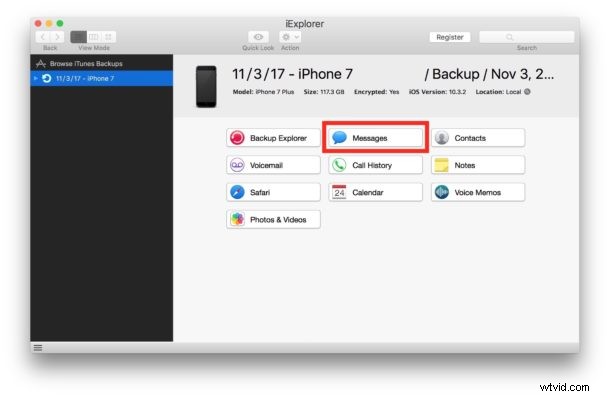
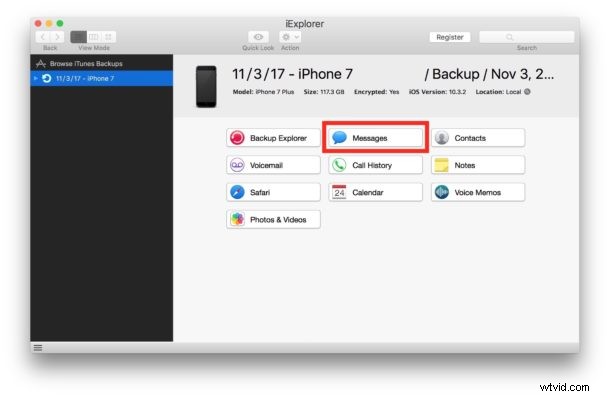
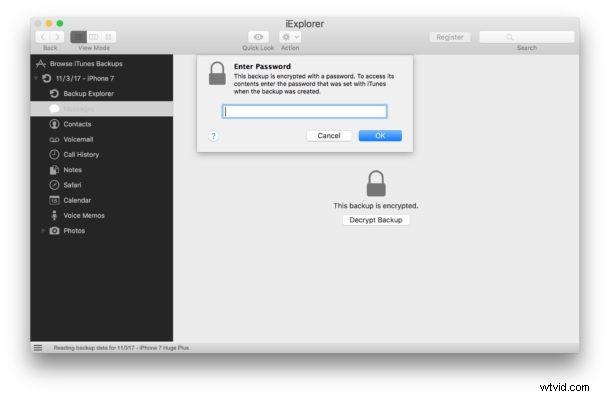


* La versión de demostración funcionará tanto en Mac como en PC con Windows para probar y confirmar que puede acceder y leer los mensajes de texto del iPhone y otros datos de mensajes con la aplicación iExplorer. Opcionalmente, puede pagar para tener la versión completa de iExplorer para obtener acceso completo a todas las funciones y capacidades de exportación y guardado de mensajes de iPhone, incluida la capacidad de guardar fácilmente todos los mensajes de iMessage y guardar todos los medios de mensajes de iPhone, como imágenes y videos. Para nuestros propósitos aquí, simplemente usaremos la versión de demostración gratuita, que le permite leer los mensajes del iPhone en una computadora, ya sea conectando el iPhone a la computadora a través de USB o leyendo el archivo de copia de seguridad del iPhone en la computadora.
Otros métodos para guardar mensajes de iPhone y mensajes de texto de iPhone
Ciertamente, existen otros enfoques para guardar mensajes de iPhone y otras aplicaciones que le permiten leer y guardar mensajes de iPhone en una computadora o en otro lugar.
Por ejemplo, otras opciones posibles para guardar y exportar mensajes de iPhone incluyen:
- Copie y pegue los mensajes en un nuevo archivo de Notas para guardar los mensajes del iPhone en la aplicación Notas
- Copiar y pegar mensajes de iPhone para guardarlos en un documento de Pages o Numbers en el iPhone
- Reenviar el mensaje del iPhone y los mensajes de texto a otro iPhone (u otro teléfono celular en general), aunque esto no incluirá la información de contacto del remitente original y hará que parezca que el reenviador envió el mensaje reenviado en su lugar
- Usando una Mac o PC para leer el archivo SQL de copia de seguridad de iPhone SMS directamente en una computadora (tenga en cuenta que la copia de seguridad debe estar sin cifrar
- Utilizar otras aplicaciones de pago de terceros para leer, guardar y exportar los mensajes de texto del iPhone como DecipherTools
- Use una Mac con iMessage configurado con el mismo ID de Apple que el iPhone para acceder y guardar mensajes de iPhone desde una computadora
¿Funcionaron los trucos anteriores para guardar mensajes de texto de iPhone o guardar mensajes de iPhone? ¿Tiene otro método que funcione mejor que no se trate aquí? Comparta con nosotros en los comentarios a continuación cómo guarda y exporta mensajes y conversaciones de iPhone, ya sean mensajes de iMessage, mensajes de texto SMS o mensajes de foto y video.
