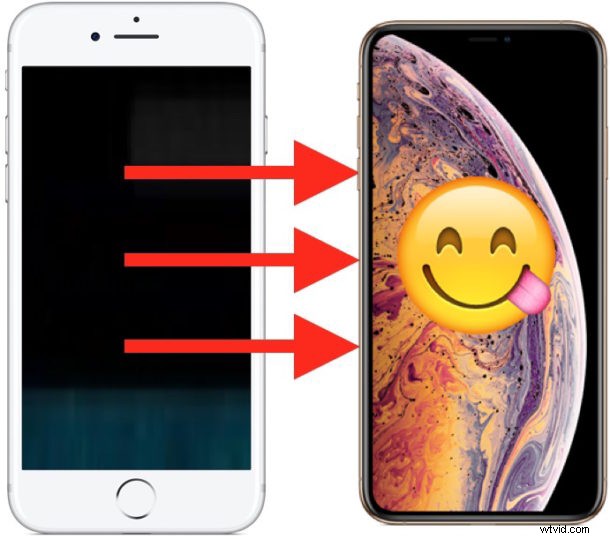
Si acaba de adquirir un iPhone XS o iPhone XS Max, es casi seguro que querrá migrar todo, desde su antiguo iPhone al nuevo, para que todos sus datos, contactos, fotos, mensajes, notas, aplicaciones y todo lo demás los datos personalizados y otras cosas se transfieren para usar en su nuevo iPhone XS / Max.
Este tutorial te mostrará la forma más rápida de transferir todos tus datos de un iPhone antiguo a un nuevo iPhone XS Max o iPhone XS con iTunes.
Nuestro enfoque aquí será usar iTunes y una computadora para transferir datos de un iPhone a otro porque, para muchas personas, usar un cable USB e iTunes será el método más rápido para realizar copias de seguridad y transferir datos. Puede usar iCloud si lo desea y tiene una conexión a Internet increíblemente rápida y confiable, pero para la mayoría de las personas, iTunes ofrecerá la configuración más rápida con la transferencia de todos los datos a su nuevo iPhone XS o iPhone xS Max.
Para comenzar, necesitará la última versión de iTunes (12.8 o 12.6.5) en una computadora (Mac o PC con Windows), un cable Lightning USB para conectar los iPhones a la computadora, una conexión a Internet activa y suficiente espacio en el disco duro de la computadora para almacenar la copia de seguridad del iPhone en la computadora.
Cómo transferir todos los datos al iPhone XS/iPhone XS Max desde un iPhone antiguo
En los ejemplos aquí, demostraremos la transferencia de datos desde un iPhone Plus a un nuevo iPhone XS usando iTunes.
- Comience conectando el modelo antiguo de iPhone a la computadora con un cable USB
- Inicie iTunes en la computadora, luego elija el iPhone antiguo conectado haciendo clic en el pequeño botón del iPhone cerca de la parte superior de la ventana de iTunes para seleccionar el dispositivo
- En la sección Resumen del dispositivo en iTunes, busque la sección de copia de seguridad y elija "Esta computadora" y asegúrese de marcar "Cifrar copia de seguridad de iPhone"
- Ahora elija "Hacer copia de seguridad ahora" para crear una nueva copia de seguridad del iPhone anterior conectado a la computadora; deje que se complete este proceso de copia de seguridad
- Luego, en su nuevo iPhone XS o iPhone XS Max, comience a realizar los pasos de configuración en pantalla como de costumbre en el dispositivo, eventualmente llegará a la pantalla "Aplicaciones y datos".
- Seleccione la opción "Restaurar desde la copia de seguridad de iTunes" en esta pantalla, luego conecte el iPhone XS Max o iPhone XS a la computadora que ejecuta iTunes con un cable USB *
- En iTunes, verá una pantalla de "Bienvenido a su nuevo iPhone", elija la opción "Restaurar desde esta copia de seguridad:" y luego elija la copia de seguridad realizada previamente del iPhone antiguo en iTunes, haga clic en "Continuar" cuando la copia de seguridad adecuada está seleccionado
- Comenzará el proceso de restauración de la copia de seguridad, esto puede llevar un tiempo dependiendo del tamaño del dispositivo, espere alrededor de una hora por copia de seguridad de 100 GB
- Cuando se haya completado el proceso de restauración de iTunes, completa los pasos de configuración en el iPhone XS Max o iPhone XS, estarás usando tu nuevo dispositivo con todos los datos transferidos en muy poco tiempo
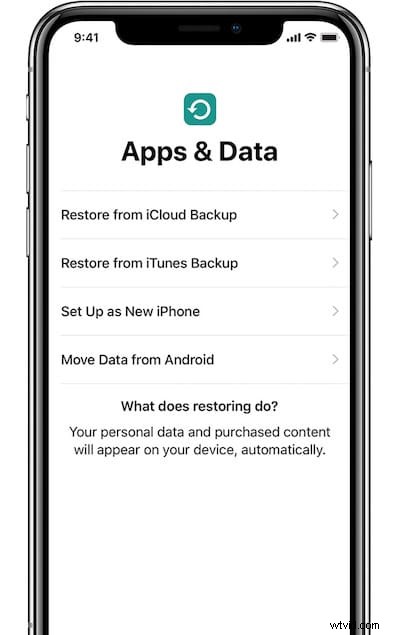
Todos sus datos, mensajes, notas, fotos, películas, videos, contactos, datos de salud, configuraciones y todo lo demás se habrán transferido con éxito a su nuevo iPhone XS o iPhone XS Max.
Una cosa a tener en cuenta es que las aplicaciones se volverán a descargar como parte de este proceso, ya que las aplicaciones ya no se respaldan en iTunes de forma predeterminada en la pista de lanzamiento principal de iTunes (iTunes 12.8), aunque puede usar la pista de lanzamiento alternativa (iTunes 12.6. 5) si lo desea.
Recuerde usar la configuración "Cifrar copia de seguridad de iPhone", ya que esto conserva sus datos de salud, así como contraseñas, inicios de sesión y otros detalles importantes en la copia de seguridad de iTunes. Si no puede cifrar la copia de seguridad, deberá ingresar todas las contraseñas nuevamente y sus datos de salud se perderán.
Restauración de iCloud frente a iTunes a partir de copias de seguridad
* Para ser claros, mientras usamos iTunes aquí, también puede usar las copias de seguridad de iCloud o el proceso de configuración de inicio rápido opcional para completar toda la migración y la transferencia de datos desde un iPhone antiguo a un nuevo iPhone XS Max / iPhone XS. Pero el uso de iCloud tiene una desventaja potencial en el sentido de que el tiempo que lleva completarlo depende completamente de la velocidad de su conexión a Internet. Por ejemplo, si tiene una copia de seguridad de iPhone de 100 GB almacenada en iCloud, la descarga y restauración de esos 100 GB desde iCloud a un iPhone puede llevar medio día o incluso varios días para completarse. en muchas conexiones a Internet domésticas típicas de EE. UU., y la mayoría de las personas no querrán esperar tanto antes de poder usar su nuevo iPhone (una conexión a Internet DSL de 3 Mbit/s tardará aproximadamente 80 horas para descargar 100 GB!). Pero si tiene alguna conexión a Internet en el mundo moderno porque se encuentra en una región del mundo que tiene una infraestructura de Internet decente con velocidades de Internet de 100 mbit/s, entonces usar iCloud es fácil y adecuado, todo el proceso es básicamente el mismo excepto elegirá una copia de seguridad de iCloud para restaurar en lugar de iTunes. No obstante, debido a la gran variabilidad en las velocidades de Internet, iTunes suele ser más rápido para la mayoría de los usuarios de iPhone, ya que utiliza una conexión USB con cable para completar el proceso de transferencia de datos.
Obviamente, esto cubre la migración de un iPhone más antiguo a un iPhone más nuevo, pero si está pensando en migrar a un iPhone desde un Android, puede leer cómo migrar de Android a iPhone aquí.
