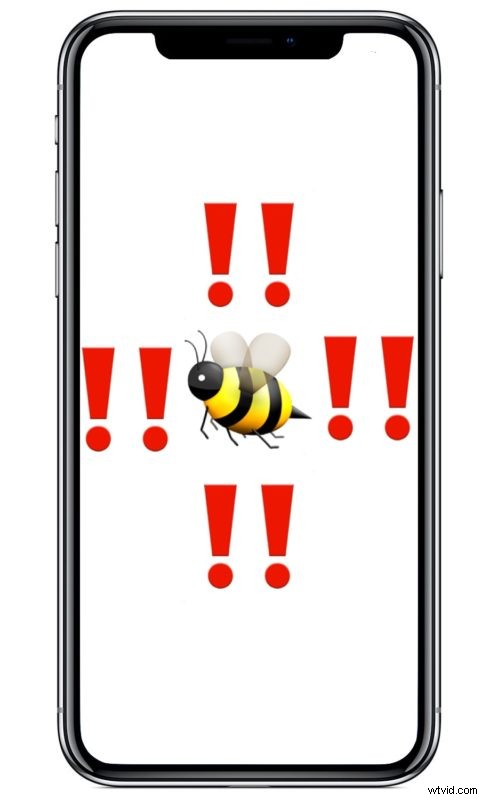
El iPhone tiene de forma predeterminada dos tipos de alertas, una alerta auditiva y una alerta de vibración, por lo que si su iPhone está sonando o recibiendo un mensaje, su teléfono emitirá un sonido además de un zumbido. Si activa el interruptor de silencio en el iPhone, las alertas auditivas se silenciarán, pero seguirá recibiendo las alertas de vibración. Ese estado predeterminado puede ser ideal para la mayoría de los usuarios de iPhone, pero algunos otros pueden preferir que su iPhone no emita absolutamente ninguna vibración, nunca.
Este artículo le mostrará cómo desactivar por completo todas las vibraciones en el iPhone .
Al deshabilitar la vibración en todo el sistema en iOS, todas las situaciones en las que normalmente recibiría una vibración como alerta o notificación dejarán de vibrar. Esto hace que si el iPhone no está en modo de silencio, la alerta auditiva aún se activa pero sin una vibración física, y si el iPhone tiene activado el interruptor de silencio, no hay una alerta auditiva como un tono de llamada o un tono de texto. ni una vibración. El iPhone será completamente silencioso y no ofrecerá ningún indicador físico de que se está activando una alerta.
Tenga en cuenta que esto es algo extremo ya que detiene por completo todas las vibraciones en el iPhone , deshabilitándolos en todas partes, es decir, dentro de todas las aplicaciones, todas las alertas, todos los mensajes y llamadas entrantes:todo ya no vibrará en absoluto. Si simplemente desea desactivar la vibración en mensajes de texto e iMessages en iOS, puede hacerlo con estas instrucciones.
Cómo detener todas las vibraciones en el iPhone
Si ha determinado que nunca quiere que su iPhone vibre nunca, así es como puede desactivar toda la capacidad de vibración del dispositivo dentro de iOS:
- Abra la aplicación "Configuración" en el iPhone
- Vaya a "General" y luego a "Accesibilidad"
- Desplácese hacia abajo en la configuración de Accesibilidad y toque "Vibración"
- Cambie el interruptor de "Vibración" a la posición de APAGADO
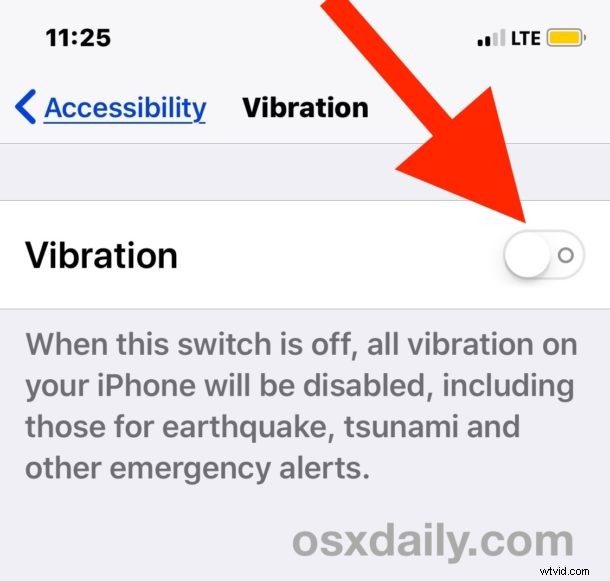
Salga de Configuración y ahora encontrará que no importa qué tipo de alerta entrante, notificación u otra actividad, no habrá ninguna vibración saliendo del iPhone.
Necesitará una versión vagamente moderna de iOS para tener esta capacidad en la configuración de su dispositivo iPhone, ya que las versiones anteriores no tienen un interruptor de desactivación de vibración general.
Cómo habilitar todas las vibraciones en iPhone
Si decide que desea que el vibrador del iPhone vuelva a funcionar, puede habilitar las vibraciones o volver a habilitarlas en cualquier momento:
- Abra la aplicación "Configuración" en iOS, luego vaya a "General" y luego a "Accesibilidad"
- En la configuración de Accesibilidad, toca "Vibración" y cambia el interruptor junto a Vibración a la posición ON
Ahora todas las vibraciones se habilitarán nuevamente, a menos que hayas deshabilitado las vibraciones para Mensajes en iOS, en cuyo caso aún estarían deshabilitadas, pero otras vibraciones se habilitarían nuevamente.
Esta es una configuración que variará según el usuario, y si le gustan las vibraciones, no hay razón para apagarlas todas. Si le gustan las funciones de vibración, una de las formas más interesantes de personalizar su iPhone es crear y configurar alertas de vibración personalizadas por contacto en el iPhone, lo que le permite crear patrones de vibración únicos para contactos individuales. Esencialmente, eso le permite identificar quién llama o contacto al sentirse solo, lo que es innegablemente útil para muchas situaciones, y puede ofrecerle información táctil para saber quién lo está llamando, incluso si el iPhone está en un bolsillo.
