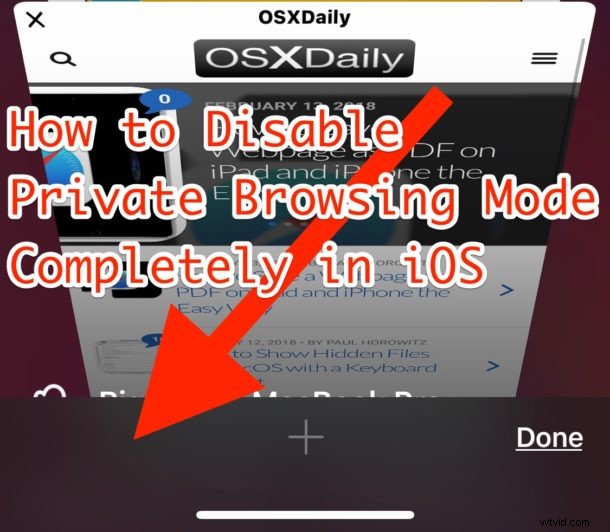
¿Alguna vez has deseado poder desactivar el modo de navegación privada en Safari para iOS? Usar el modo de navegación privada en Safari en iPhone y iPad es simple y puede activarlo y desactivarlo fácilmente en cualquier momento. Pero, ¿qué sucede si no desea que el modo de navegación privada esté disponible en absoluto? ¿Qué sucede si desea eliminar por completo la función de navegación privada en iOS para que sea imposible de usar y no solo una opción en Safari? Eso es lo que este tutorial te mostrará; cómo deshabilitar por completo la navegación privada en iOS.
Aclaremos de qué estamos hablando aquí; esto no es simplemente desactivar la navegación privada en una sesión, sino que tiene la intención de deshabilitar por completo la navegación privada como una función para que no se pueda usar en absoluto en un iPhone o iPad. Sin embargo, en aras de ser minuciosos, cubriremos ambos. Primero, abordaremos cómo simplemente desactivar una sesión de Navegación privada en iOS, y luego le mostraremos cómo desactivar la función por completo.
Desactivar la navegación privada en iOS
Si por alguna razón desea simplemente desactivar la Navegación privada y dejarla para una sesión de navegación en particular, en lugar de deshabilitar completamente la función, esto es lo que debe hacer:
- Abre Safari y luego toca el botón Pestañas (parecen dos cuadrados superpuestos en la esquina)
- Toque "Privado" para que ya no esté resaltado para salir del modo de navegación privada en iOS
Con el modo Privado desactivado, Safari rastreará las cookies, el historial y almacenará datos de caché de los sitios web que se visitan como de costumbre, comportamiento normal para cualquier navegador web. Recuerde, siempre puede eliminar cachés, datos web y cookies de Safari en iOS por separado y posteriormente si es necesario.
Pero activar y desactivar el modo de navegación privada no es el propósito de este artículo. Estamos aquí para hablar sobre deshabilitar la función por completo para que ni siquiera sea posible activarla en primer lugar.
Cómo desactivar completamente el modo de navegación privada en iPhone y iPad
Si desea asegurarse de que el Modo de navegación privada sea completamente inaccesible e inutilizable, puede desactivar completamente la función habilitando Restricciones de Safari. Así es como funciona:
- Abra la aplicación "Configuración" en iOS
- Vaya a "General" y luego a "Tiempo de pantalla" y luego elija la opción "Restricciones" (las versiones anteriores de iOS van directamente desde General> Restricciones)
- Elija Habilitar Restricciones e ingrese un código de acceso. ¡No olvide este código de acceso de Restricción!
- Ahora desplácese hacia abajo para encontrar "Sitios web" y elija "Limitar contenido para adultos" para habilitar un filtro web en Safari, esto tiene el efecto secundario de deshabilitar completamente el modo de navegación privada en Safari para iOS y elimina por completo el botón Privado en la vista de pestañas de Safari
- Abra Safari para confirmar el cambio si lo desea
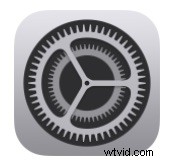
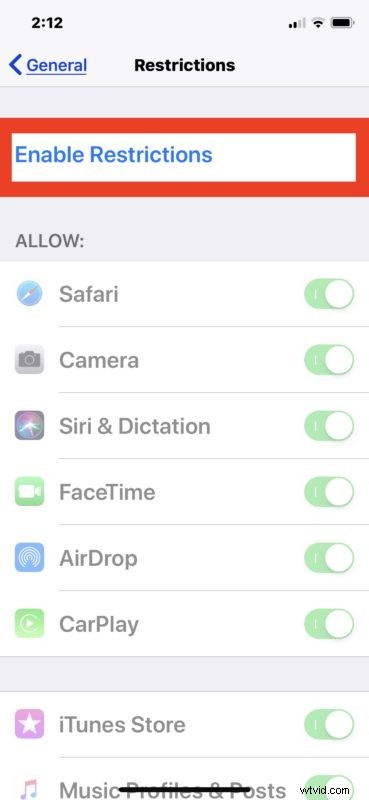
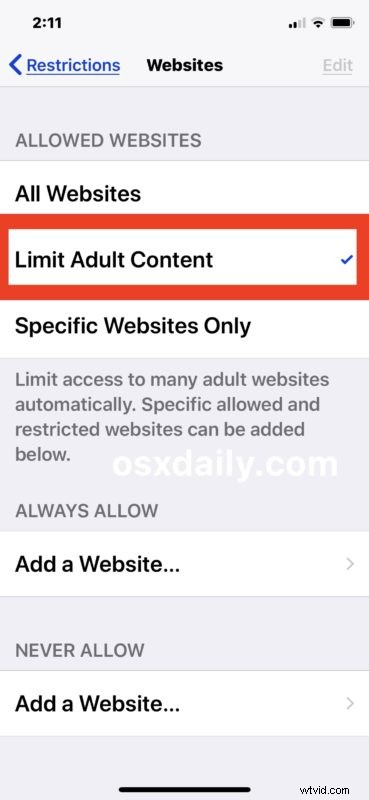
Notará que el botón Privado falta por completo en la descripción general de la pestaña de Safari. Esto significa que nadie podrá usar el Modo de navegación privada en absoluto, la función simplemente está deshabilitada como parte de las Restricciones para sitios web.
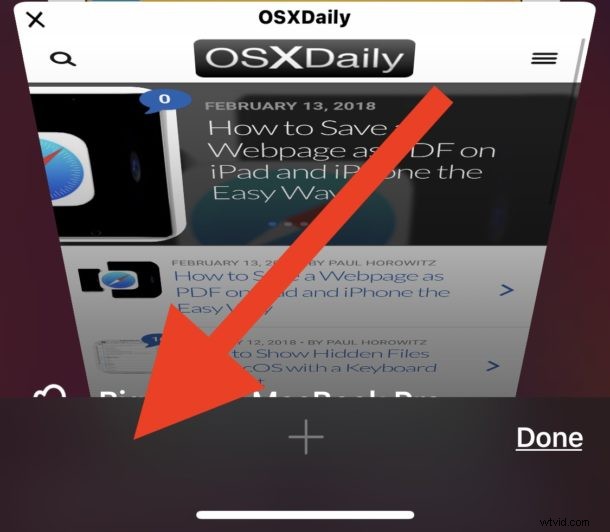
En comparación con el estado predeterminado de Safari, donde ingresar al modo Privado es opcional a través del botón que ahora falta en el iPhone o iPad:
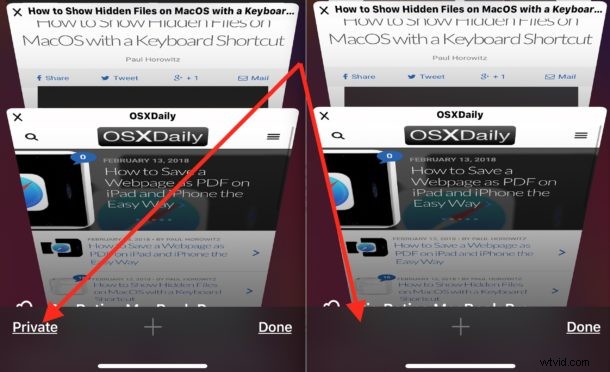
Por supuesto, un efecto secundario de esto es que también está habilitado un filtro de contenido para adultos, por lo que si eso es importante para usted o no, dependerá de la situación. Para la mayoría de los empleadores, padres, educadores y profesiones similares, limitar el contenido para adultos es probablemente un resultado deseado de todos modos, por lo que puede que no haya una desventaja en este enfoque que podría existir en un hogar diferente.
Si ha llegado hasta aquí y está confundido, entonces tal vez le gustaría conocer algunos antecedentes; El modo de navegación privada en Safari le permite visitar sitios web y buscar en la web sin dejar el caché, el historial o las cookies localmente en el iPhone o iPad de los sitios web que visitó. El modo de navegación privada se usa ampliamente por muchas razones, pero como su nombre lo indica, generalmente es cuando un usuario desea que una sesión de navegación web en particular sea privada. Tenga en cuenta que "privado" no es lo mismo que "anónimo", ya que la navegación privada no es anónima en absoluto, simplemente no almacena cookies ni datos web en el dispositivo, mientras que una sesión de navegación verdaderamente anónima no dejaría ningún rastro al final. máquina del usuario, así como ocultar el origen de la sesión de navegación web, algo que generalmente requiere una configuración de VPN centrada en la privacidad respetada o algo como usar TOR a través de OnionBrowser para iOS que anonimiza y ofusca el tráfico web.
¿Tienes otros consejos, ideas o trucos sobre cómo deshabilitar la Navegación privada o funciones similares en iOS? ¡Compártelos en los comentarios a continuación!
