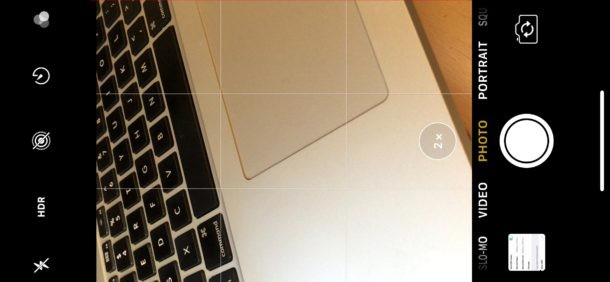
Los últimos modelos de iPhone de Apple habilitan de forma predeterminada HDR automáticamente en la cámara del dispositivo, esto incluye iPhone 12, iPhone 11, iPhone XS, XR, X, iPhone 8 Plus y iPhone 8. HDR a menudo puede crear imágenes de mejor apariencia al combinar la gama de colores de diferentes exposiciones en una sola imagen, pero a veces también puede hacer que las imágenes se vean extrañas o incluso peores, particularmente en algunas situaciones de iluminación y también con algunas imágenes de personas.
Al deshabilitar el HDR automático en el iPhone, también recupera el botón "HDR" en la aplicación de la cámara del iPhone, que le permite elegir que HDR esté activado, desactivado o habilitado automáticamente según la iluminación, y directamente desde la propia aplicación de la cámara. Esto contrasta con el estado predeterminado en los nuevos iPhones, que oculta el botón "HDR" ya que la función automática está habilitada de forma predeterminada. En otras palabras, si desea que los controles del botón HDR regresen a la aplicación de la cámara del iPhone, debe deshabilitar Auto HDR en Configuración.
Cómo desactivar HDR automático en iPhone y recuperar el botón HDR en la aplicación de la cámara
Esto solo se aplica a los últimos modelos de iPhone con HDR automático habilitado de manera predeterminada, los iPhone más antiguos no tendrán HDR automático / HDR inteligente habilitado en Configuración.
- En el iPhone, abra la aplicación "Configuración" y vaya a "Cámara"
- Busque la sección "HDR (alto rango dinámico)" y cambie "HDR automático" o "HDR inteligente" a la posición APAGADO
- Opcional pero útil para algunos; habilita "Mantener foto normal" para que puedas determinar cuál de los dos tipos de fotos prefieres*
- Regresa la cámara del iPhone y verás nuevamente la opción del botón "HDR" en la parte superior de la pantalla de la cámara
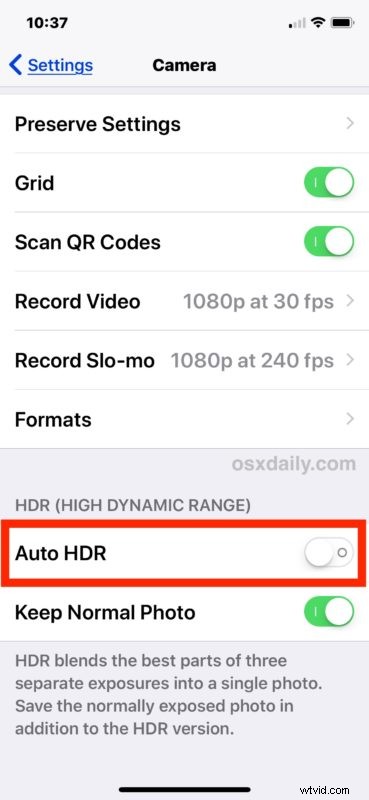
Con Auto HDR deshabilitado en la configuración general de la cámara, la opción del botón "HDR" regresa a la aplicación de la cámara, donde se puede alternar directamente.
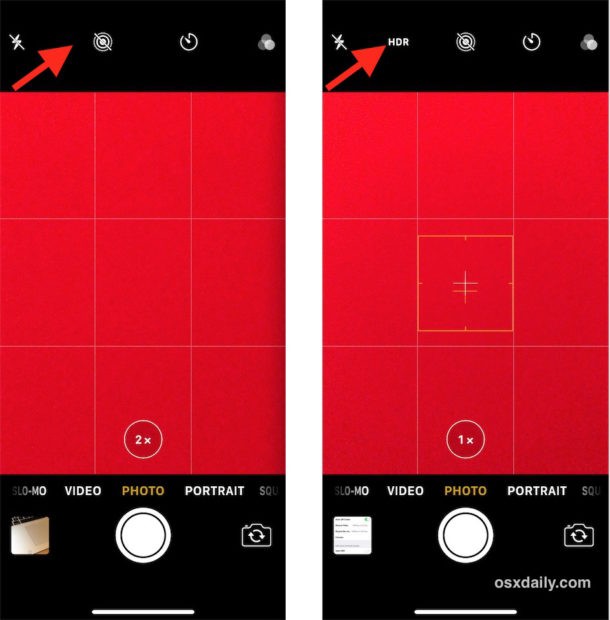
Y sí, también puede configurar HDR para que esté en "automático" dentro de la aplicación Cámara nuevamente, incluso si Auto HDR está desactivado en Configuración. Cuando desactiva "HDR automático" en Configuración, los controles vuelven a la aplicación de la cámara, tal como estaban en los modelos de iPhone anteriores. Además, también puede desactivar o activar HDR directamente desde la aplicación de la cámara nuevamente en iPhone X, iPhone 8 y iPhone 8 Plus. Es cierto que esto es confuso, pero así es como funciona en las versiones actuales de iOS para los iPhones más nuevos. Básicamente, si desea un control más directo, desactive la función en Configuración, para que luego pueda activar o desactivar la función como desee en la propia aplicación Cámara.
La sección Configuración de la cámara en el iPhone tiene otras opciones útiles que quizás desee consultar, incluida la activación de la cuadrícula de la cámara, asegurarse de que la cámara del iPhone pueda leer códigos QR, configurar la cámara del iPhone para tomar fotos en formato JPEG o HEIF, y muchas otras.
* Se recomienda la opción "Conservar fotos originales" si desea ver cómo se ve la foto HDR y no HDR cuando se captura una foto HDR. Los verá uno al lado del otro en el Camera Roll de la aplicación Fotos cuando esté disponible, puede parecer la misma foto de la miniatura, pero si mira de cerca las dos imágenes, verá que son diferentes a medida que HDR toma un rango más amplio de exposiciones y luego usa software para unirlas en una sola imagen, mientras que la foto estándar no hace eso. HDR es a menudo amado u odiado, y otras veces ni siquiera notado, pero para cualquier persona a la que le guste jugar con la cámara de un iPhone, sin duda apreciará la elección y poder ver ambas imágenes directamente. La desventaja principal de habilitar "Conservar foto original" con HDR es que terminas con dos de las mismas (generalmente) imágenes.
Si disfrutó esto, probablemente también apreciará navegar a través de otros consejos de Cámara.
