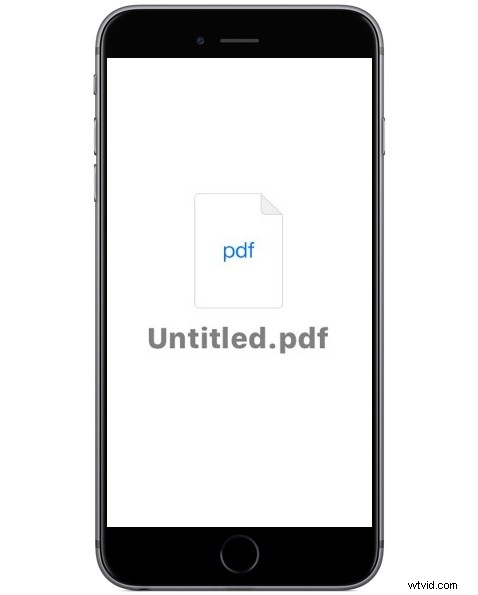
Puede guardar cualquier foto como PDF en un iPhone o iPad en caso de necesidad. La foto guardada como archivo PDF se almacena localmente, que se puede usar para cualquier propósito que sea necesario, o se puede compartir por correo electrónico.
El enfoque que usaremos aquí para guardar una foto como PDF para uso local en un dispositivo iOS se basará en la aplicación iBooks gratuita de Apple.
Cómo guardar una foto como PDF en iPhone o iPad
Si desea guardar una foto como archivo PDF y guardarla localmente en su iPhone o iPad, esta es la forma más fácil de hacerlo:
- Obtenga la aplicación iBooks (gratuita de Apple) de la App Store para iOS si aún no lo ha hecho
- Abra la aplicación Fotos en iOS y elija la imagen que desea guardar como PDF, luego toque el botón Compartir (parece un pequeño cuadro con una flecha volando hacia arriba)
- Elija "Guardar PDF en iBooks" de las opciones para compartir
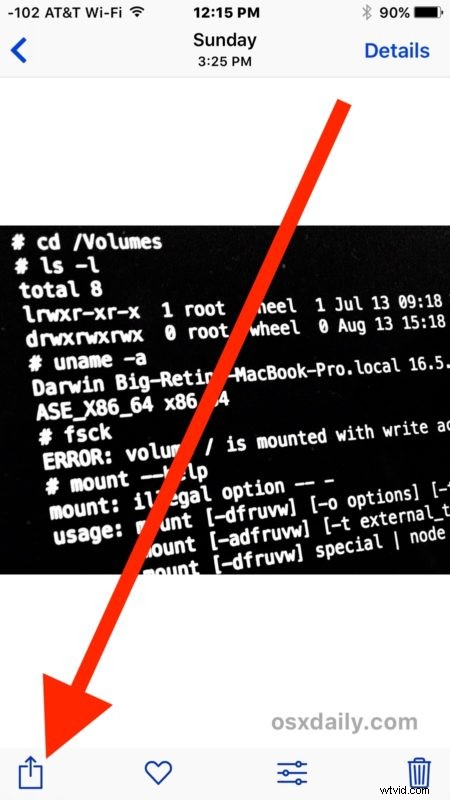
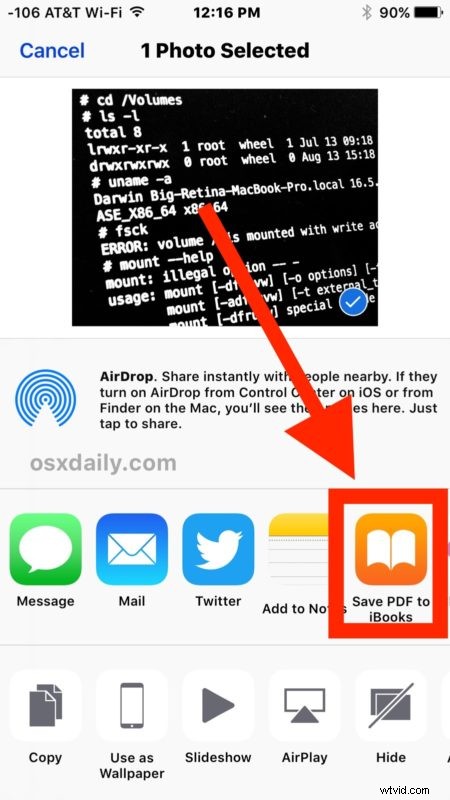
Esto guardará instantáneamente la foto como PDF dentro de la aplicación iBooks para iOS.
Una vez que la foto convertida a PDF se guarda en la aplicación iBooks, se puede acceder a ella en cualquier momento a través de la aplicación iBooks como cualquier otro archivo PDF contenido en iBooks.
También puede compartirlo por correo electrónico como un archivo PDF si lo desea a través de la aplicación iBooks, o imprimirlo.
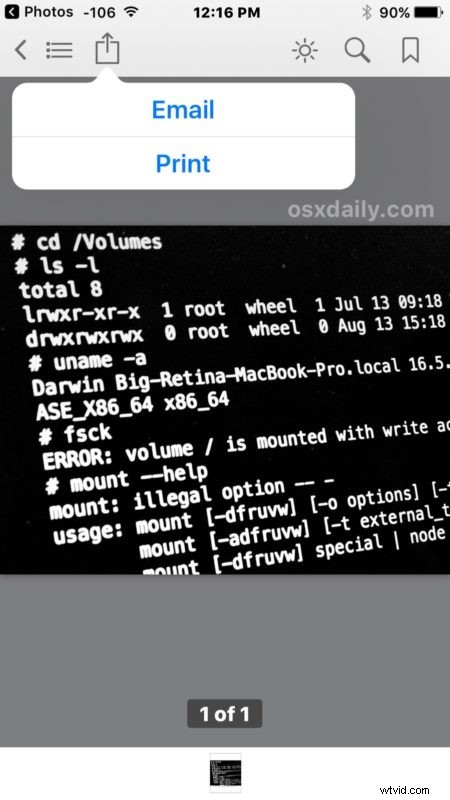
Obviamente, esto tiene como objetivo guardar una imagen de la aplicación Fotos como un archivo PDF, pero puede usar otros trucos de iOS para realizar opciones de PDF más diversas para otras situaciones. Por ejemplo, un gesto oculto de iOS le permite guardar cualquier cosa como un archivo PDF, incluidas páginas web y documentos, ampliando la capacidad más allá de las fotos y las imágenes. En realidad, también puede usar el truco Guardar como PDF directamente para las fotos, pero no se guardarán localmente y, en cambio, el PDF resultante se comparte por correo electrónico, mensajes o se envía a iCloud. Por lo tanto, para guardar localmente un archivo PDF convertido a partir de una foto, usamos el enfoque de iBooks descrito anteriormente.
¿Conoces otros trucos interesantes con fotos o PDF para iPhone o iPad? ¡Háznoslo saber en los comentarios!
