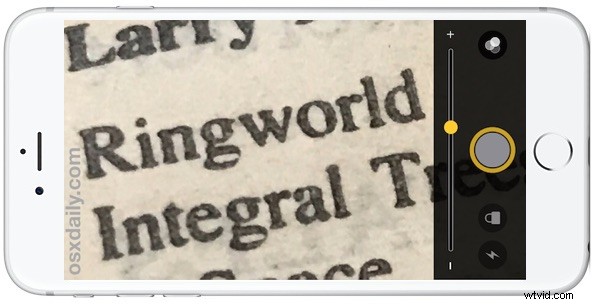
Las últimas versiones de iOS para iPhone incluyen una excelente función de lupa que puede convertir la cámara y la pantalla del iPhone en una lupa. Esto tiene muchos usos potenciales, pero quizás el más útil en la vida cotidiana es como una ayuda de lectura para leer textos pequeños sin entrecerrar los ojos ni forzar la vista. En su lugar, puede acceder rápidamente a la lupa de la cámara del iPhone para acercar y aclarar lo que está mirando, como si fuera una lupa real.
La función Lupa del iPhone debe estar habilitada antes de poder usarla y, luego, es fácil acceder a ella desde cualquier lugar. Incluso hay varios ajustes que se pueden hacer en la lupa una vez que se ha accedido, incluido el nivel de zoom, el brillo, el contraste y también diferentes filtros de color.
Magnifier en iPhone requiere una versión moderna de iOS, el iPhone debe tener iOS 10.0 o posterior para tener la función disponible. Actualice la versión de iOS si desea tener la función y actualmente no la tiene.
Cómo habilitar la cámara con lupa del iPhone
Antes de poder usar la Lupa, debe estar habilitada en la configuración:
- Abra la aplicación "Configuración" en iPhone y vaya a "General" y luego a "Accesibilidad"
- Toque "Lupa" y luego cambie el interruptor junto a "Lupa" a la posición ON
- Salir de Configuración
- Para acceder a la lupa del iPhone, haga triple clic en el botón Inicio
- Toque el botón de la cámara para congelar la pantalla en el elemento ampliado
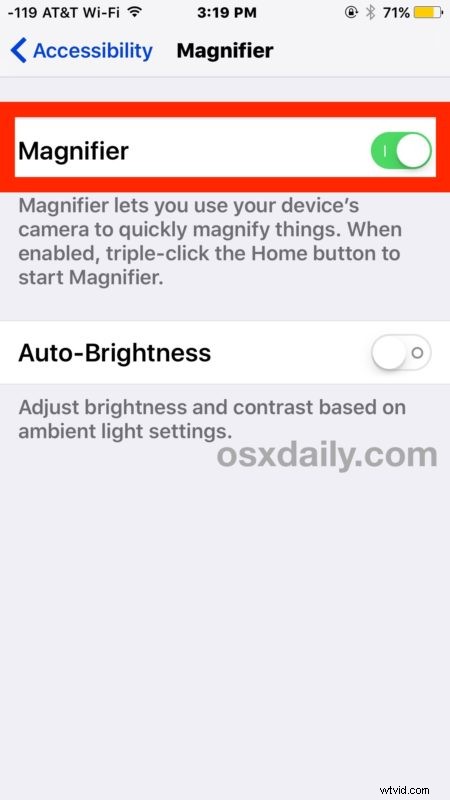
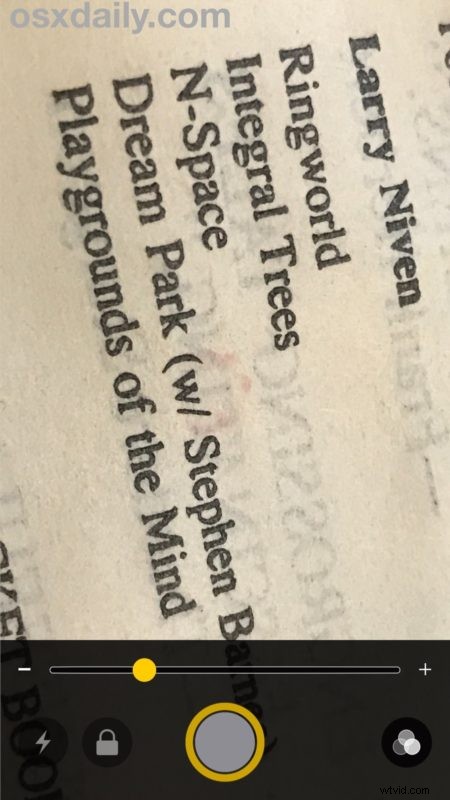
Ahora que la Lupa está habilitada, puede acceder a ella desde la pantalla bloqueada del iPhone, la pantalla de inicio o cualquier otro lugar con un triple clic en el botón de inicio.
Uso de la lupa de la cámara del iPhone
Una vez que haya habilitado la función Lupa de iPhone, puede usarla en cualquier momento fácilmente:
- Acceda a la lupa del iPhone haciendo triple clic en el botón Inicio
- Ajuste el nivel de zoom en la Lupa con el control deslizante según sea necesario
- Opcionalmente, ajuste los filtros de la lupa:
- Brillo:aumenta o disminuye el brillo de la cámara con lupa
- Contraste:aumente o disminuya el contraste de la lupa
- Ninguno:sin filtro de color
- Blanco/Azul:filtra los colores a blancos y azules
- Amarillo/Azul:filtra los colores a amarillo y azul
- Amarillo/Negro:filtra los colores a amarillo y negro
- Rojo/Negro:filtra los colores a rojo y negro
- Invertir:invertir colores o invertir/invertir colores de filtro
- Toca el botón redondo de la cámara para congelar la pantalla de la lupa sobre el sujeto, toca de nuevo para descartar y empezar de nuevo
- Salga de iPhone Magnifier presionando el botón Inicio nuevamente
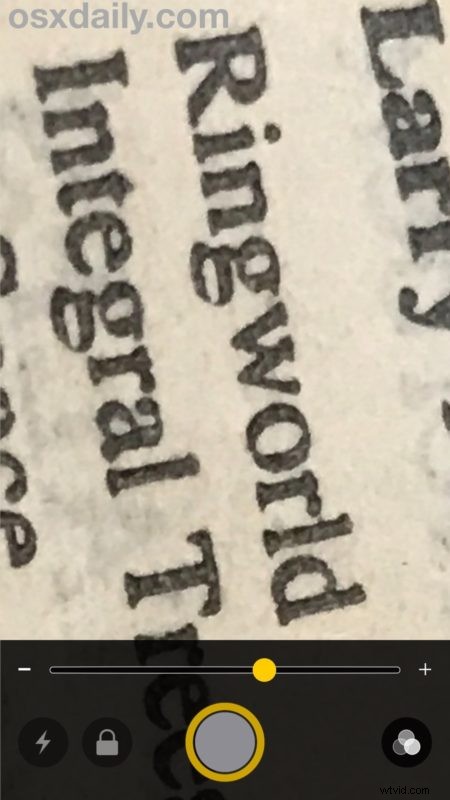
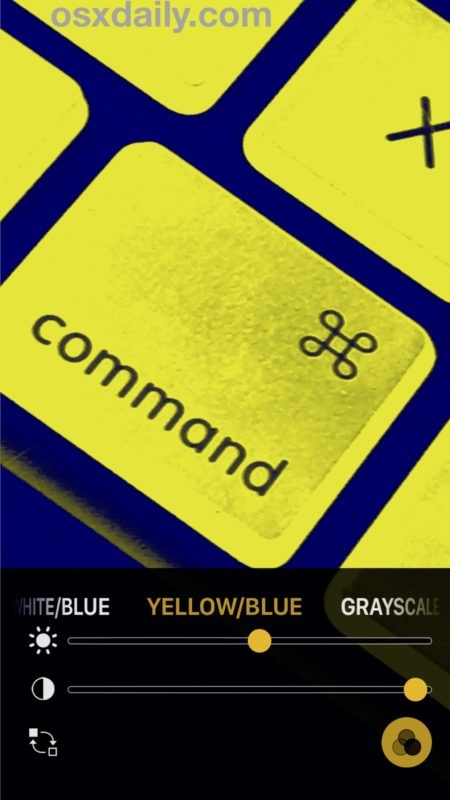
Tenga en cuenta que la Lupa del iPhone es completamente diferente de las funciones relacionadas con la fotografía de la cámara del iPhone, ya que no está diseñada para tomar fotografías. Cuando toca el botón de la cámara, en realidad no guarda la imagen, solo congela el elemento ampliado en la pantalla para que pueda enfocarlo, leerlo, hacer zoom, desplazarse o ajustar según sea necesario. Esta función está disponible en todos los dispositivos iPhone modernos, y aunque los modelos Plus pueden usar la misma lente de cámara con zoom óptico de 2x, todos los iPhone con la función Lupa habilitada pueden usar el zoom digital para ampliar aún más los sujetos, al igual que puede hacer zoom con la cámara normal de iPhone. .
Esta es una característica realmente excelente del iPhone, especialmente si usa lentes correctivos o si es humano y tiene dificultades para leer micro fuentes que con demasiada frecuencia se imprimen en cualquier cosa, desde empaques hasta etiquetas. Si te gusta la punta de la lupa del iPhone, no olvides enseñársela a amigos y familiares también, ¡probablemente la apreciarán de la misma manera!
Los usuarios de Mac tienen una función similar disponible en la aplicación Vista previa para acercar las imágenes, y también en todo el sistema operativo con una pequeña utilidad de ventana de zoom, aunque ninguna de las dos usa la cámara Mac, ya que estas funciones en la Mac solo se aplican a lo que está en la pantalla.
