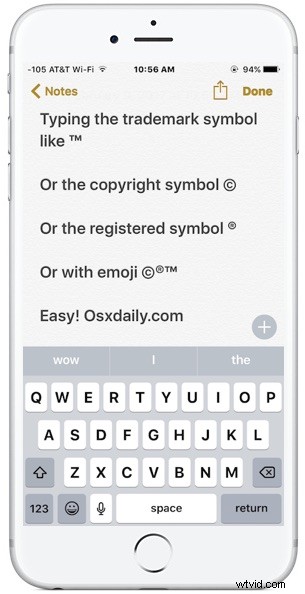
Si necesita escribir un símbolo de marca comercial, un símbolo de copyright o un símbolo registrado en el iPhone o iPad, puede hacerlo fácilmente usando cualquiera de los dos métodos a continuación.
El primer truco para escribir el símbolo de marca registrada "™", el símbolo registrado, "®" o el símbolo de copyright "©" utilizará la barra de sugerencias de QuickType en el teclado iOS, y el segundo truco usa el teclado Emoji para escribir lo mismo. símbolos de caracteres especiales.
Escribiendo marcas registradas, derechos de autor, símbolos en iOS con QuickType
La forma más sencilla de escribir la marca comercial, los derechos de autor y otros símbolos en iOS es usar la barra QuickType en la parte superior del teclado del iPhone o iPad. Si aún no lo ha hecho, asegúrese de mostrar la barra QuickType en el teclado de iOS para usar este truco:
- Abra la aplicación en la que desee escribir un símbolo de marca registrada, un símbolo de copyright o un símbolo registrado (notas, correo, mensajes, etc.)
- Escriba la siguiente abreviatura para activar el teclado QuickType para ofrecer un reemplazo de símbolo:
- Para marca comercial, escriba:TM
- Para símbolo registrado, escriba (R)
- Para el símbolo de derechos de autor, escriba ©
- Toque el símbolo apropiado en la barra QuickType para escribir el símbolo que se ofrece
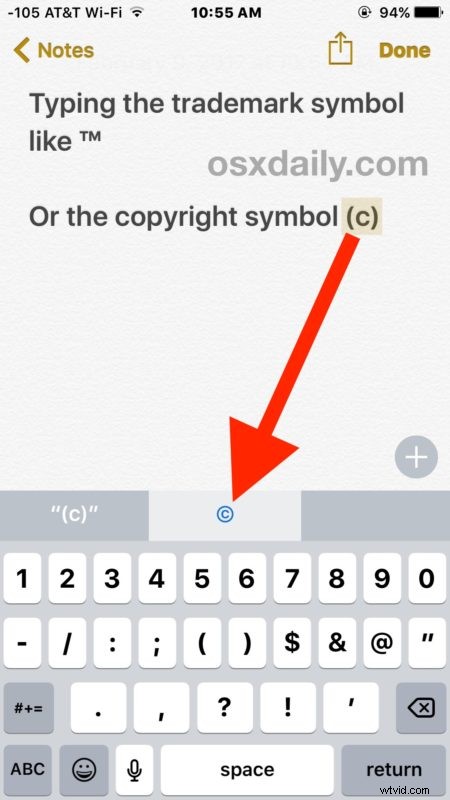
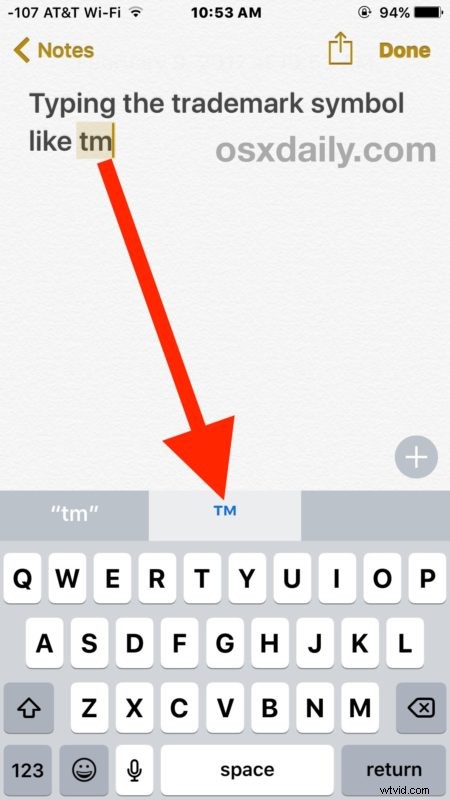
El método QuickType puede ser el más fácil para algunos usuarios, pero si no usa la barra QuickType o tiene una versión de iOS que no es compatible, también puede usar el teclado emoji en iOS para escribir los mismos símbolos de caracteres especiales.
Escribiendo marcas comerciales, símbolos de derechos de autor en iPhone y iPad con emoji
Otra opción para escribir los diversos derechos de autor, marcas registradas y símbolos registrados es usar el teclado Emoji, sí, el mismo teclado Emoji con todas las caras tontas. Primero debes habilitar el teclado Emoji en el iPhone o iPad si aún no lo has hecho, el resto es fácil:
- Abra la aplicación donde desea escribir la marca registrada, los símbolos de derechos de autor
- Toca el botón de la cara sonriente para acceder al teclado Emoji
- Deslice el dedo por las opciones de Emoji hasta llegar a la sección "Símbolos", donde encontrará el símbolo de marca registrada "™", el símbolo registrado, "®" o el símbolo de copyright "©"
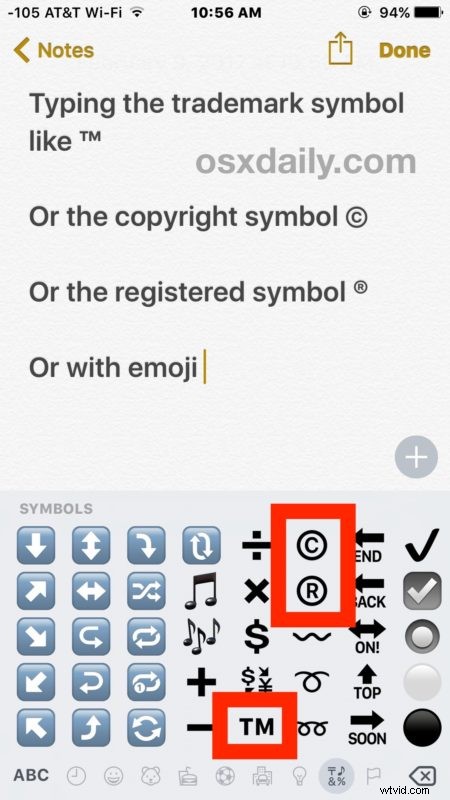
No se preocupe, al tocar uno de los símbolos emoji de marca comercial o derechos de autor, el símbolo aparecerá como texto, no como un emoji.
Opción 3 para escribir el símbolo de marca registrada "™", el símbolo registrado, "®" o el símbolo de copyright "©":copiar y pegar
Una tercera opción sería usar la función Copiar y pegar de iOS para copiar los símbolos y luego pegarlos en la ubicación donde desea escribirlos, aunque eso no debería ser necesario si usa el método de autocorrección o el teclado emoji. método.
¿Conoce otra forma de escribir varios símbolos útiles en el iPhone o iPad? ¿Tiene un mejor método disponible? Háganos saber en los comentarios a continuación.
