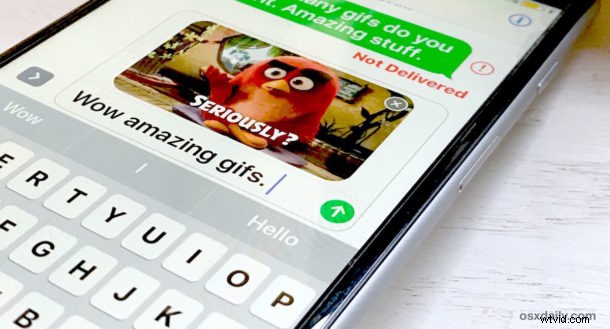
Si envía y recibe muchos mensajes con imágenes desde un iPhone o iPad, pero no tiene el plan de datos más generoso del mundo, es posible que desee considerar habilitar una configuración opcional que reduce la calidad de imagen de las imágenes enviadas desde iOS Messages. . El resultado final de habilitar el modo de imagen de baja calidad es que, además de tener una calidad de imagen drásticamente reducida para los mensajes enviados, también utilizará muchos menos datos.
La configuración del filtro del Modo de imagen de baja calidad solo es posible en las versiones modernas de iOS para iPhone, deseará que iOS 10 o posterior tenga esta función disponible para usted.
Cómo habilitar el "Modo de imagen de baja calidad" en Mensajes para iPhone
- Abra la aplicación "Configuración" y vaya a "Mensajes"
- Desplácese hasta la parte inferior de la Configuración de mensajes y cambie el interruptor de "Modo de imagen de baja calidad" a la posición ON
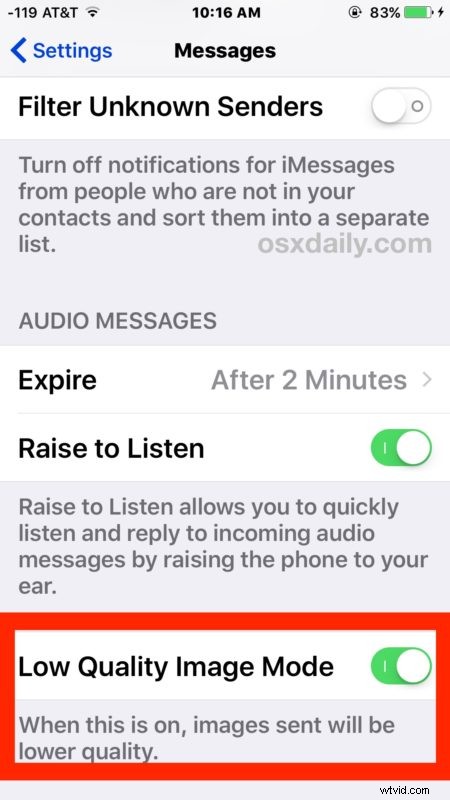
Con el Modo de imagen de baja calidad habilitado, las imágenes enviadas desde la aplicación Mensajes tendrán una calidad notablemente inferior, con el objetivo de reducir el uso de datos del dispositivo.
Cada imagen enviada con el Modo de imagen de baja calidad habilitado se comprime a alrededor de 100 kb, que es significativamente más pequeña que una imagen de cámara de iPhone de 5 mb o un gif animado de tamaño considerable enviado desde la aplicación Mensajes.
Este puede ser un gran truco para cuando se está topando con el límite de su plan de datos y desea minimizar el exceso, y también puede ser útil cuando intenta enviar imágenes con una señal celular baja, ya que el tamaño total es mucho más pequeño. En el último escenario, si un mensaje de imagen falla repetidamente al enviarse debido a una cobertura celular baja o una conexión de red deficiente, a veces alternar esta configuración para pasar el mensaje.
Si después del hecho decides que la calidad de la imagen es demasiado baja para ser razonable y no te importa volver al uso de datos predeterminado, simplemente desactiva la configuración del modo de imagen de baja calidad y permitirá que la aplicación de mensajes envíe las imágenes de tamaño normal. .
Tenga en cuenta que esta función puede interferir con algunos gifs animados que se encuentran en la búsqueda de GIF de mensajes, por lo que si es un gran usuario de gifs animados, es posible que tampoco desee utilizar la función. Sin embargo, actualmente parece no tener impacto en las pegatinas, por lo que es posible que desee reducir manualmente su uso.
