La mejor manera de crear escaneos de alta calidad de sus fotos impresas es un escáner de escritorio. Pero, ¿sabía que también puede escanear documentos con la cámara de su teléfono?
Google Photos y Microsoft Lens son dos aplicaciones populares para escanear fotos en su teléfono.
En este artículo, proporcionamos una guía paso a paso sobre cómo escanear fotos con su teléfono con estas aplicaciones. ¡También hemos recopilado algunos consejos útiles para ayudarlo a crear rápidamente excelentes escaneos digitales de sus instantáneas favoritas!

Cómo escanear fotos con Google Fotos
El principal punto de venta de la aplicación gratuita Google Photos es que le permite escanear fotos sin deslumbramiento. Es una gran característica, ¡especialmente porque los reflejos son casi imposibles de evitar al escanear con su teléfono!
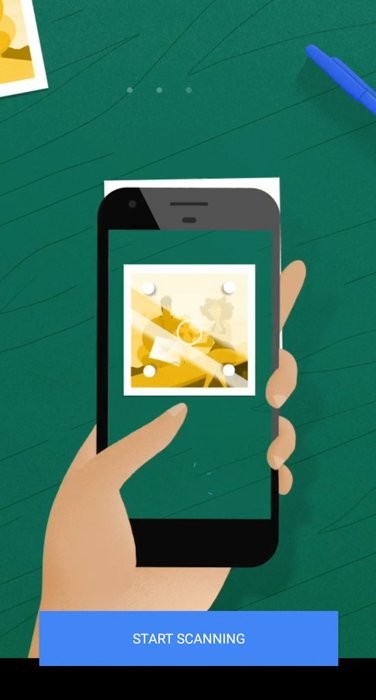
Cuando enciende la aplicación gratuita Google Photos, verá aparecer una interfaz de cámara simple. Se parece mucho a cualquier otra aplicación de cámara, por lo que debería sentirse familiar. Está el botón del obturador en el medio, y junto a él están los íconos Flash y Magic Wand (para antirreflejo). Y en el otro lado, encontrarás una miniatura de tu foto escaneada.
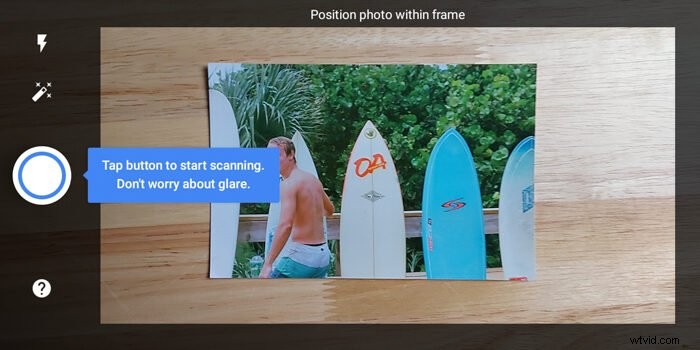
Paso 1:Use flash y antirreflejo para adaptarse a la iluminación
Si estás en una habitación oscura, no dudes en activar el ícono de Flash. Pero si tienes suficiente luz para iluminar tu foto, mantenla apagada.
La varita mágica representa la característica antideslumbrante. Asegúrate de activar esta opción para asegurarte de no terminar con puntos brillantes en tu foto.
Paso 2:sigue los puntos blancos para escanear tu imagen
Después de activar las funciones que necesita, es hora de tomar una foto. Una vez que presione el botón Grabar, aparecerán cuatro puntos blancos. En el medio hay un icono de un círculo hueco con una flecha. Para comenzar a escanear, sigue la dirección del círculo hasta que se fusione con los cuatro puntos.
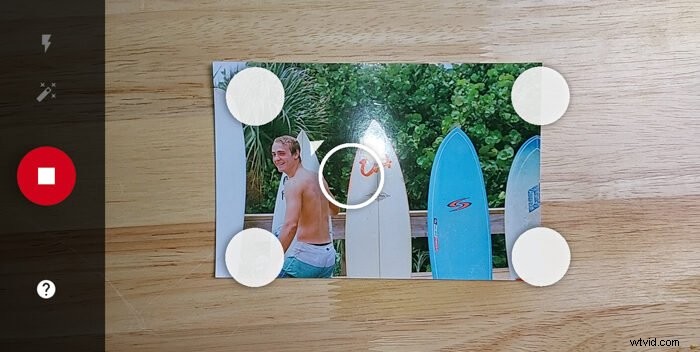
Paso 3:Recorta y rota tu imagen escaneada
Una vez que termine de escanear, toque la miniatura de la foto escaneada para editar su archivo. Tiene la opción de rotarlo y ajustar las esquinas (es decir, recortar la imagen).
Para recortar su imagen, deberá alinear los cuatro puntos de la herramienta Recortar con las esquinas de su foto. La aplicación muestra automáticamente una vista ampliada de los bordes para que pueda recortar su archivo con precisión.
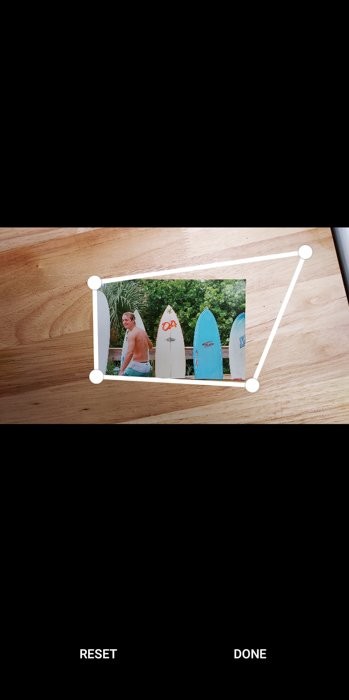
Paso 4:Guarde su escaneo digital
Una vez que termine de recortar sus escaneos digitales mejorados, todo lo que tiene que hacer es guardarlos, ¡y eso es todo!

Cómo escanear fotos con Microsoft Lens
En muchos sentidos, Microsoft Lens funciona de manera muy similar a la aplicación Google Photos. Pero también le permite crear escaneos digitales mejorados de otros archivos físicos. Puede usarlo para escanear documentos, pizarras (¡sí, las que encuentra en las aulas!) y tarjetas de presentación.

Quizás la característica más innovadora de Microsoft Lens es el modo de acciones que le permite escanear texto y convertirlo en voz. Incluso puedes usarlo para traducir literatura de un idioma a otro. Ah, y si necesitas un escáner de código QR, ¡también lo tiene!
Pero no nos dejemos llevar por las características de Microsoft Lens. ¡Veamos cómo usar el escáner de fotos de esta aplicación!
Una vez que se abre la aplicación, encontrará una interfaz de usuario similar con un botón de obturador en la pantalla y una selección de modos a continuación. Puede elegir entre Pizarra, Documento, Acciones, Tarjeta de presentación y Foto.
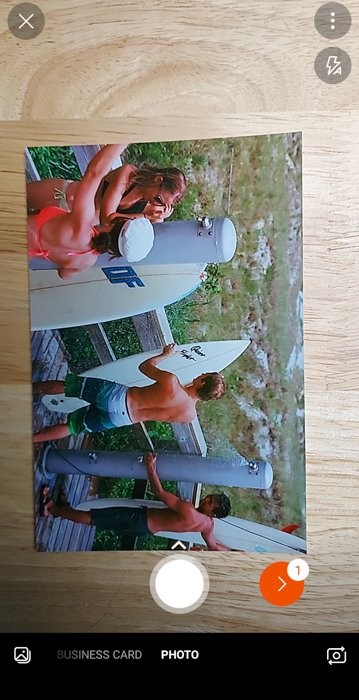
Paso 1:selecciona el modo de foto y encuadra tu escaneo
Haga clic en Foto para iniciar el proceso de escaneo. Una vez que esté en este modo, todo lo que tiene que hacer es componer su toma y asegurarse de que todos los elementos de su foto impresa estén enmarcados.
Microsoft Lens no tiene una función antideslumbrante. Así que asegúrese de que su fuente de luz no esté demasiado cerca de la foto impresa que desea escanear para evitar el deslumbramiento.
Paso 2:presione el botón del obturador para escanear la imagen
Una vez que esté satisfecho con su composición, presione el botón del obturador para escanear la imagen.
Después de escanear, puede elegir una variedad de herramientas para editar su foto escaneada. Puede agregar filtros, recortar, rotar e incluso agregar texto o bocetos.
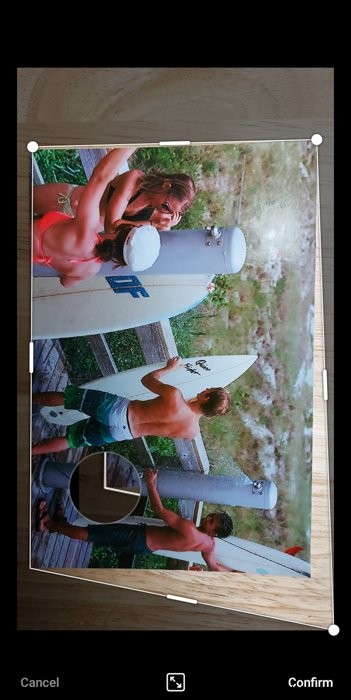
Paso 3:Use la herramienta de recorte para ordenar su escaneo
En la mayoría de los casos, todo lo que necesitará es la herramienta Recortar para asegurarse de que los bordes de su imagen se vean limpios. Después de editar, toca Listo.
Paso 4:Guarda tu foto escaneada
A continuación, puede guardar su foto como un archivo JPEG, PDF o incluso de Powerpoint.

Consejos útiles al escanear una imagen con su teléfono
El método más simple para escanear documentos e imágenes es tomar fotos con la cámara de su teléfono. Le mostraremos algunos consejos simples para ayudarlo a lograr "escaneos" decentes.
1. Busque una iluminación uniforme para un escaneo claro
Coloque su foto en una mesa cerca de una ventana o una fuente de luz que produzca una iluminación uniforme. Recuerda que necesitas iluminar toda la imagen y no solo una parte de ella. De lo contrario, terminarás con un lado más brillante que el otro.

A veces, obtener una iluminación uniforme es imposible, especialmente cuando se utiliza la iluminación de las ventanas. Entonces, para lograr la exposición correcta, agregue una tarjeta de rebote (es decir, cartón blanco) en el otro lado de la imagen, opuesto a la fuente de luz. Hacerlo le permite devolver la luz a la imagen.

2. Utilice Zoom para evitar proyectar sombras
Un paso crucial al escanear fotos con su teléfono es usar su lente de zoom. Si se acerca demasiado a la foto impresa que desea escanear, terminará proyectando una sombra sobre la imagen. Acercar elimina este problema de inmediato.

3. Utilice un trípode si realiza varios escaneos
Si solo está escaneando una o dos fotos, puede sostener su cámara mientras toma fotos. Pero si está trabajando con varias imágenes, es posible que deba usar un trípode con un soporte horizontal. De esa forma, no tendrá que reajustar el ángulo y la altura todo el tiempo.

Conclusión
Tanto Google PhotoScan como Microsoft Lens son de uso gratuito y son aplicaciones confiables para escanear fotografías.
Si solo desea escanear fotos exclusivamente, entonces Google Photos sería la mejor opción. Pero si desea escanear otros documentos además de las imágenes impresas, le recomendamos Microsoft Lens en su lugar.
