¿Alguna vez te has preguntado para qué sirven las Live Photos en tu iPhone o iPad? Bueno, es una función que toma una secuencia de fotos y la convierte en un breve videoclip.
Le mostraremos cómo usar Live Photos para capturar los momentos que no quiere perderse.
Cómo activar las fotos en vivo
Cuando abra la aplicación de su cámara, vaya a la parte inferior de la pantalla y seleccione Fotos. A continuación, busque el icono con tres círculos concéntricos en la parte superior derecha de la pantalla. Si tiene una línea que lo atraviesa, significa que Live Photos no está activado. Tócalo una vez para encenderlo.
Para tomar una foto en vivo, todo lo que tiene que hacer es presionar el obturador como lo haría al tomar fotografías normales. La diferencia es que Live Photo comienza a tomar fotos unos segundos antes y después de tocar el botón.
Sabiendo esto, debe asegurarse de que su sujeto no esté haciendo poses o movimientos incómodos cuando la función está activada. De esa manera, no tiene que preocuparse por capturar momentos extraños en su clip. Dígale a la persona que está fotografiando que se prepare y espere dos segundos antes y después de presionar el obturador.
Una vez que termine de tomar la foto, su iPhone creará un breve videoclip. Recuerde desactivar la función Live Photos si no la necesita. Tomar fotos solo en el modo Live Photos llenará tu espacio.

Cómo crear impresionantes fotos en vivo
Tomar fotos en vivo puede ser tan fácil como tomar fotos normales. Pero dado que las Live Photos implican movimiento, debe tratarlas como si estuviera grabando un video.
Si desea tomar una foto en vivo de un objeto fijo, considere mover su cámara para agregar movimiento. Puede desplazarse de izquierda a derecha o acercarse o alejarse del sujeto mientras dispara.
Cuando estés fotografiando personas, no les pidas que se queden quietos como lo harías con una foto normal. En su lugar, anímalos a moverse para que tus imágenes se vean interesantes.
Para paisajes, busque elementos que muestren movimiento en el marco. Podrían ser árboles balanceándose con el viento o incluso agua moviéndose.
Recuerda que solo tienes unos segundos para registrar cualquier movimiento en tus fotos en vivo. Así que haz tu mejor esfuerzo para capturar el movimiento que cuenta una historia. En otras palabras, no pierda el tiempo fotografiando a un sujeto de pie y sin hacer nada. En su lugar, presiona el botón del obturador cuando estén caminando o corriendo.

Cómo ver fotos en vivo
Para ver sus Fotos en vivo, todo lo que tiene que hacer es abrir su aplicación Fotos como lo haría con las imágenes normales. Cuando lo abras, verás LIVE en la parte superior de tu pantalla. Para ver la versión animada del archivo, mantenga el dedo en la pantalla para reproducir y suéltelo para detener.
Tenga en cuenta que ver sus fotos en vivo dentro de la aplicación Fotos hace que sea difícil distinguirlas de las miniaturas. Entonces, si no quiere perder el tiempo buscando sus archivos, puede ir a la carpeta Live Photos en su lugar.

Cómo editar fotos en vivo para obtener resultados perfectos
La edición de fotos en vivo es casi igual que las fotos normales de iPhone o iPad. Puede aplicar parámetros de edición como filtros, ajustes de exposición y recorte a fotos en vivo como lo haría con otras imágenes.
Pero a diferencia de las imágenes normales, el iPhone también ofrece algunas herramientas adicionales para ayudarlo a editar fotos en vivo. Para acceder a ellos, deberá activar la imagen tocando Live en la parte superior central de la pantalla.
Una vez que su foto en vivo esté activa, ahora tiene la opción de silenciar su videoclip tocando el icono del altavoz. Una vez que el ícono se vuelve gris, significa que el video ya no reproducirá ningún sonido. Siempre puedes reactivarlo tocando de nuevo el icono.
También tiene la opción de elegir su foto clave de su foto en vivo. Una foto clave es un cuadro en el videoclip corto que sirve como miniatura. También es lo que aparecerá cuando lo compartas con tus amigos.
Para cambiar la foto clave, arrastre el control deslizante en la parte inferior de la pantalla para encontrar el marco que desee. Una vez que encuentre lo que desea, tóquelo y toque Crear foto clave para confirmar.
Si no le gustan los cambios que ha realizado, siempre puede tocar Revertir. Puede encontrar esta función entre las otras herramientas de edición en la parte inferior de la pantalla.
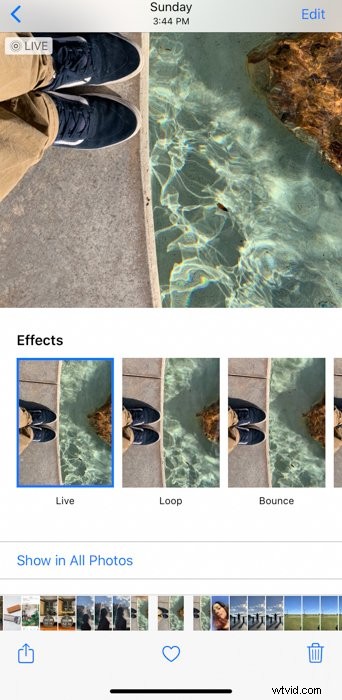
Cómo usar efectos especiales de fotos en vivo
Además de las herramientas de edición habituales, también puede agregar efectos especiales a sus Live Photos que de otro modo no podría con las imágenes normales.
Para revelar los efectos ocultos, seleccione una foto en vivo y deslice hacia arriba. A continuación, encontrará las opciones de bucle, rebote y exposición prolongada en la parte inferior de la pantalla.
Seleccione Bucle si desea que su foto en vivo se reproduzca después de que el clip finalice automáticamente. Este efecto es perfecto cuando tiene material de archivo de un sujeto o sujetos que ingresan por un lado del marco y salen por el otro lado. Haría que los automóviles, los trenes o incluso los corredores en movimiento parecieran moverse infinitamente del punto A al punto B.
Mientras tanto, puedes probar Bounce si quieres elementos en tu foto como si estuvieran rebotando. Este efecto permite que su archivo se reproduzca normalmente y luego lo invierte para crear un movimiento de ida y vuelta. Es perfecto para cualquier clip que tenga mucho movimiento y pueda producir resultados hipnóticos.
También puedes probar el efecto de exposición prolongada con Live Photos. Tu iPhone no tiene un modo manual que te permita hacer largas exposiciones. Pero puede combinar varias fotos de tus fotos en vivo para crear algo similar. Puedes agregarlo a tomas con toneladas de luces nocturnas para lograr estelas de luz o a objetos en movimiento para lograr un desenfoque de movimiento.

Cómo compartir fotos en vivo
Puede compartir fácilmente fotos en vivo tocando el icono de compartir junto al icono del corazón. A continuación, puede elegir entre varias opciones para compartir desde el menú emergente que incluye mensajes y Airdrop.
El único inconveniente es que las fotos en vivo solo se reproducirán si las envía a otro usuario de iPhone a través de mensajes o Airdrop. Puede enviar los archivos por correo electrónico, pero se convertirán a jpeg y el receptor solo los verá como imágenes fijas.
También puedes compartir tus fotos en movimiento en Facebook. Abra la aplicación de Facebook en su teléfono y cargue la imagen desde allí. Luego tendrá la opción de publicarla como una foto normal o como una foto en vivo.
Si elige Live Photo, su archivo se reproducirá como un videoclip normal en Facebook. Mientras tanto, si desactivas tu Live Photo, tus amigos podrán seguir viéndola como una imagen estándar.
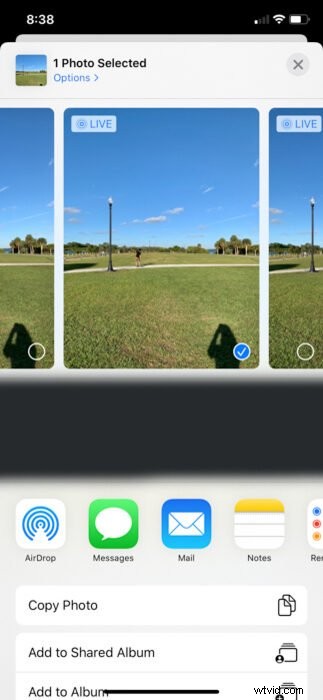
Cómo convertir fotos en vivo a video
Las fotos en vivo pueden ser compatibles con dispositivos iPhone y algunos sitios de redes sociales como Facebook. Pero, ¿y si quieres subirlo a plataformas no compatibles como Instagram? La respuesta simple es convertir sus imágenes en movimiento a video.
Hay muchas aplicaciones gratuitas que pueden convertir tus fotos en vivo, pero la más confiable es Lively. Todo lo que tiene que hacer es abrir su archivo en la aplicación y tocar Película. A continuación, seleccione Exportar película y Guardar. Luego encontrará el video en su galería de fotos que puede cargar en Instagram, Youtube o incluso por correo electrónico.
Además de la conversión de video, también tiene la opción de convertir sus fotos en vivo en GIF o una imagen fija. Incluso puede usar la aplicación para editar sus clips y agregar filtros a sus archivos.
La desventaja es que la versión gratuita de Lively incluye una gran marca de agua cuando descarga las imágenes convertidas. Entonces, si desea eliminarlo, deberá pagar $ 2.99. Pero eso no es nada caro teniendo en cuenta lo que te permite hacer con tus fotos en vivo.

Editar archivos de video convertidos con aplicaciones de terceros
Lively puede permitir la edición rápida de fotos en vivo convertidas, pero no ofrece todas las herramientas que necesita para un excelente videoclip. Si desea imágenes profesionales, considere usar una aplicación de edición de video de terceros.
Adobe Premiere Rush y VSCO X son aplicaciones de edición de primera línea que tienen todas las herramientas que necesitará. Puede usarlos de forma gratuita, pero si desea tener acceso a todas las funciones, deberá pagar una suscripción.
Si no tiene ganas de gastar dinero en aplicaciones, puede probar Apple iMovie. No tiene todas las características que ofrece Adobe Premier Rush o VSCO X, pero tiene lo suficiente para crear hermosos clips. Como es una aplicación de Apple, puedes disfrutarla gratis y sin ningún problema.

Conclusión
Puede usar fotos en vivo en iPhone en muchas situaciones. Por supuesto, el más obvio es grabar videoclips cortos.
También puede aprovechar las fotos en vivo si no quiere perderse la captura del momento perfecto. Dado que su teléfono toma fotos antes y después de presionar el botón del obturador, le garantiza que obtendrá la toma que desea. Y dado que captura imágenes reales, no "capturas de pantalla", cualquier cuadro que desee usar será de alta calidad.
Así que siéntete libre de usar este modo si quieres más flexibilidad mientras tomas fotos.
Para ver algunas formas diferentes de hacer una imagen en movimiento, consulta cómo convertir imágenes a GIF en Photoshop o cómo hacer un cinemagraph a continuación.
