Incluso hace unos años, eliminar objetos de las fotos requería programas de edición complicados como Adobe Photoshop. Hoy en día, puede hacer lo mismo en su teléfono con unos simples toques en la pantalla.
En este tutorial, le mostraremos cómo usar la aplicación TouchRetouch , una aplicación para iPhone y Android que puede borrar objetos o incluso personas no deseadas de las imágenes.
Ya sean líneas eléctricas en el fondo o ese bombardero de fotos al azar, podrás deshacerte de ellos fácilmente.
Qué opciones te ofrece TouchRetouch
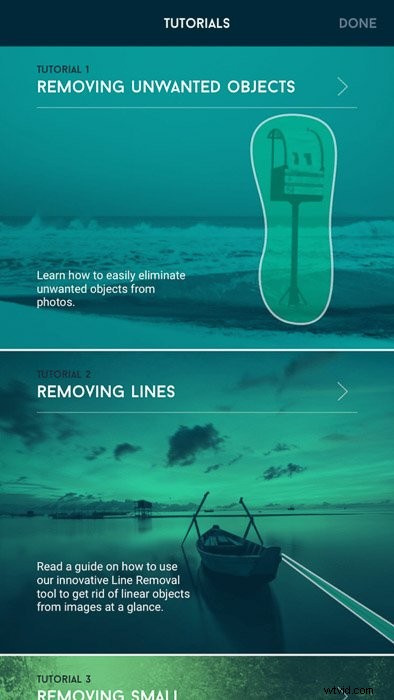
Si no ha editado fotos antes, es posible que algunas de las herramientas TouchRetouch no le resulten familiares. . Por lo tanto, sería de gran ayuda si lee los breves tutoriales para principiantes para comprender cómo funciona el proceso.
Una vez que abra la aplicación de eliminación de objetos, toque el icono del tutorial en el menú junto a Álbumes. Luego, seleccione uno de los siguientes tutoriales:
- Eliminar objetos no deseados;
- Eliminar líneas;
- Quitar objetos pequeños rápidamente;
- Eliminación de imperfecciones;
- Uso del sello de clonación.
TouchRetouch también tiene una pantalla animada en la parte superior para guiarlo a través del proceso. No es necesario presionar reproducir, ya que el video comienza tan pronto como abre el tutorial.
También se reproduce en bucle para que pueda seguir viéndolo hasta que comprenda cómo funciona.
Puede eliminar cualquier cosa de los letreros de las calles, elementos no deseados y objetos realmente grandes.
Imágenes más simples conducirán a mejores resultados
Aunque TouchRetouch es una excelente aplicación para eliminar objetos de las fotos y obtener la imagen perfecta, no funciona en todas las imágenes. Entonces, ¿cómo puede averiguar si su archivo es perfecto para editarlo?
TouchRetouch usa información en segundo plano para reconstruir la imagen. Si todo se ve desordenado, es posible que termine con malas imágenes. Para aprovechar al máximo esta aplicación, elija fotos simples cuando sea posible.
Primero, mire los espacios que rodean el objeto que desea borrar. Querrás que luzca limpio. También ayudará si tiene solo uno o dos colores sólidos.
Tener demasiadas líneas o patrones alrededor del sujeto crea un resultado desordenado.
No digo que solo puedas usar ciertas imágenes para editar. También puedes trabajar en fotos con patrones locos en TouchRetouch. Pero si la aplicación no puede arreglar la imagen, tendrás que limpiar todo lo demás tú mismo.
Funciones de edición TouchRetouch
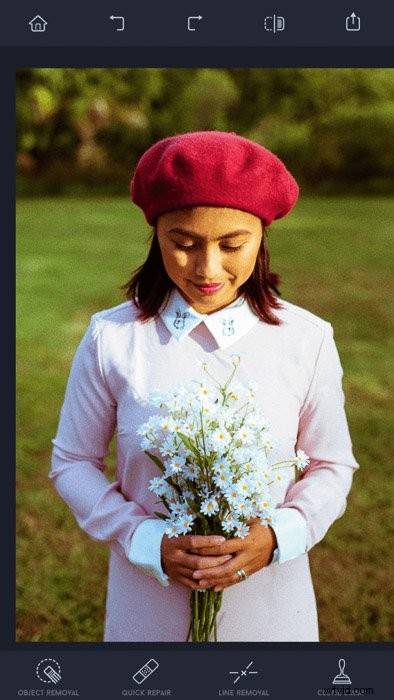
El editor de fotos TouchRetouch tiene diferentes modos para ayudarlo a trabajar en sus fotos de la manera más fácil. Repasemos cada uno, para que sepa cuál seleccionar una vez que esté listo para editar.
Eliminación de objetos
Como sugiere el nombre, esta función le permite eliminar objetos no deseados de las fotos. Tiene herramientas de lazo y pincel para permitirle seleccionar las áreas que desea eliminar.
Reparación Rápida
A veces, quitar un objeto deja algunos huecos y manchas sucias. Este modo ofrece una herramienta de pincel rápido y un eliminador de imperfecciones de la piel para limpiar su foto con unos pocos toques.
Esto es perfecto para cualquier ajuste en esa nueva imagen de perfil de redes sociales.
Eliminación de línea
Las líneas finas pueden ser difíciles de eliminar si utiliza la herramienta Lazo o Pincel. Aquí es donde entra en juego el Eliminador de línea. Simplemente rastree la línea que desea eliminar y la aplicación hará el resto por usted. Este modo también incluye un eliminador de segmentos que le permite borrar secciones de una línea.
Herramienta de clonación
Esto es lo que necesitará para limpiar su imagen si Quick Repair no funciona. Le permite seleccionar esta herramienta para elegir manualmente una fuente que puede copiar para rellenar los agujeros.
También incluye Mirroring que le permite seguir su dedo dondequiera que vaya.

Ahora que sabe cómo cargar fotos en TouchRetouch, es hora de aprender a usar las herramientas de edición que ofrece.
Repasemos los íconos que ves en la parte inferior de la pantalla y averigüemos qué hace cada uno de ellos.
Lazo y Pincel
Necesitará estas herramientas para seleccionar la parte de la imagen que desea eliminar. Si tiene un fondo en blanco como el cielo, use un lazo para dibujar alrededor del objeto para resaltarlo. Si el sujeto se encuentra en un entorno ajetreado, elige el pincel en su lugar. Es la mejor opción para ayudarte a trazar el objeto cuidadosamente con el dedo.
Borrador
En caso de que arruine su selección, use el borrador de selección. Esto es útil si accidentalmente incluye una parte de la imagen que no desea eliminar. Espere usar esto mucho cuando su fondo esté ocupado y desee crear una selección precisa.
Configuración
Toque este icono para cambiar el tamaño de su pincel o borrador. Determina cuánta área de superficie desea cubrir, así que ajústela en consecuencia. También debe tener en cuenta que esta función no funciona con la herramienta Lazo.
Eliminar objetos de las fotos
Ahora que conocemos todos los conceptos básicos, sigamos con el proceso de eliminación de elementos no deseados de sus imágenes.
Una vez que cargue la foto, seleccione Eliminación de objetos. A continuación, toque el lazo o la herramienta Pincel para seleccionar el objeto que desea eliminar.
Si está usando el pincel, toque Configuración y mueva el control deslizante hacia la izquierda o hacia la derecha para ajustar el tamaño del pincel.
/> 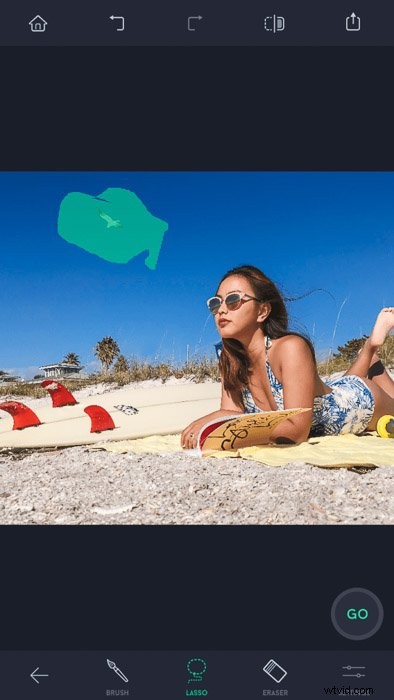
Cuando utilice la herramienta Lazo o Pincel, aparecerá una pequeña pantalla que le mostrará el zoom versión de su tema. Lleva un tiempo acostumbrarse, pero es útil para permitirle ver la selección en detalle.
Una vez que termine de pasar el pincel sobre el sujeto, toque el botón Ir. Su objeto seleccionado luego desaparecerá.

¿Pero qué sucede si desea eliminar a una persona de una foto? Bueno, el mismo proceso se aplica independientemente de lo que elijas eliminar.
Todo lo que tienes que hacer es seleccionar al humano con un lazo o una herramienta de pincel, tocar Ir, ¡y eso es todo!
Eliminación de manchas e imperfecciones de la piel
Además de eliminar personas y objetos de las fotos, también puedes usar la aplicación para retocar tus fotos. Puede eliminar manchas de imágenes sucias con él, o incluso eliminar manchas de la piel en la cara del sujeto.
En su mayor parte, el método para borrar manchas es el mismo que para eliminar objetos normales. Pero tenemos algunos consejos para agregar para garantizar que obtenga buenos resultados.
La forma más sencilla de ir a Reparación rápida. A continuación, seleccione Eliminador de imperfecciones y toque las manchas que desea eliminar para que desaparezcan.
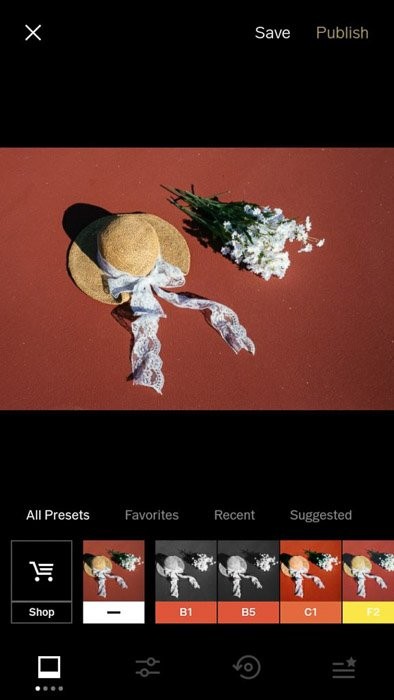
Si los puntos son grandes, utilice la herramienta Pincel rápido en su lugar. Mire el tamaño de la imperfección y haga que el tamaño de su pincel sea lo suficientemente grande como para cubrirla. Puede hacerlo seleccionando Configuración y ajústelo con el control deslizante.
Ahora todo lo que tiene que hacer es tocar lo que desea eliminar, presionar Ir y listo.
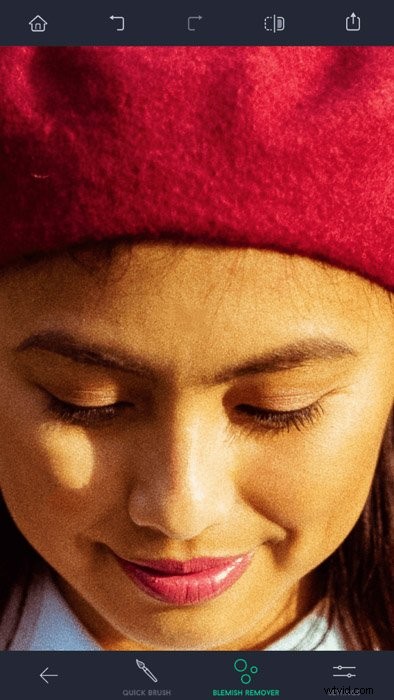
Cuando hay demasiadas manchas para eliminar, puede usar el lazo en Eliminación de objetos como una alternativa. Dibuja alrededor del área que deseas limpiar y luego presiona Ir.
Ten en cuenta el fondo mientras retocas la foto. Cuando borre un montón de suciedad, asegúrese de que el patrón o la textura en las áreas circundantes sea el mismo.
Si no, podría terminar con manchas extrañas que no se ven atractivas.
Rellene los huecos con la herramienta Tampón de clonar
Anteriormente, mencioné brevemente algunas cosas que puede hacer con la herramienta de sello de clonación. Ahora, entremos en detalles y descubramos cómo podemos usarlo en un escenario de edición de la vida real.
Siempre que elimine objetos grandes, espere ver espacios y áreas con manchas en su foto que Quick Repair no puede arreglar . Si esto le sucede, toque la herramienta Clonar sello y seleccione la herramienta Pincel.
Luego, elija un área que desee que sea la fuente (también conocida como el patrón que desea copiar). Luego, comience a "pintar" en el campo que desea cubrir.
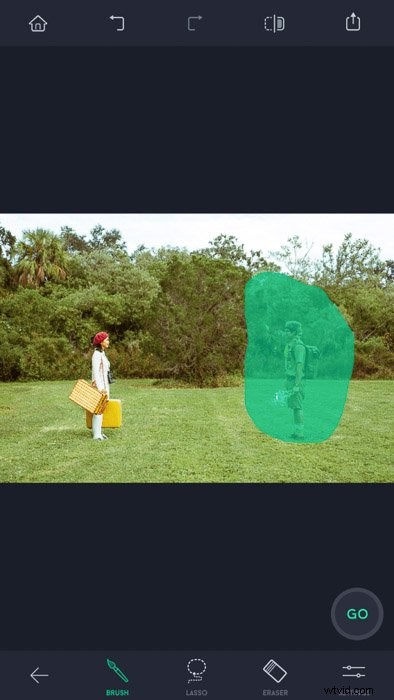
Si desea llenar los espacios con los mismos patrones del otro lado de la imagen, seleccione Duplicación. Lo que hace esta herramienta es permitir que el objetivo de origen se mueva en sincronía con el dedo que se cepilla.
De esa manera, no tiene que seguir eligiendo el origen una y otra vez.
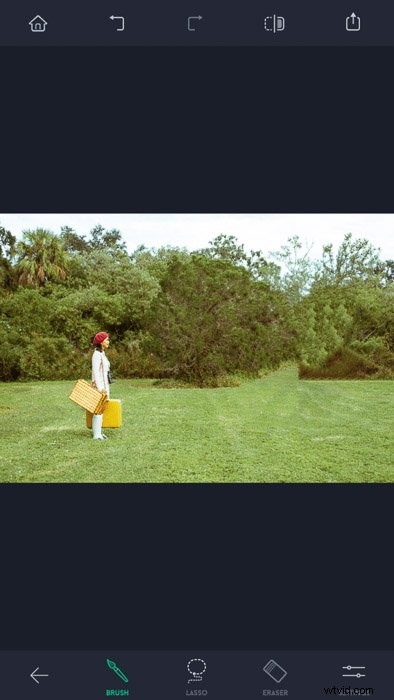
No importa lo cuidadoso que sea, se equivocará mucho cuando use la herramienta de clonación . Entonces, en caso de que use los patrones incorrectos, siempre puede tocar Deshacer (flecha que apunta hacia la izquierda) en la parte superior de la pantalla.
O puede usar el Borrador si no desea cancelar su selección por completo.
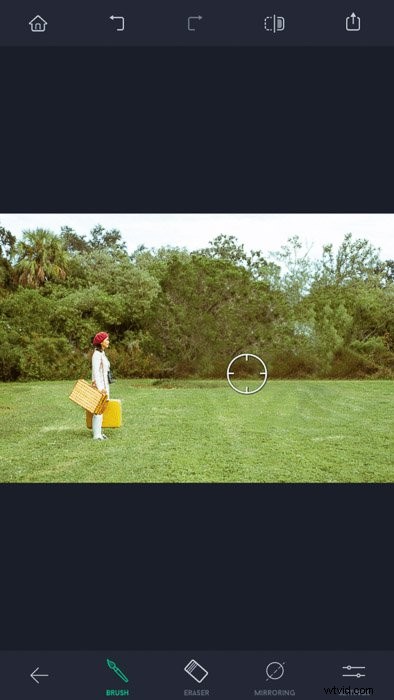
Guardar su imagen
Antes de guardar su imagen editada, siempre debe verificarla y asegurarse de que esté limpia. Incluso si el archivo se ve bien en tamaño normal, considere ampliar y buscar espacios o puntos.
A menudo encontrará al menos uno o dos parches feos en cada foto, así que haga de su inspección una rutina.
Use sus dos dedos para acercar y buscar imperfecciones. Sea meticuloso, especialmente en las áreas donde eliminó un objeto.
Si ve algún punto, use Reparación rápida para repararlo.
Conclusión
Tenía pocas expectativas cuando descargué TouchRetouch por primera vez. Estaba seguro de que no funcionaría tan bien como una solución de Photoshop, ya que solo era una aplicación de teléfono. Pero tan pronto como comencé a usarla, su rendimiento me impresionó.
Esta aplicación de fotos no solo es intuitiva, sino que hace un gran trabajo eliminando objetos de mis fotos. No necesita grandes habilidades técnicas para obtener la toma perfecta.
Una vez que se dé cuenta de lo fácil que es usar esta aplicación para eliminar personas u objetos de las fotos, será una parte integral de su edición de fotos móvil. flujo de trabajo.
¡Tenemos una excelente publicación sobre Las mejores aplicaciones de collage de fotos o cómo tomar fotografías nocturnas perfectas con iPhone para ver a continuación!
Y para obtener más aplicaciones creativas para su teléfono inteligente, consulte este artículo sobre ¡Las mejores aplicaciones para agregar fondos a las fotos!
