Cómo crear el efecto de espectro de audio reactivo en After Effects:
- 1. Crear un sólido
- 2. Aplicar una máscara al sólido y configúrelo en 'ninguno ‘
- 3. aplicar el 'Espectro de audio ‘efecto al sólido
- 4. Establecer 'Capa de audio ‘ al archivo de audio deseado en su borrador.
- 5. Establecer 'Ruta ' a la máscara que acaba de crear
- 6. Ajuste configuraciones como 'Frequency ‘ y ‘Altura máxima ‘a tu gusto
Para crear este efecto de espectro de audio, primero necesita un archivo de audio. Así que adelante, impórtalo a After Effects. y suéltalo en tu composición.
Cree un sólido y una máscara para mantener el efecto
A continuación, vamos a crear un sólido. Este es el "contenedor" donde se aplicará el efecto real. Una vez que haya creado un nuevo nombre sólido, 'espectro '. Ahora aplique una máscara a este sólido, que determinará la forma de la animación del espectro de audio.
Con la herramienta elipse seleccionada, comience a arrastrar desde la mitad del lienzo (con el sólido seleccionado) y mantenga presionada la tecla CTRL/CMD + MAYÚS . Eso arrastrará una máscara desde el centro del lienzo. Cambie el tipo de máscara de 'Agregar ' a 'Ninguno ' porque solo necesitamos la ruta de la máscara y no necesitamos ver el color del sólido real. Recuerda que el sólido básicamente solo mantendrá el efecto del espectro de audio.
Los activos listos ahora aplican el efecto 'Espectro de audio'
Ahora, con todo en su lugar, estamos listos para agregar el efecto real. Así que en 'Efectos y ajustes preestablecidos ' panel de búsqueda de 'Espectro de audio ‘efecto y aplicarlo al sólido.
Aquí en los 'Controles de efectos ' en 'Capa de audio ‘ seleccione el archivo de audio que acaba de agregar a la composición inicialmente. Cuando haces una vista previa de RAM ahora ya deberías ver pequeñas líneas animadas en el medio del lienzo. Sin embargo, por defecto, las líneas están dispuestas horizontalmente. Vamos a cambiar eso ahora con la máscara que acabábamos de crear.
Consejo profesional: si desea obtener una vista previa del audio en su composición pero no representar el lienzo (solo para monitorear el audio), presione la tecla 'coma' (,) en el teclado numérico. Eso reproducirá el audio sin renderizar las imágenes.
Así que ahora dirígete a los 'Controles de efectos ' para el efecto de espectro de audio una vez más y en 'Ruta ‘seleccionamos la máscara que acabábamos de crear. Debería llamarse 'Máscara 1' a menos que haya cambiado el nombre. Debería ver un cambio significativo de inmediato, las líneas de animación ahora siguen una forma circular, exactamente como la máscara.
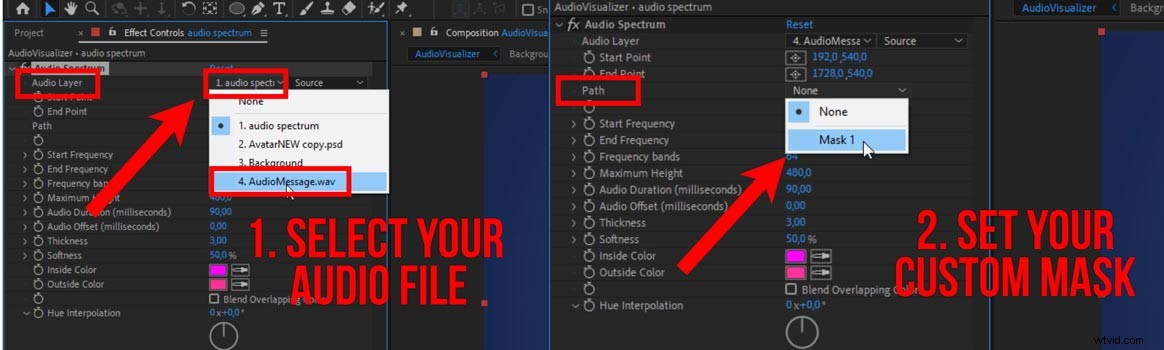
Ajuste la configuración para obtener el aspecto final deseado
A partir de aquí, solo es cuestión de ajustar la configuración a su gusto para crear el efecto deseado. En el tutorial anterior, estoy aumentando la cantidad de 'Bandas de frecuencia ' a 128 para que tengamos más líneas animadas. Luego, aumentando el 'Espesor ' a aproximadamente 8. Dejaremos los colores como están por ahora.
Disminución de la 'Frecuencia final ' a alrededor de 500 le dará un aspecto más redondeado. ‘Altura máxima ‘ como su nombre lo indica, controlará la altura de las líneas animadas.
Al agregar algunos ajustes más, como agregar un 'Glow ‘ efecto, incluso puedes amplificar el efecto de las líneas animadas y darle un toque final.
Excelente manera de reutilizar su contenido de audio para video
Como puede ver, es bastante fácil crear este popular efecto. Es una manera muy fácil de usar archivos de audio y reutilícelos para la plataforma de video deseada. . O simplemente visualiza tu Podcast para subirlo a Youtube u otras plataformas de video.
En algunos de mis tutoriales solo tengo un archivo de audio (sin video) y cuando estos se reproducen silenciados, es posible que el espectador no entienda inicialmente que hay una voz en off. Esto indicará que hay una voz en off cuando se reproduce silenciada.
Así que hay un par de escenarios en los que este efecto resulta útil.
