Photoshop es uno de los programas de edición más versátiles que existen. Pero también es uno de los más intimidantes debido a su gran cantidad de herramientas de edición de fotos.
Este artículo está aquí para ayudarte. Hemos elaborado una lista de los mejores consejos para principiantes que te ayudarán a aprender a editar fotos.
¡Ojalá hubiera conocido muchos de estos cuando comencé a usar Photoshop!
1. Realice ediciones no destructivas con capas de Photoshop
Una de las herramientas de edición más potentes de Photoshop (PS) son las capas. Las capas son como hojas de papel que se apilan una encima de la otra. Hay un panel dedicado a las capas.
Cuando abra una foto en PS, solo tendrá la capa Fondo. Esto corresponde a la foto original.
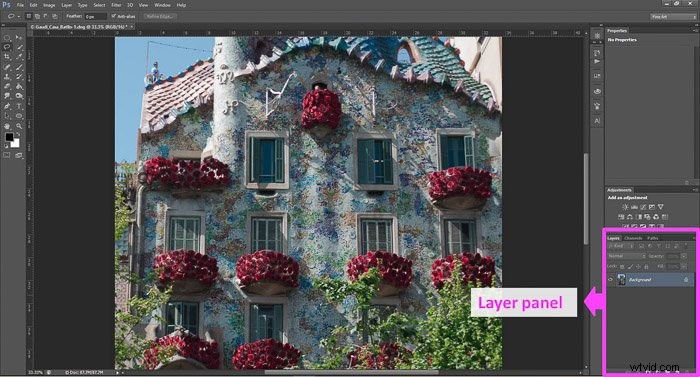
Cada capa que agregues contendrá un ajuste o una parte de la imagen que estás creando.
Por ejemplo, encima de la capa de fondo, puede agregar una capa que aumente la exposición (lea el Consejo 2 si desea saber cómo se hace).
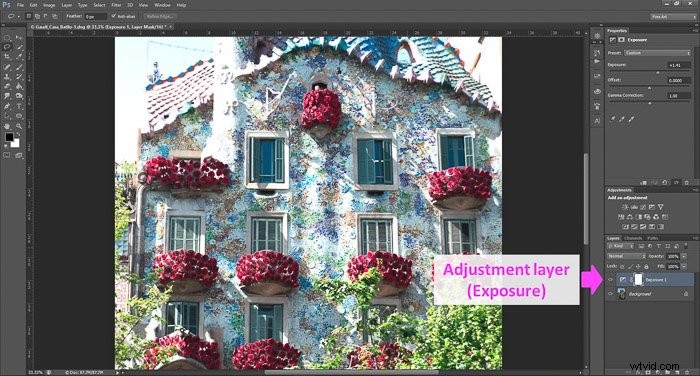
Además de esos dos, puede agregar aún más capas para hacer otros ajustes a la foto como la vitalidad, la saturación, etc.
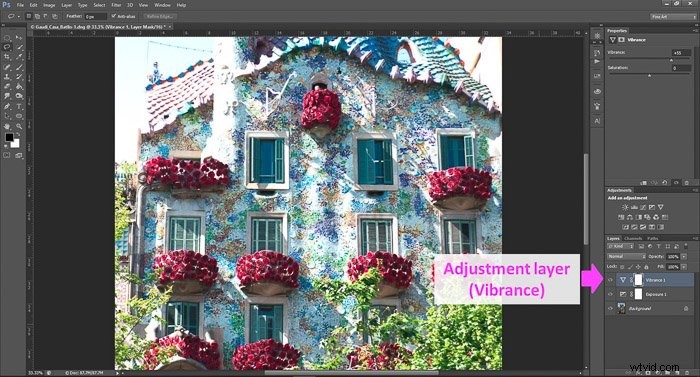
Puedes apilar tantas capas como quieras. La foto final es el resultado de todas las capas juntas.
En Photoshop, si trabaja directamente en su imagen de fondo, cualquier cambio que haga modifica los píxeles de la foto original.
Debe saber que dependiendo de los cambios que realice en la imagen, es posible que no pueda deshacerlo.
Configurar y editar a través de capas te permitirá editar tu foto de forma no destructiva. Esto significa que puede volver al original en cualquier momento. Esta es la mejor manera de editar fotos.
Mi primera recomendación es proteger aún más su original creando siempre una primera capa que simplemente la duplique presionando Ctrl+J (Cmd+J para usuarios de Mac).
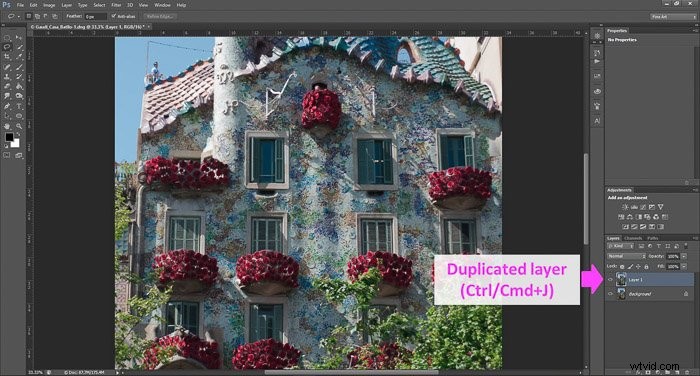
Luego puede comenzar a agregar otras capas en la parte superior con sus modificaciones.
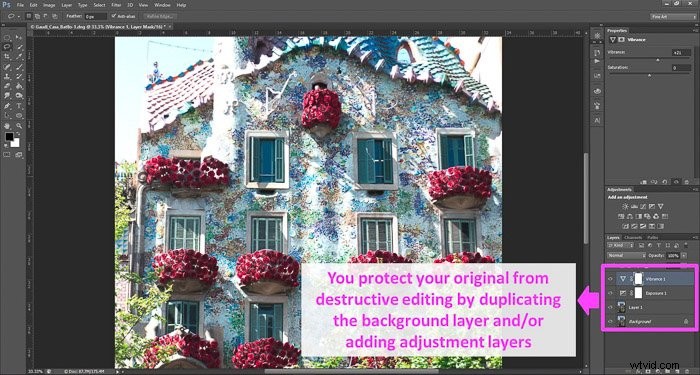
Las capas agregan mucha flexibilidad al flujo de trabajo porque puede:
- reorganizarlos (haciendo clic y arrastrándolos);
- renombrarlos haciendo clic en el nombre de la capa;
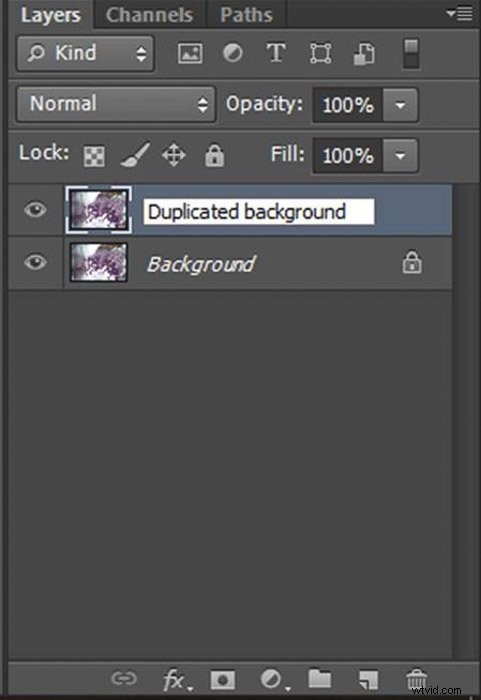
- modular su intensidad ajustando su Opacidad (usando el control deslizante de Opacidad);
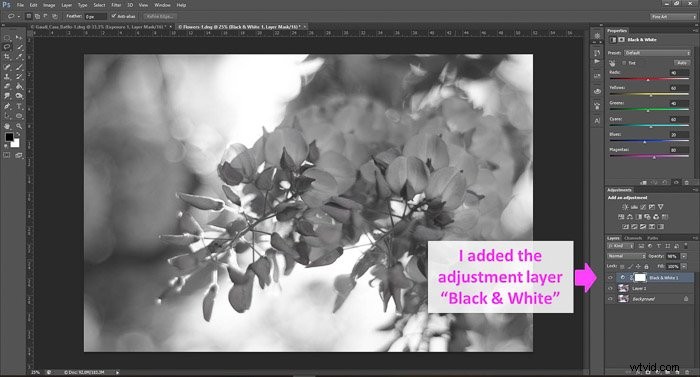
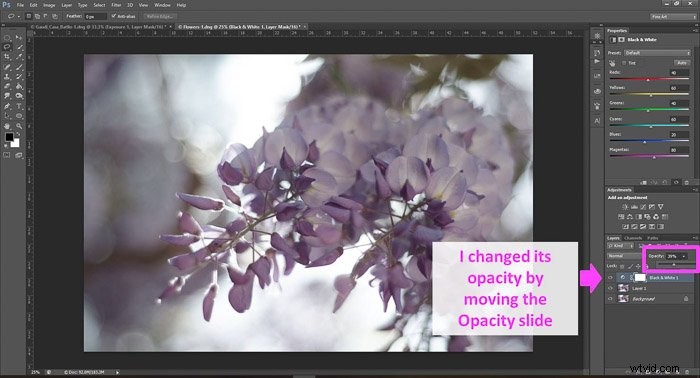
- activarlos y desactivarlos para comprobar su efecto (haciendo clic en el icono del ojo);
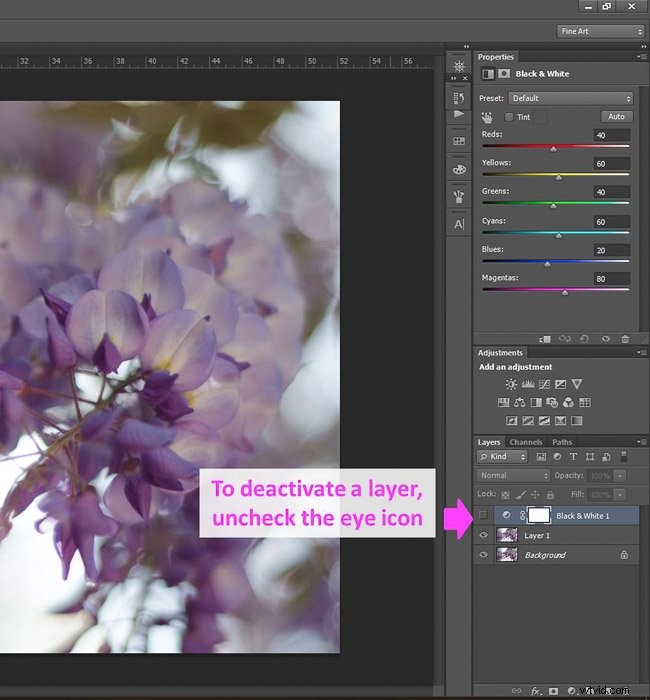
- y elimínelos (arrastrándolos al icono de la papelera).
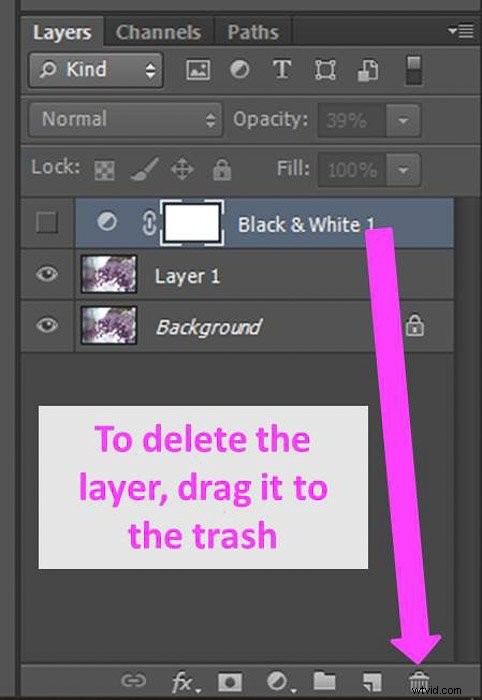
2. Editar imágenes usando capas de ajuste
Una capa de ajuste es una herramienta de edición que le permite hacer diferentes tipos de modificaciones a sus imágenes. Puede agregarlos de dos maneras.
Haga clic en el icono en el panel de capas y luego elija una de las opciones de capa de ajuste.
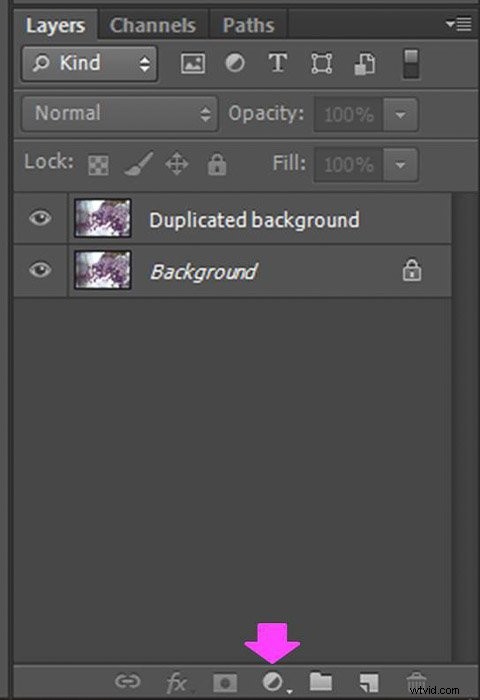
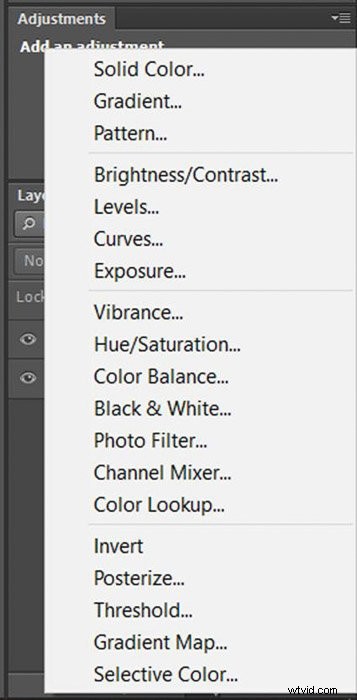
O ve a Capa>Nueva capa de ajuste y selecciona una de las opciones.
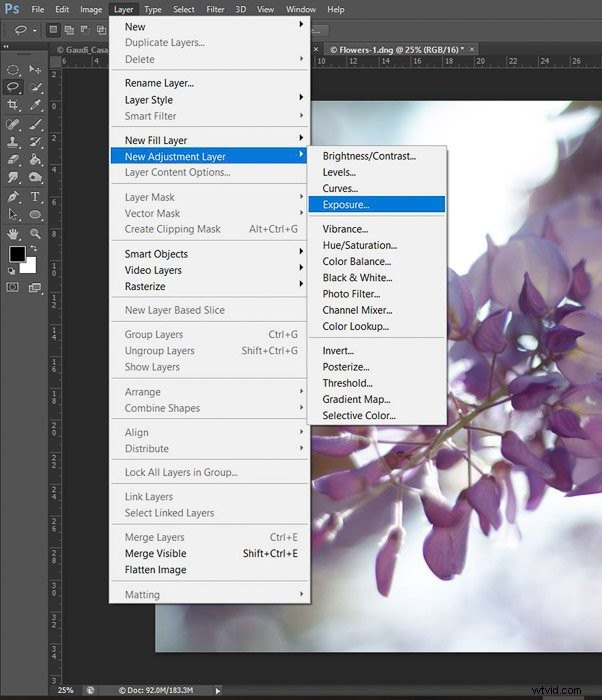
La capa de ajuste aparecerá encima de las anteriores que tenga. Puede modificar el ajuste usando su panel de propiedades. Los cambios afectarán a todas las capas de abajo.
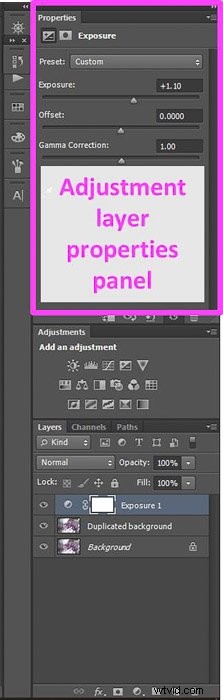
Hay tantos tipos de capas de ajuste que puede sentirse un poco abrumado. Concéntrese en algunos de los ajustes fundamentales hasta que se acostumbre a Photoshop y tenga ganas de experimentar con otros.
Algunas opciones adecuadas que afectan el rango tonal o el color de su foto son Exposición, Curvas, Intensidad o Tono/Saturación.
3. Seleccione áreas de sus imágenes con las herramientas Marco y Lazo
Puede seleccionar áreas de sus imágenes de varias maneras diferentes. Para seleccionar áreas con formas específicas, puede usar la herramienta Marco.
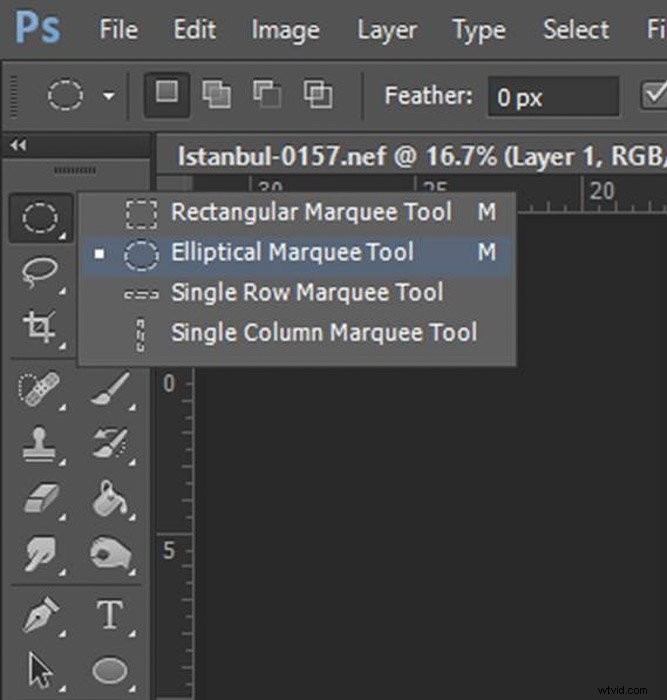
Hay uno de forma rectangular. Después de hacer clic con el botón derecho en el icono, puede seleccionar la forma elíptica o incluso una sola herramienta de marco de fila/columna.
El área se selecciona haciendo clic en el punto de inicio y arrastrando el cursor por la foto hasta alcanzar el tamaño deseado.
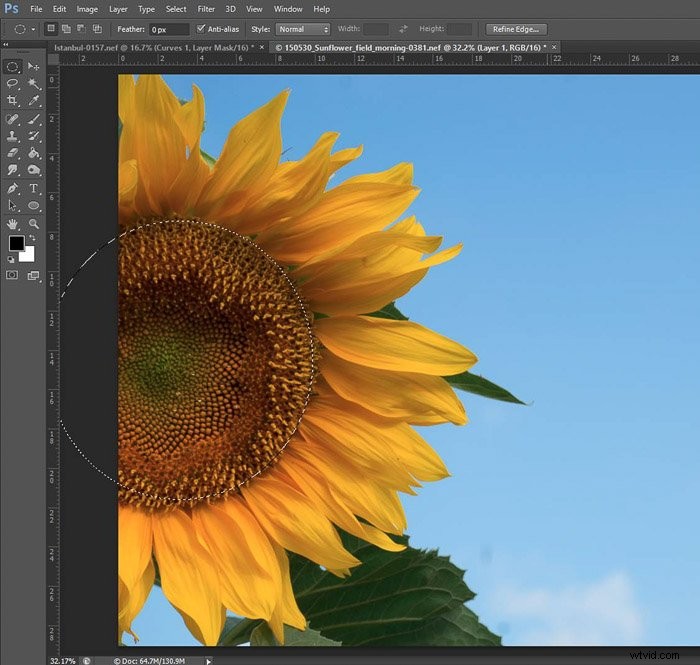
Otra forma de seleccionar áreas es usando la Herramienta Lazo. Con esta función, puede seleccionar un área libre en sus imágenes.
Hay varios tipos de herramientas Lazo.
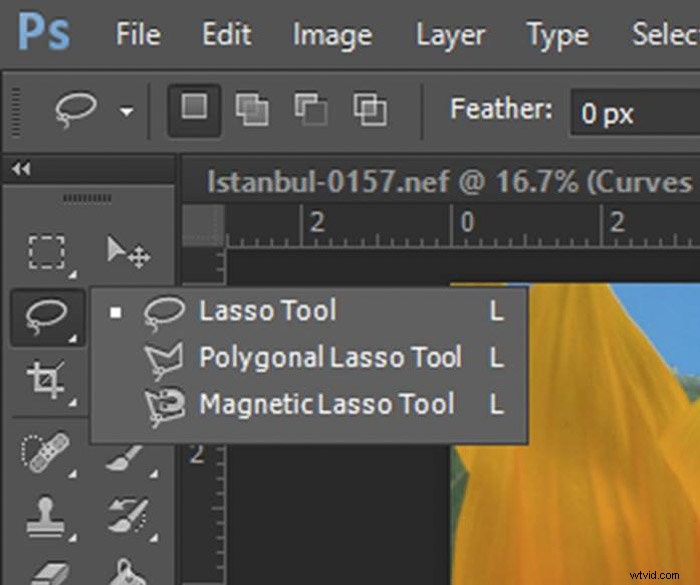
Con la Básica (Herramienta Lazo) puede seleccionar áreas a mano alzada. El lazo poligonal le permite crear bordes haciendo clic en los puntos. La opción Magnética es excelente para seleccionar a lo largo de los bordes.
Haga clic en el punto de inicio de la selección y mueva el mouse. Verá que la línea de selección envuelve el borde y Photoshop agrega puntos a lo largo del recorrido del mouse.
Puede agregar puntos haciendo clic con el mouse o eliminarlos haciendo clic en el botón Eliminar. Con cualquiera de las herramientas de lazo, para completar la selección, debe llegar al primer punto y cerrar el "círculo".
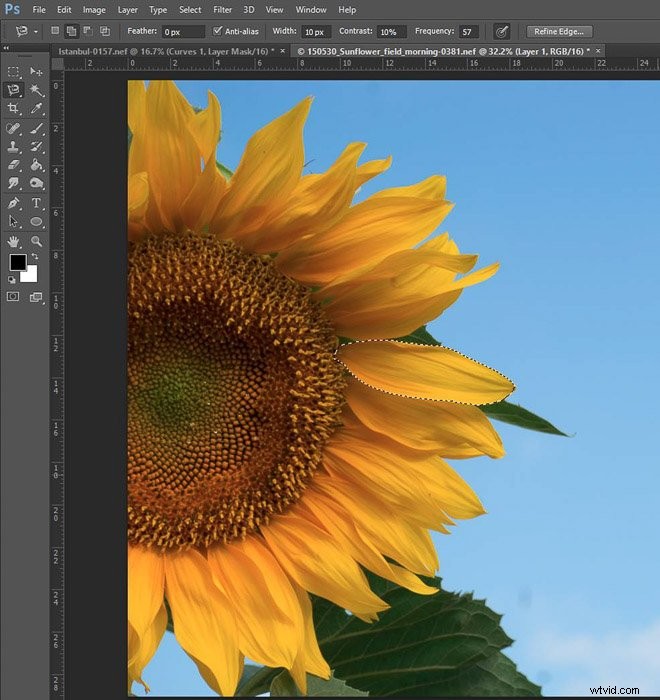
Una gran función para seleccionar grandes áreas uniformes es la herramienta Varita mágica. Está debajo de la Herramienta de selección rápida, por lo que debe hacer clic con el botón derecho y seleccionarlo en el menú.
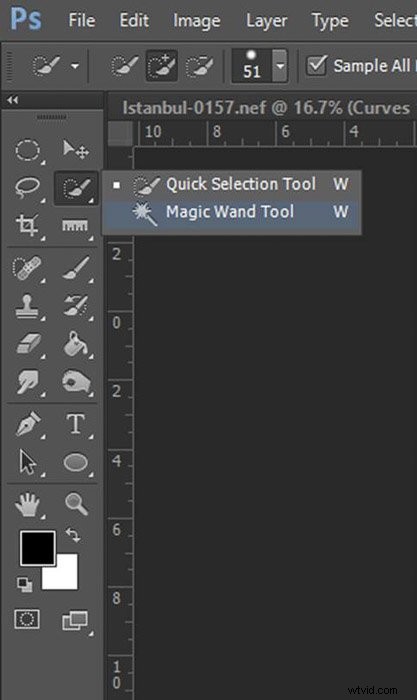
El ratón se convertirá en una varita mágica. Si hace clic en un lugar, seleccionará todos los similares. Al hacerlo, puede seleccionar grandes áreas a la vez.
Es posible que tenga algunos lugares que permanecen sin seleccionar. Si es así, presiona Shift mientras haces clic sobre ellos con la varita mágica y también se agregarán a la selección.
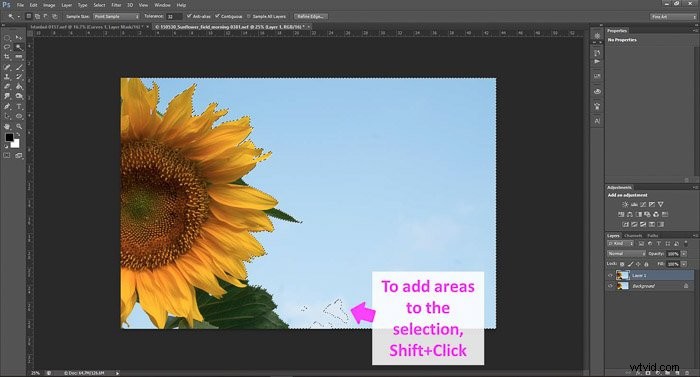
Y si desea eliminar alguna selección, solo necesita presionar Ctrl+D (o Cmd+D en una Mac).
4. Usa máscaras para editar solo una parte de tu foto
Las máscaras te permiten hacer ajustes en solo una selección de tu foto. Una máscara "protege" los píxeles seleccionados de cualquier herramienta de edición que utilice en la capa de ajuste.
Las máscaras se agregan automáticamente con las curvas de ajuste. La máscara es el cuadrado blanco junto al icono de la capa de ajuste.

Cuando se trabaja con máscaras. juegas con los colores blanco y negro. Blanco significa que el píxel está activo, por lo que se ve afectado por las modificaciones de la capa de ajuste.
Negro significa que lo enmascaras, lo que significa que el píxel no se ve afectado por la capa de ajuste.
Pero, ¿cómo usar el blanco y el negro? Con la herramienta Pincel, añades la máscara pintando de negro.
Elija un icono de pincel y ajuste su tamaño y dureza en el menú.


Asegúrate de tener seleccionado el color negro.
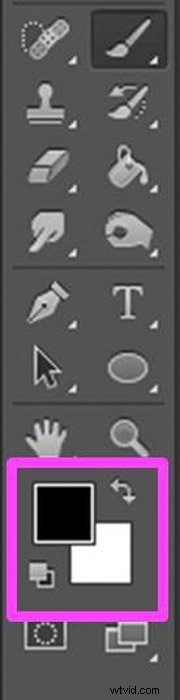
Verás que no estás añadiendo negro a la foto. Está agregando negro a la máscara para indicar los píxeles que no desea que se vean afectados por la capa de ajuste (transparente).

Si pintas demasiado o quieres corregir algo, puedes hacerlo pintando de blanco.

También hay otra forma de crear una máscara. Primero, seleccione el área que desea enmascarar y, mientras la selección está activa, cree la capa de ajuste.
Photoshop creará automáticamente la máscara con la selección.
5. Aprenda a enderezar una foto torcida
Enderezar una foto torcida en Photoshop es fácil. Primero, necesita usar la herramienta Medir. Si no lo ve en su paleta, es posible que esté oculto bajo la herramienta Cuentagotas.
Para seleccionarlo, debe hacer clic con el botón derecho en el icono Cuentagotas. Aparece un pequeño menú con las otras herramientas de edición de fotos ocultas detrás.
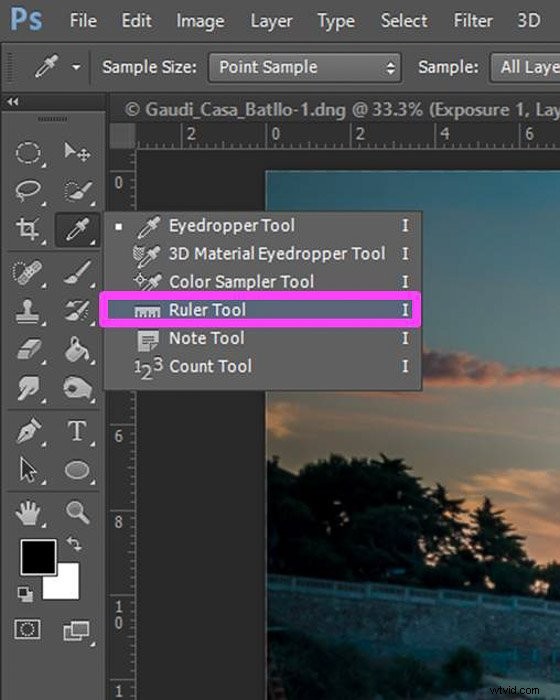
Necesitamos encontrar en nuestra foto una línea que se suponía que era recta. Puede ser el horizonte, una pared, una mesa. Dependerá del contenido de tu imagen. Ahora necesitamos dibujar una línea junto con él.
Haga clic en un lado de la línea y arrastre sobre la línea hasta llegar al final y luego haga clic nuevamente.
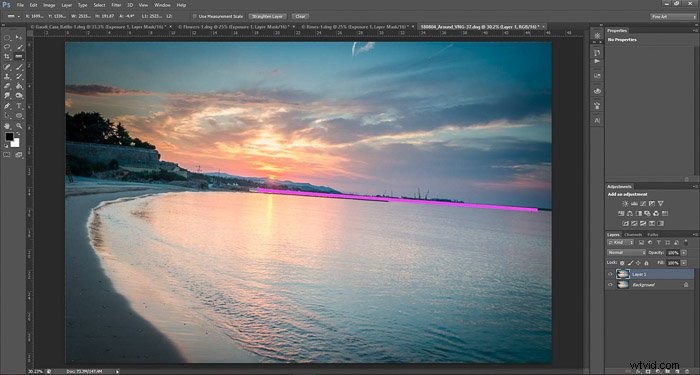
Photoshop mide el ángulo de esta línea en referencia al resto de la imagen. Puede ver el resultado en el menú de la barra de opciones.

Ahora seleccione Imagen>Rotar lienzo>Arbitrario y escriba el ángulo que obtuvo.
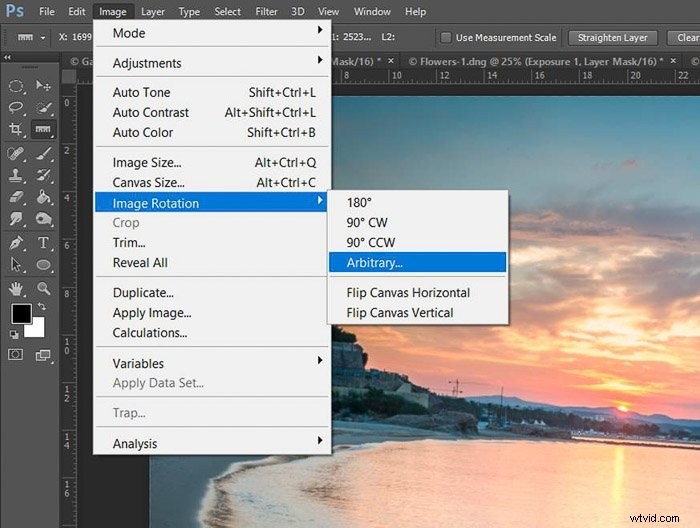
Photoshop rellena automáticamente con las medidas obtenidas las opciones del menú Girar lienzo. Solo verifica que sean correctos y presiona OK.
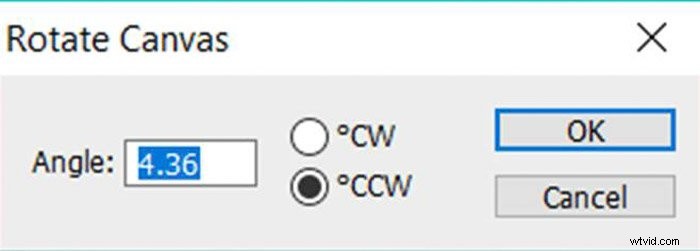
Cuando enderezas una imagen, es común que te quede algo de lienzo blanco alrededor.
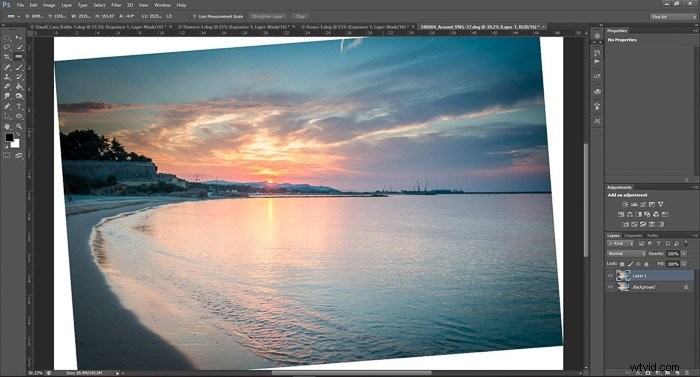
Puede deshacerse de él recortando la imagen con la herramienta Recortar.

Haga clic en una esquina de la imagen y arrastre hasta obtener el área que desea conservar.

Luego presione Entrar/Volver para recortar.

6. Aclara y oscurece solo ciertas partes de tu imagen
Puede utilizar la herramienta Sobreexponer para aclarar partes de las imágenes. Esto es útil cuando no te gusta la exposición que obtienes directamente de la cámara.
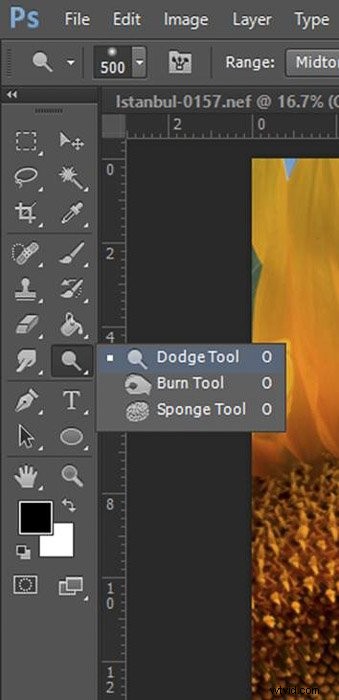
Cuando selecciona el icono, puede elegir en la barra de herramientas si apunta a las sombras, los medios tonos o las luces. Photoshop aclarará selectivamente solo esos. Debes repasar el área que deseas aclarar con un pincel.
En la foto de abajo, aclaré selectivamente los tonos medios del centro del girasol.
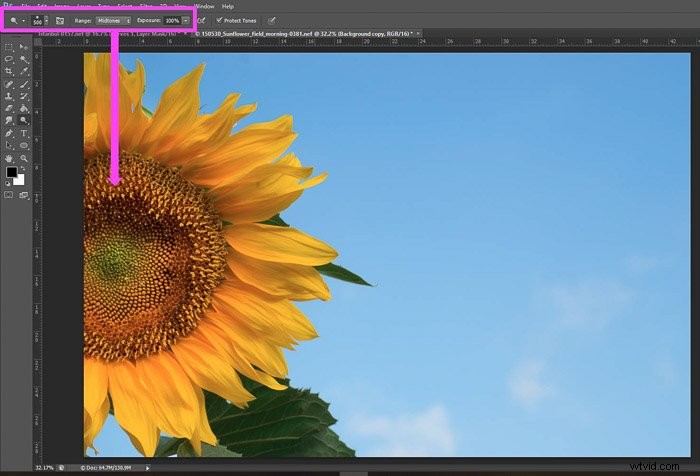
La herramienta Grabar está oculta debajo de la herramienta Sobreexponer. Funciona exactamente igual, pero oscurece la imagen en lugar de aclararla.
7. Eliminar objetos no deseados con detección de contenido
Hay diferentes formas de Photoshop imágenes para eliminar objetos no deseados. Uno de mis favoritos es usar la opción Content-Aware.
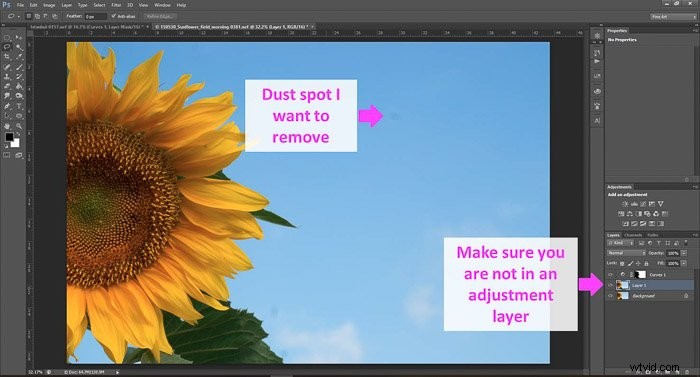
Comience seleccionando el área con objetos no deseados con cualquier herramienta de selección.
Solo asegúrese de no estar en una capa de ajuste cuando haga la selección. Me gusta usar la opción Lazo.
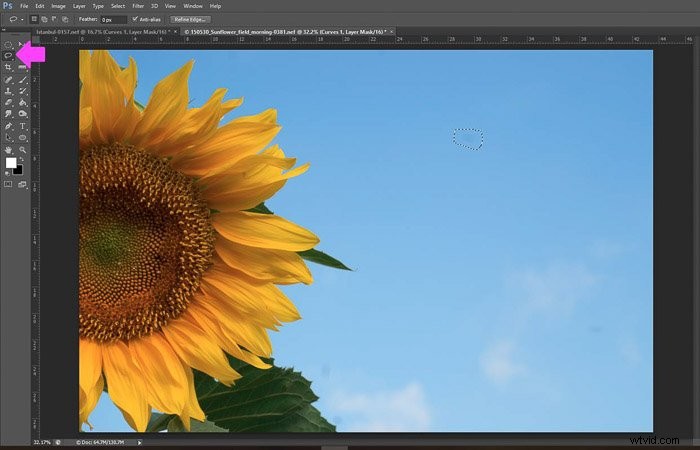
Una vez seleccionado, haga clic derecho y elija 'Rellenar'.
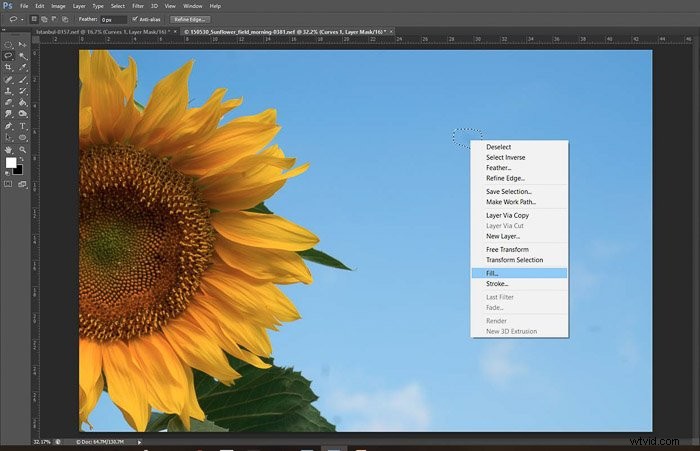
Aparece un panel y selecciono "Consciente del contenido" y "Normal" en Combinación. Mantengo la opacidad en 100.
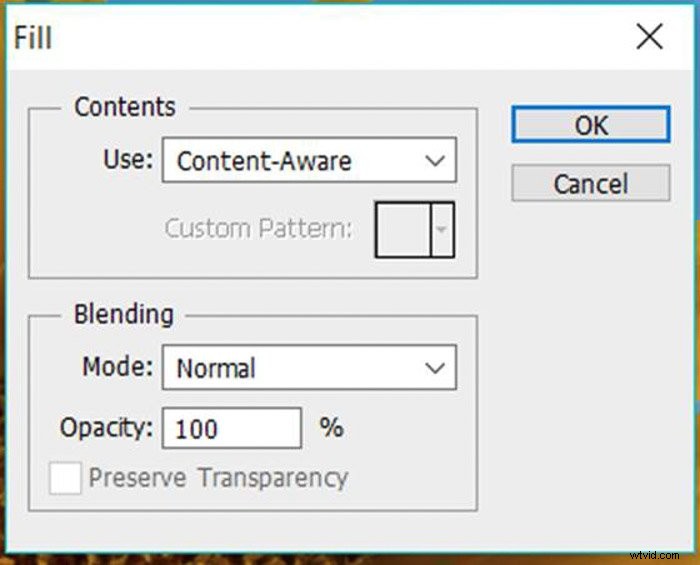
Photoshop va a llenar el área con el contenido que decida después de buscar en las áreas circundantes. Y la mayoría de las veces hace un buen trabajo.
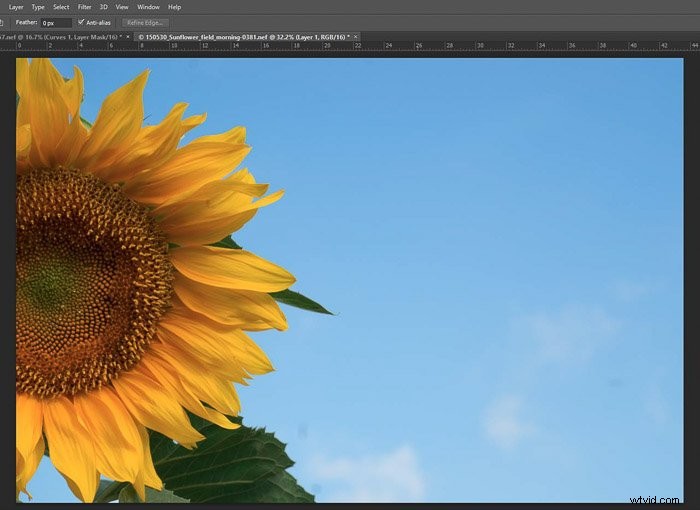
8. Agregue una viñeta para dirigir la atención al centro de las imágenes
Viñeta significa oscurecer las esquinas de una foto. Lleva la atención del espectador al centro de la imagen. No tiene que agregar una viñeta a todas sus imágenes, pero en algunos casos, proporciona un buen resultado. Intenta no exagerar con él para mantener un aspecto natural.
Seleccione el área central de su imagen. Está seleccionando la parte que no tendrá la viñeta. Usa la marquesina elíptica para hacerlo.
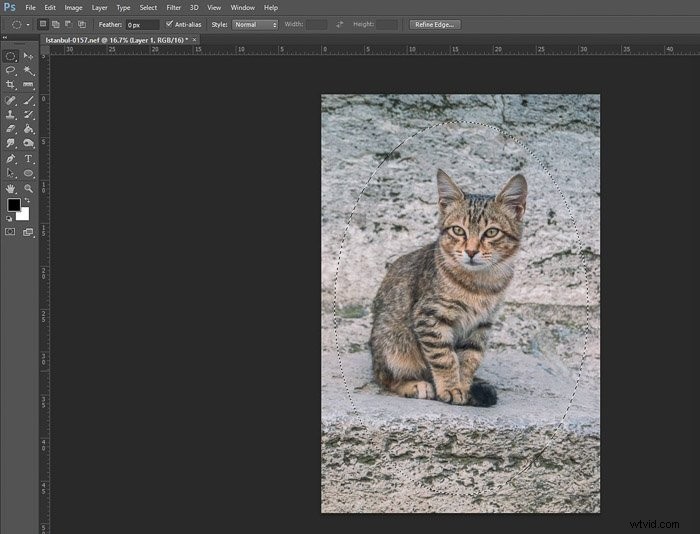
Desvanezca la selección para crear un efecto de oscurecimiento gradual. Vaya a Seleccionar>Modificar>Desvanecer.
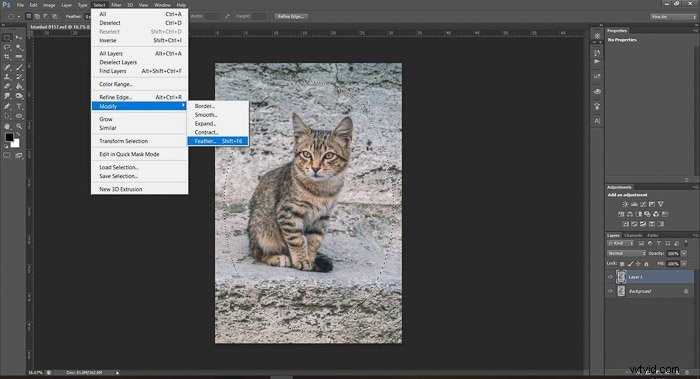
En el menú Selección de pluma, debe escribir un radio de pluma. Dependerá del tamaño de la imagen, y es posible que necesite un poco de prueba y error. En mi caso, un radio de 200 píxeles funcionó bien.
Photoshop desenfocará esos píxeles, haciendo que se mezclen con el fondo de una manera más natural.
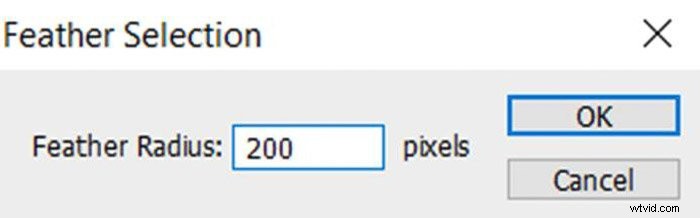
Ahora necesita invertir la selección yendo a Seleccionar>Inversa.
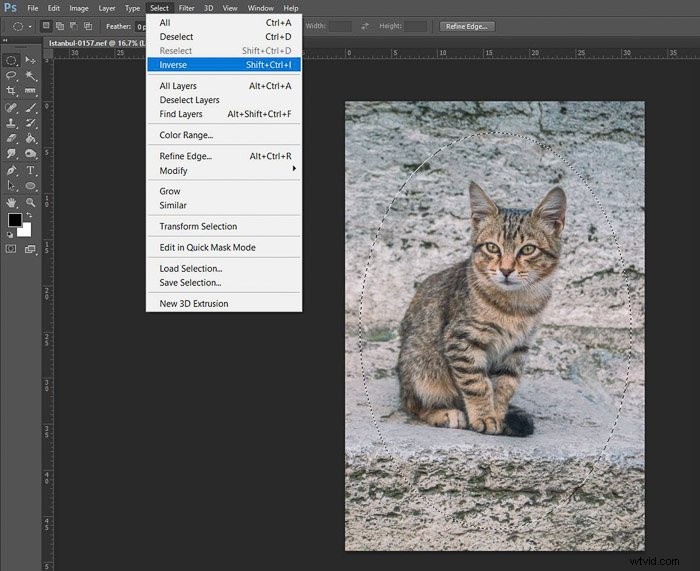 Luego agrega una capa de ajuste de curvas y juega hasta que obtengas el efecto de viñeteado que te gusta.
Luego agrega una capa de ajuste de curvas y juega hasta que obtengas el efecto de viñeteado que te gusta.
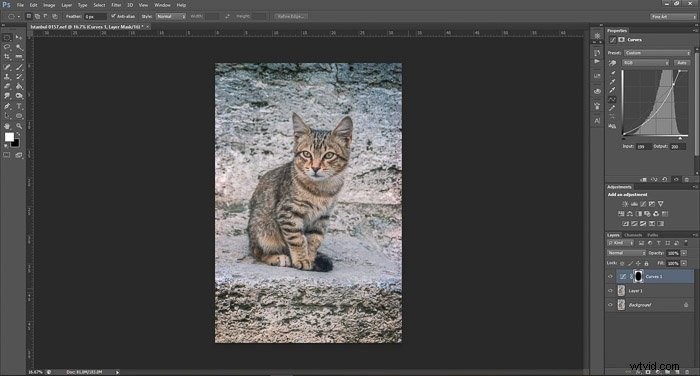
9. Guarda fotos en PSD para conservar todos tus cambios
Una parte muy importante de la edición de fotos es guardar su archivo. Si desea seguir editando más tarde, puede guardarlo como un archivo de Photoshop (psd). Este archivo mantendrá todas sus ediciones y capas.
Tenga en cuenta que tiene un tamaño de archivo enorme. Vaya a Archivo>Guardar y seleccione PSD de todas las opciones.
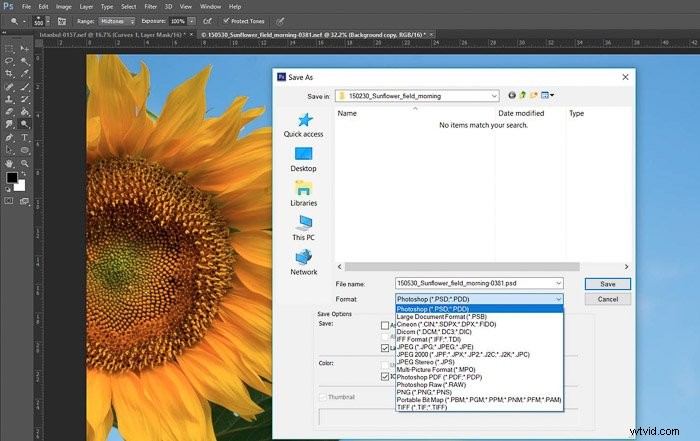
Utilice esta opción si desea conservar toda la calidad del archivo de Photoshop. Si desea un archivo más pequeño, puede guardar su imagen como TIFF. Esa es otra de las opciones del menú “Guardar como”.
Perderá todo el historial y las capas de edición, ¡así que no lo guarde en TIFF hasta que esté seguro de haber terminado toda la edición de fotos!
Aunque el archivo TIFF es más pequeño que Photoshop, sigue siendo bastante grande para usar en sitios web o compartir en las redes sociales. En ese caso, necesitará un archivo comprimido como JPG.
Cuando lo seleccione en el menú "Guardar como" y haga clic en "Guardar", aparecerá una ventana:
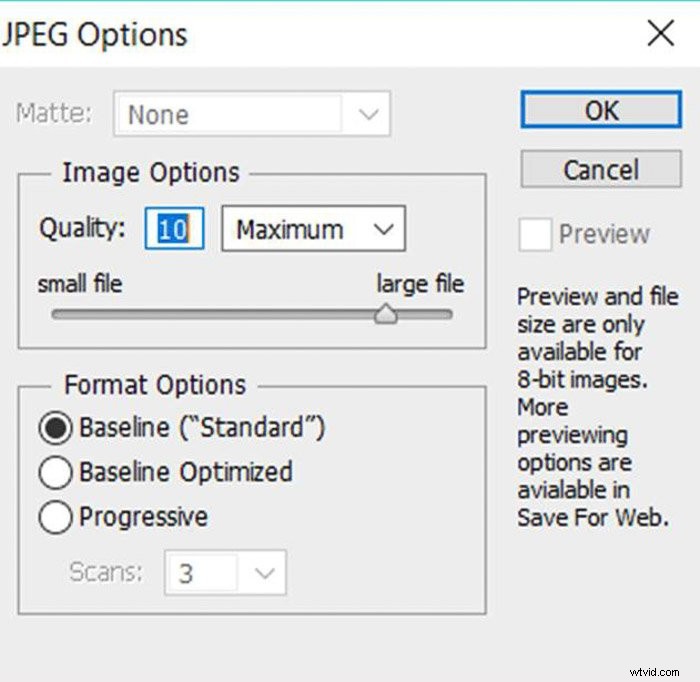
Puedes seleccionar la calidad. Cuanto mayor sea la calidad, mayor será el archivo. Ahora debes decidir qué es más importante para ti en cada ocasión.
Si quieres las fotos para la web, tienes otra opción para guardarlas.
Vaya a Archivo>Guardar para Web. En este panel podrás seleccionar la calidad de la imagen y su tamaño. Lo más interesante es que puede poner su jpg original y el jpg final uno al lado del otro (en la pestaña 2-Up) para ver cómo lo afectarán los cambios.
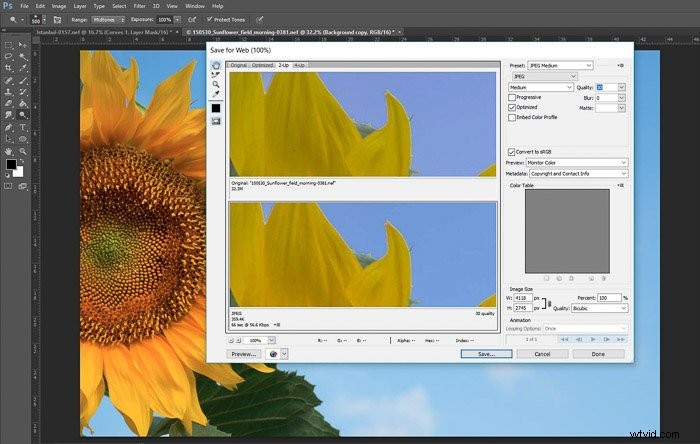
10. Utilice los atajos de Photoshop para ahorrar tiempo
Mi último consejo no se trata de la edición de fotos en sí. Pero me ahorró mucho tiempo sentado frente a la computadora. También simplificó mi flujo de edición de fotos. Le recomiendo que invierta algo de tiempo en aprender los métodos abreviados de teclado de Photoshop para las herramientas que más utiliza.
Requiere un poco de esfuerzo de memoria al principio, pero créanme:vale la pena. Puedes hacer una lista con los atajos que más usas. Puedes tenerlo cerca cuando edites una foto para consultar la lista cuando lo necesites.
Más adelante, usar atajos se volverá tan natural para ti que ya no necesitarás la lista.
Conclusión
Photoshop es un editor de fotos avanzado que tiene muchas opciones. Es imposible explicarlos todos en un solo artículo. Espero que esta selección de consejos te ayude a aprender sobre la edición de fotografías.
Una vez que se familiarice con las herramientas esenciales, puede comenzar a experimentar y ser más creativo. Sea paciente al principio, lleva tiempo dominar sus habilidades. Pero pronto te encontrarás divirtiéndote mucho editando en Photoshop.
Una vez que te familiarices con Photoshop, quizás también quieras probar Lightroom. Obtenga más información a través de la edición sin esfuerzo con Lightroom.
