Photoshop Layers es una de las cosas más importantes que debe aprender cuando comienza a editar. Es una de las mejores características de este poderoso software de edición.
Hay toneladas de posibilidades, pero eso significa que no es fácil aprender todos los aspectos a la vez.
En este artículo, le mostraré los conceptos básicos de cómo usar las capas de Photoshop.
¿Qué son las capas de Photoshop?
Las capas son diferentes imágenes apiladas una encima de la otra. Puede usar cada capa sin afectar a otra para hacer ajustes. Juntos forman una imagen final. Podría verse así en la vida real.
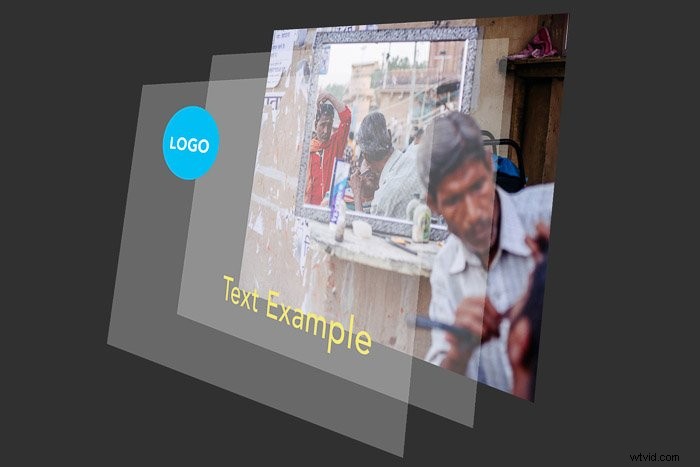
La ventaja de usar Capas es que puede guardar un archivo de Photoshop con todas las capas incluidas. Esto significa que puede usar capas para la edición no destructiva.
Sus ajustes en Photoshop nunca destruirán la imagen original. Las capas contienen toda la información adicional y/o las imágenes que desea agregar al archivo original.
Puede usar Capas para agregar texto, crear composiciones de imágenes o ajustar los colores y el contraste. Incluso es posible agregar formas vectoriales y efectos especiales.
Cómo empezar a usar capas de Photoshop
Cuando abre una foto, esa será su primera capa y siempre se llama "Capa de fondo". Además de esta capa, puede agregar un número ilimitado de nuevas capas. Puedes ver todas las capas en el Panel de capas.
Puedes organizarlas como quieras, pero lo importante es nombrarlas. Si no lo hace, se perderá en un lío de capas, todas con el mismo nombre.
Echemos un vistazo al Panel de capas y cómo agregar una capa.
Cómo agregar una capa en Photoshop
Puede encontrar el Panel de capas a la derecha. Si no está allí por algún motivo, puede hacer que aparezca seleccionando "Capas" en el menú Ventana.
Ahora, comencemos a usar las capas de Photoshop.
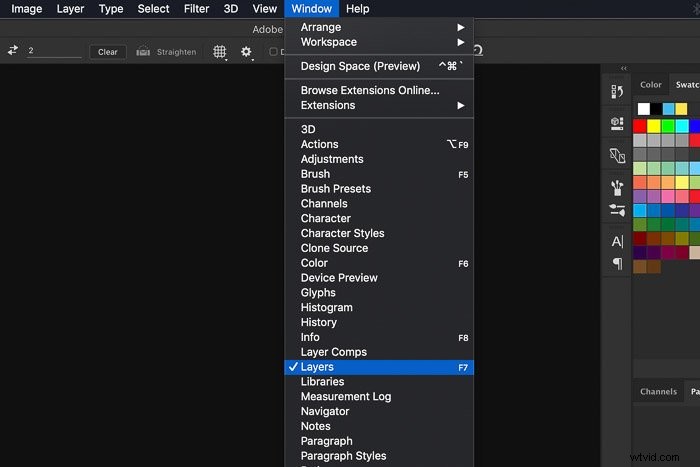
Paso 1:abre una foto
Abra una imagen aleatoria y eche un vistazo al Panel de capas. La primera capa es la foto que abriste.
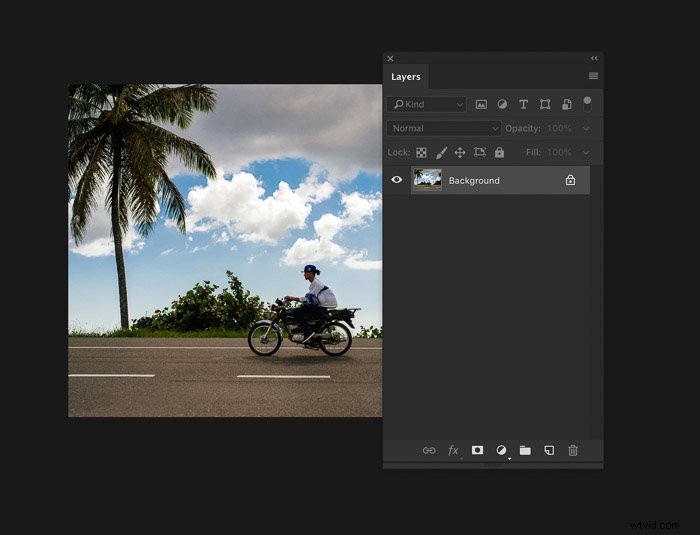
Paso 2:crea una nueva capa
Cree una nueva capa haciendo clic en el botón 'Crear una nueva capa'. La nueva capa siempre aparecerá encima de la capa de fondo.
Cuando comience a aprender a usar Photoshop Layers, es importante que se acostumbre a nombrar sus nuevas capas.
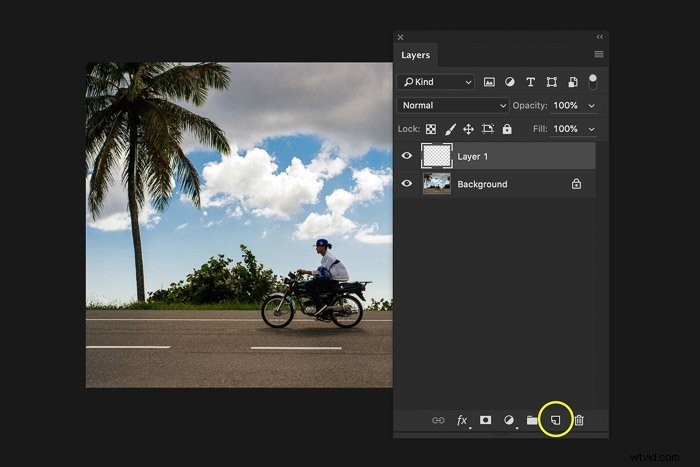
Paso 3:Asigne un nombre a la nueva capa
Haga doble clic en el nombre de la nueva capa y cámbiele el nombre a 'Círculo'. Utilice siempre nombres que le indiquen el propósito de cada capa.
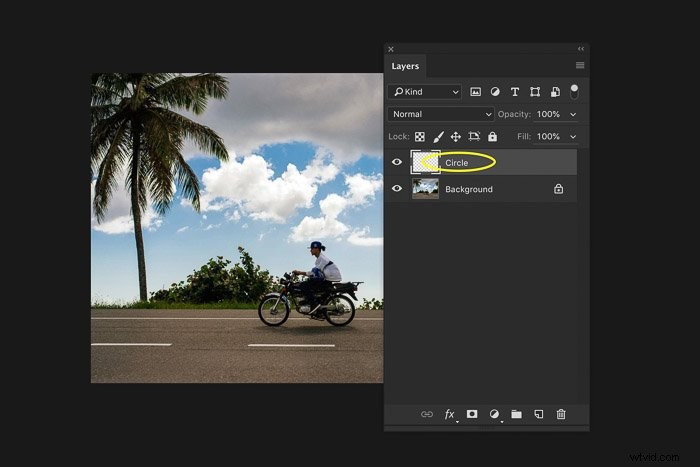
Paso 4:Agrega un Objeto
Asegúrate de seleccionar la capa circular. Utilice la herramienta Elipse de la barra de herramientas para dibujar un círculo en la nueva capa.
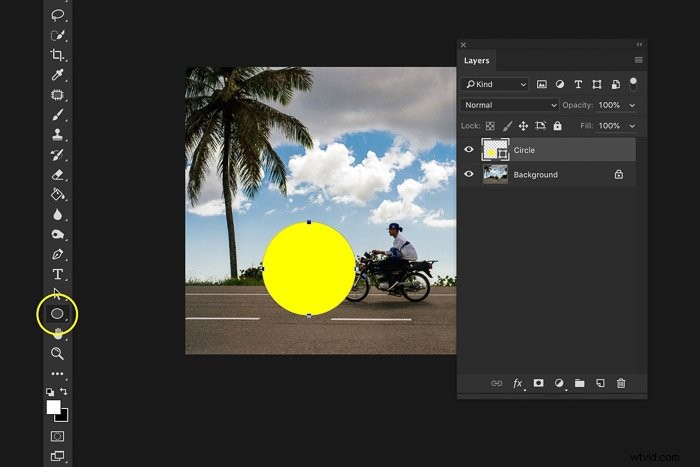
Y eso es todo, ¡has creado tu primera capa nueva! Ahora, echaremos un vistazo más de cerca al panel de capas.
Una descripción general del panel de capas de Photoshop
Me limitaré a las características básicas del Panel de capas. El primer botón importante es la visibilidad de la capa. Haga clic en el ojo junto a una capa para hacerla invisible.
Esto es importante cuando trabaja con muchas capas. Simula un efecto de antes y después.
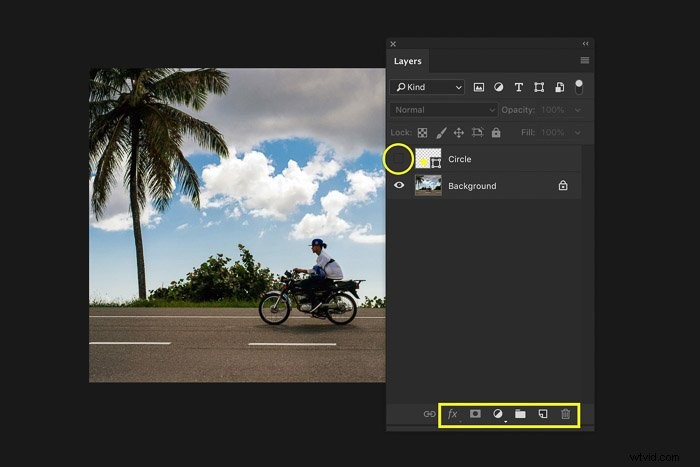
En la parte inferior del panel están los botones para agregar capas, usar efectos especiales, agrupar y eliminar capas. Más sobre eso más adelante.
Encima de las capas se encuentran los ajustes para el modo de fusión y la opacidad. Intente ajustar la configuración de la capa "Círculo" que hemos creado.
Experimente con diferentes configuraciones para ver qué hacen. Recuerda, cambiar la configuración de las capas nunca afecta la foto original.
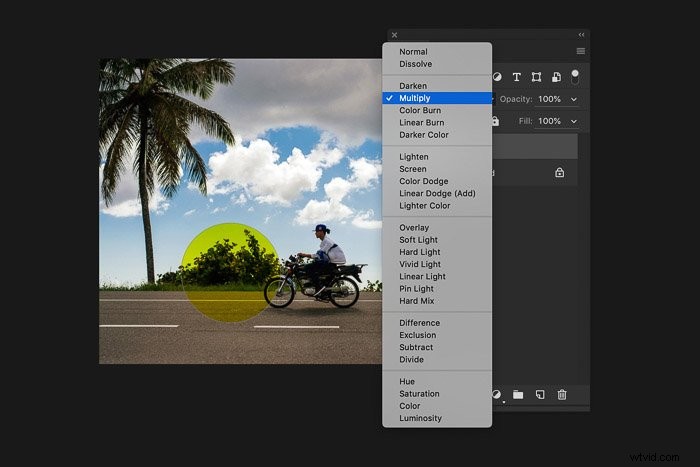
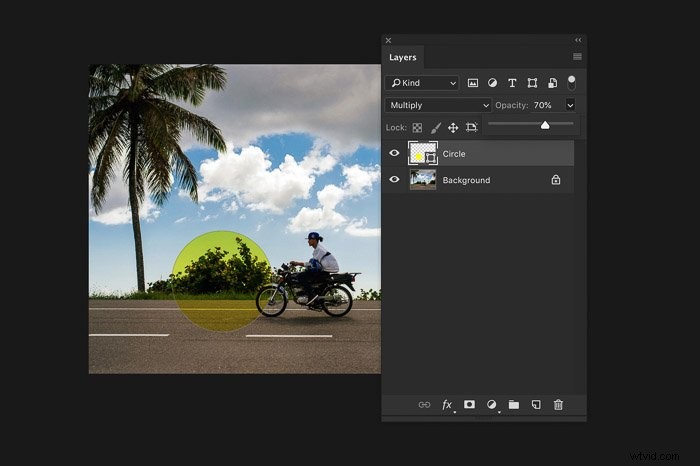
Duplicar capas
Haga clic con el botón derecho en la capa 'Círculo' y seleccione 'Duplicar capa...'. Aparecerá una nueva ventana. Haga clic en Aceptar. Esto agregará una copia exacta de la capa seleccionada.
También puede usar el acceso directo Comando + J (Ctrl + J para Windows).
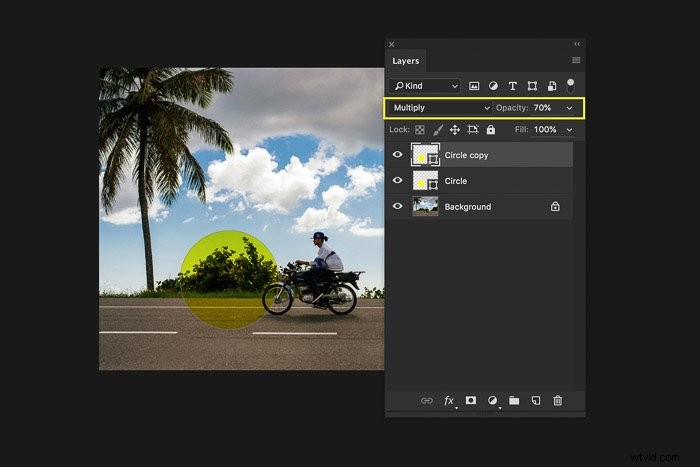
Capas de grupo
Cuando usa muchas capas, puede ser útil agrupar capas. Esto organizará la estructura del Panel de capas... y su cerebro.
Seleccione la capa "Copia circular" y luego mantenga presionada la tecla Mayús y seleccione la capa "Círculo". Haz clic con el botón derecho en las capas y selecciona "Agrupar capas..."
Aparecerá una nueva ventana. Puede nombrar el nuevo grupo de capas aquí. Asigne al grupo el nombre "Círculos" y haga clic en Aceptar.
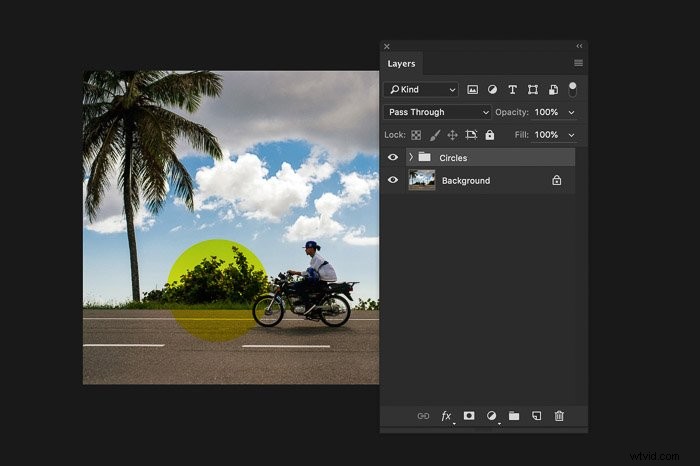
Las dos capas ahora están agrupadas.
Combinar capas
Cuando ya no haya razón para tener dos capas separadas, puede fusionarlas.
Use Comando + Z para deshacer la agrupación de las capas (Ctrl + Z para Windows). Seleccione ambas capas. Haz clic con el botón derecho en las capas y selecciona "Combinar formas".
Ambas capas se fusionarán en una sola.
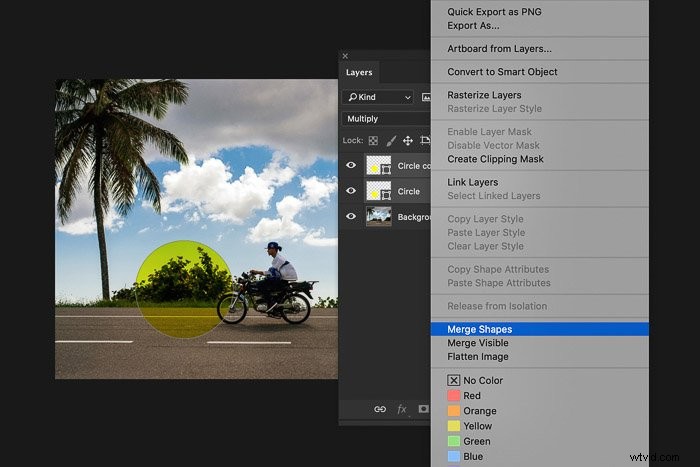
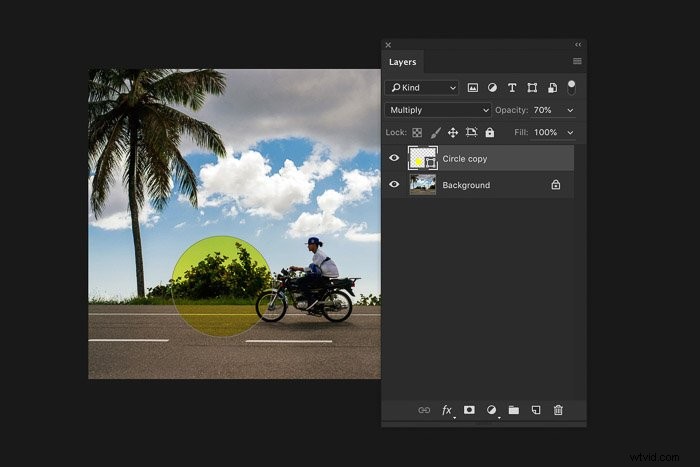
Diferentes tipos de capas
Hay algunos tipos diferentes de capas disponibles en Photoshop, pero todas funcionan igual. También puede fusionar diferentes tipos de capas en una capa.
Capas de texto
Seleccione la herramienta de texto en la barra de herramientas y comience a escribir en cualquier parte de la foto. Esto creará una nueva capa de texto.
Puede reposicionar o cambiar el color y la fuente en cualquier momento.
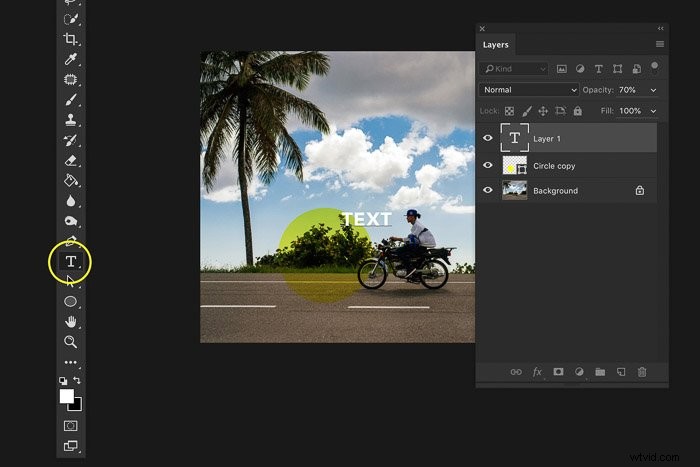
Usar Comando + T le permitirá cambiar el tamaño del texto con el mouse.
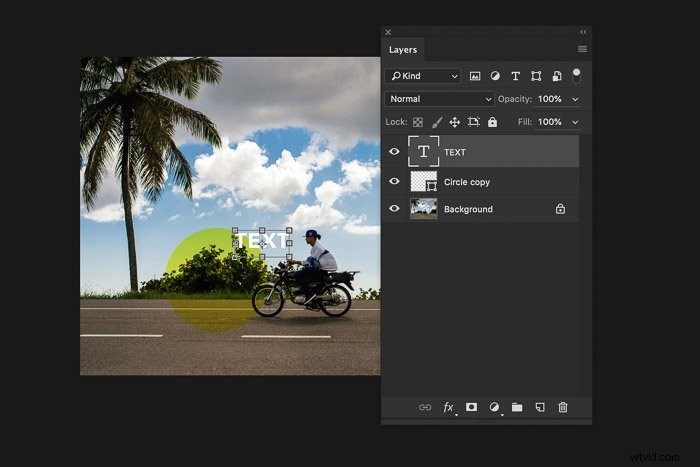
Capas de ajuste
Veamos nuevamente los botones en la parte inferior del Panel de capas. Haga clic en el botón 'Nueva capa de relleno o ajuste'. Puede utilizar estas capas de ajuste para editar los colores y el contraste.
Los ajustes nunca afectarán directamente a la foto original. Se llama edición no destructiva en Photoshop.
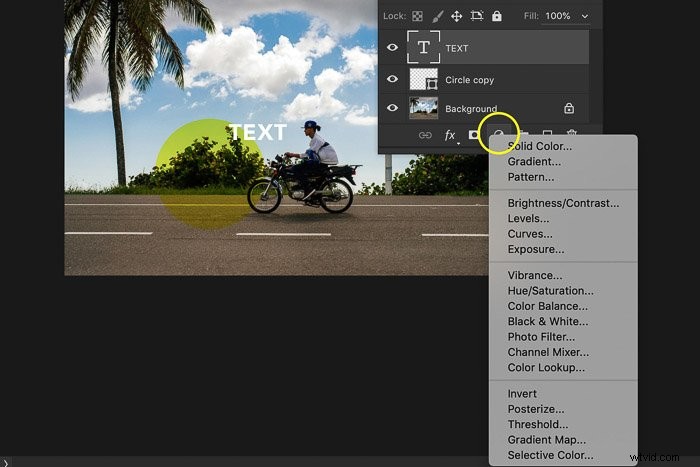
La edición no destructiva es, con diferencia, la función más importante que ofrece Photoshop. Siempre edite sus fotos de esta manera.
Convierta en un hábito tan pronto como comience a aprender a editar.
Efectos especiales
El último botón importante es el botón 'Agregar estilo de capa'. Puede agregar efectos especiales como sombras y brillo a las capas.
Seleccione la capa de Texto que ha creado y haga clic en el botón 'Agregar estilo de capa'. Intenta agregar una sombra paralela. Aparecerá una nueva ventana para ajustar la configuración.
Experimente un poco y haga clic en Aceptar.

Agregó una sombra al texto. Puede volver a la configuración del efecto que ha agregado haciendo clic en el símbolo de efectos especiales en la capa.

Conclusión
Hay tantas posibilidades que podría escribir un libro sobre capas de Photoshop. Saber cómo usar capas es una de las cosas más importantes que debe aprender.
Todos los fotógrafos profesionales usan capas para editar fotos. Comience agregando capas simples y explore las posibilidades.
Sin embargo, si realmente quiere dominar el uso de capas, es mejor comprar una guía o buscar un curso.
Aprenderá cómo para usar Photoshop Layers más rápido y mejor de esta manera.
