Tal vez hayas tenido un día épico de rodaje. Pero cuando luego miras las fotos, son granuladas y suaves. ¡Hay demasiado ruido!
¡Buenas noticias! Las imágenes probablemente no estén arruinadas. Hay formas de eliminar el grano de las imágenes con técnicas de Photoshop para que no haya tanto ruido.
Este tutorial paso a paso explorará dos herramientas de eliminación de ruido de Adobe Photoshop:el filtro de reducción de ruido y el filtro Adobe Camera Raw. También le mostraré cómo usar el filtro neuronal de Photoshop para archivos JPEG y complementos diseñados para reducir el grano y hacer que la imagen sea más clara. Pero primero, algunos antecedentes...

¿Qué es el ruido?
El ruido hace que la imagen se vea granulosa. Son pequeños puntos de luz, a veces de color, a lo largo de la imagen. Una de las principales razones del ruido en las fotografías es un ISO alto.
Con los avances en la tecnología de las cámaras, el ruido digital es un problema menor que con la película. El rendimiento ISO mejora con cada generación de cuerpos de cámara. Dependiendo de su cámara, puede disparar a ISO 800, 1600, 2500 o incluso 5000 antes de notar el grano en sus imágenes. Incluso entonces, es posible que solo lo veas después de hacer zoom en la foto.
Y el ruido no es necesariamente malo. Si quieres que tu foto luzca vintage, el grano está bien. La mayoría de las imágenes en blanco y negro también se ven bien con un poco de grano. Pero demasiado ruido digital distrae al espectador del sujeto, haciendo que la foto se vea borrosa y desenfocada.
Hay un par de tipos diferentes de ruido.
Ruido de luminancia
El ruido de luminancia es el tipo más común de ruido digital. Este tipo de ruido parece granos de arena en tu imagen. Cuando acercas, algunos píxeles parecen más brillantes que otros.
La garza en esta foto se movía rápido al atardecer. No había más remedio que aumentar el ISO a 6400 y corregir el grano más tarde en el posprocesamiento.

Ruido de color
El ruido de color también se denomina aberración cromática o ruido de crominancia. Cuando los píxeles aislados aparecen con un color como el verde o el rojo, está viendo ruido de color. Los puntos de colores no combinan con los otros colores de la imagen.
El ruido de color se crea cuando el sensor se calienta. Aunque estaba en un trípode y disparando a ISO 100, esta imagen tiene puntos rojos y verdes de ruido de color porque fue una exposición de 183 segundos.
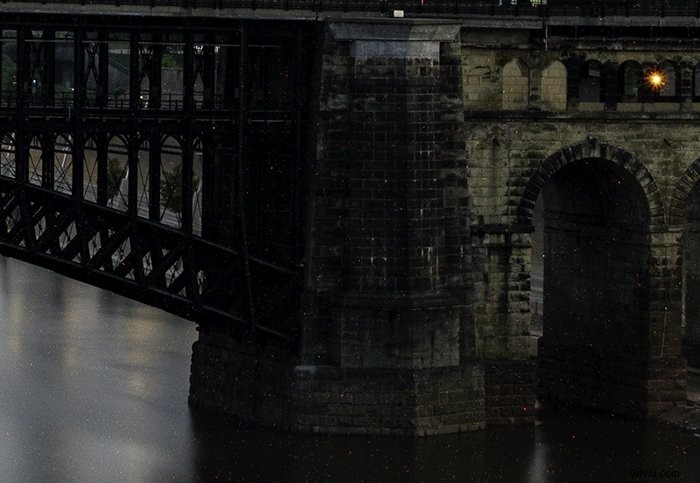
Cómo reducir el ruido en tu cámara
Las herramientas de reducción de ruido son para el peor de los casos. Idealmente, desea hacer la foto más limpia posible con su cámara. Comience por bajar su ISO. Un valor ISO alto introduce granulado en la imagen.
También puede ver grano si aclara demasiado las sombras. Ayuda si usa una exposición brillante para evitar que las sombras se oscurezcan demasiado. Esta es la razón para “exponer a la derecha”. Los picos en su histograma deben estar a favor del lado derecho del gráfico.
Cómo reducir el ruido con Photoshop, filtros neuronales y complementos
A veces, sin embargo, es imposible evitar el ruido. Por ejemplo, debe aumentar su ISO al fotografiar la acción en un espacio oscuro. Pero ahora, existen herramientas para ayudarlo a eliminar o reducir el grano durante el procesamiento posterior.
Primero, veamos cómo eliminar el ruido de una foto en Photoshop usando dos filtros diferentes. Luego, veamos el filtro neuronal y los complementos de Photoshop.
Filtro de reducción de ruido en Photoshop
Comencemos con el filtro Reducir ruido. El filtro es fácil de usar, pero hay que tener cuidado con esta herramienta. No desea introducir más ruido en su imagen.
Paso 1:Abre la foto en Photoshop
Abra una foto en Photoshop yendo al menú desplegable Archivo y seleccionando Archivo> Abrir . Luego navegue a su imagen. Voy a usar esta foto tomada en ISO 8000. Puedes ver el ruido digital si acercas la mariposa y el fondo texturizado.
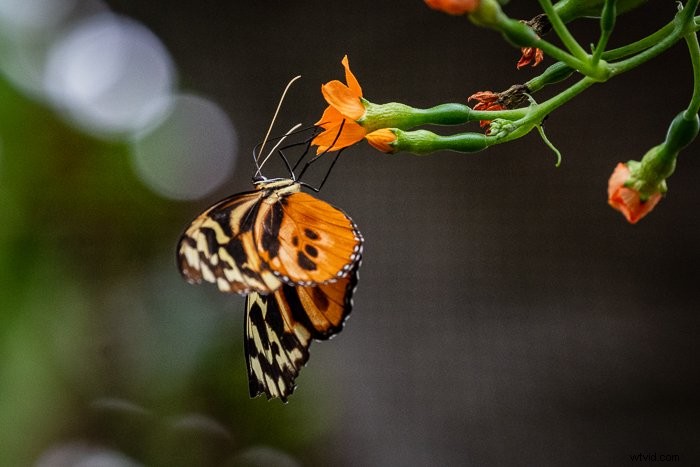
Paso 2:duplica la capa de fondo
Duplique la imagen original yendo al menú desplegable Capa y seleccionando Capa> Nueva> Capa a través de Copiar (Ctrl/Comando+J). También puede arrastrar la capa "Fondo" hasta el ícono de nueva capa (signo más) en la parte inferior del panel Capas. Luego cambie el nombre de esta capa a "Eliminar ruido". Deberías tener dos capas en el panel Capas.
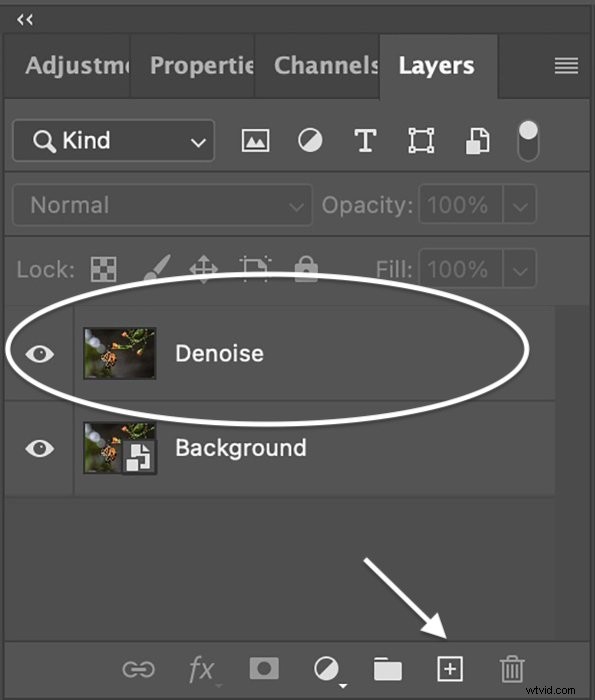
Paso 3:crea un objeto inteligente
Convierta la capa "Eliminar ruido" en un "objeto inteligente". Puede filtrar el ruido y luego reajustar su configuración más tarde con un objeto inteligente. Vaya al menú desplegable Capa y elija Capa> Objetos inteligentes> Convertir en objeto inteligente . Aparecerá un icono en la esquina inferior derecha de la miniatura.
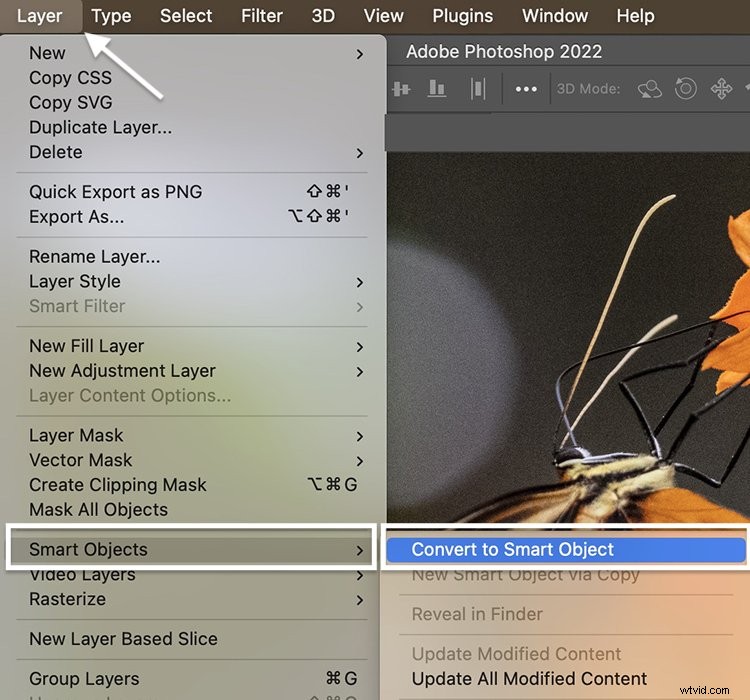
Paso 4:Abra la ventana Reducir filtro de ruido
Con la capa "Eliminar ruido" seleccionada, vaya al menú desplegable Filtro. Elija Filtro> Ruido> Reducir ruido . (Observe que hay otro filtro que puede usar para agregar ruido en Photoshop. Es posible que desee hacer esto para crear una apariencia vintage).
Coloque la pantalla de vista previa para mostrar su tema. De forma predeterminada, la vista previa estará al 100 % de zoom. Pero puedes cambiar esto.
Hay cuatro controles deslizantes:
- Fuerza
- Conservar detalles
- Reducir el ruido de color
- Afilar detalles
También tiene una casilla de verificación en la parte inferior que elimina los artefactos JPEG. El filtro Reducir ruido predeterminado es la versión básica. Hablaré de la versión avanzada como segunda opción.
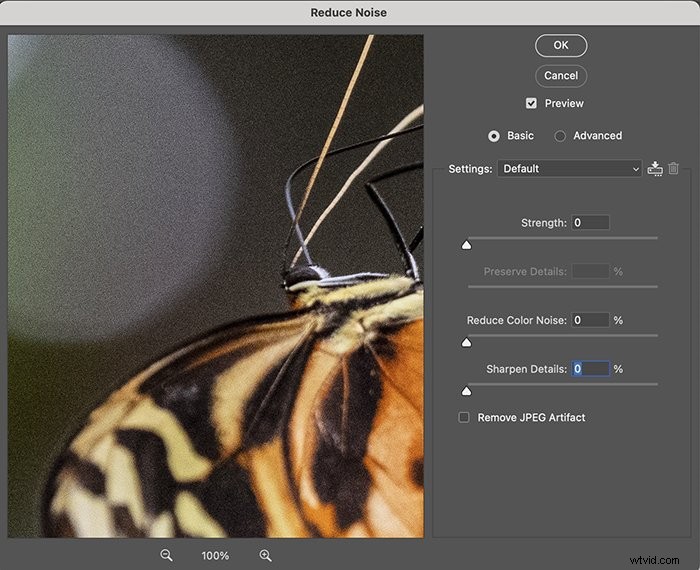
Paso 5 (versión básica):mueva los controles deslizantes para reducir el ruido
Aunque no está etiquetado como tal, el control deslizante Intensidad ajusta la cantidad de ruido de luminancia. La escala es 0-10. Si hay ruido de color en su imagen, mueva el control deslizante Reducir ruido de color. La escala es 0-100%. A menudo establezco la fuerza en un número alto. Pero solo reduzco el ruido de color si esto es obvio en mi imagen.
Mire la ventana de vista previa para ver los cambios. Es posible que vea que su foto se vuelve borrosa y pierde detalles. Es un acto de equilibrio entre reducir el ruido y conservar la nitidez.
Utilice los controles deslizantes Conservar detalles y Enfocar detalles para recuperar algunos detalles perdidos. La escala para ambos controles deslizantes es 0-100%. Mueva los controles deslizantes en incrementos. Moverlas demasiado podría crear más grano en tu foto.
Si está trabajando con un archivo JPEG, marque la casilla en la parte inferior. Pero hay otra forma de eliminar artefactos JPEG en Photoshop que exploraremos un poco más adelante.
Haga clic en Aceptar en la parte superior.
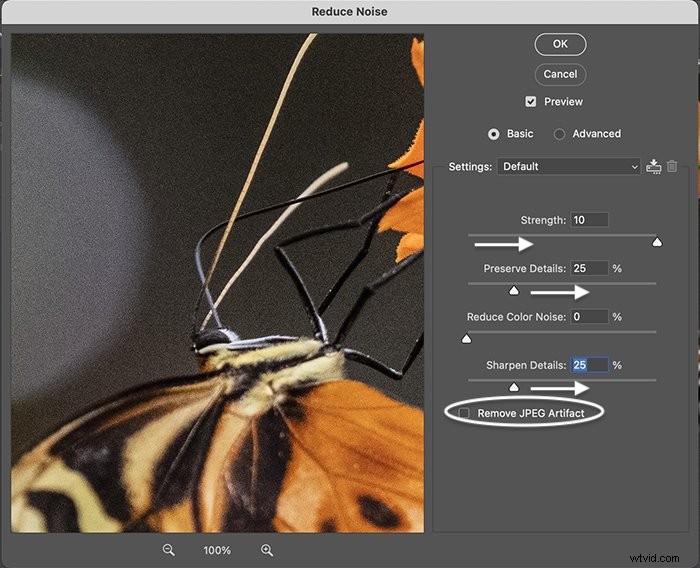
Paso 5 (Versión avanzada):Reducción de ruido de luminancia
El filtro Reducir ruido en Photoshop tiene una opción avanzada. Esto le permite eliminar el ruido de luminancia en los canales de color rojo, verde y azul individualmente. Si tiene ruido en toda su imagen, use la primera opción. Pero si un canal tiene la mayor parte del ruido, la opción avanzada puede ser útil.
Haga clic en Aceptar en la parte superior.
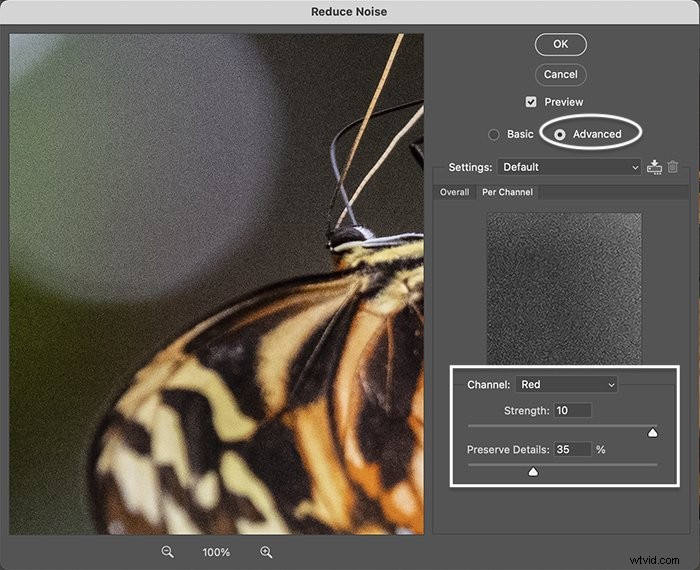
Filtro sin formato de cámara de Adobe
También puede utilizar el filtro Adobe Camera Raw (ACR) para reducir el ruido en Photoshop. Los pasos 1, 2 y 3 son los mismos que los del filtro Reducir ruido. Abra una foto en Photoshop, cree una copia duplicada y convierta la nueva capa en un objeto inteligente.
Paso 1:Abra el filtro de Adobe Camera Raw
Seleccione el menú desplegable Filtro. Elija Filtro> Filtro de Camera Raw (Mayús+Ctrl/Comando+A). Esto abre el espacio de trabajo de ACR. Las herramientas para reducir el ruido se encuentran en el menú desplegable Detalle. Tiene controles deslizantes separados para la reducción de ruido (luminancia) y el ruido de color. Además, hay una instrucción para acercar el zoom al 100 % para un control más preciso.
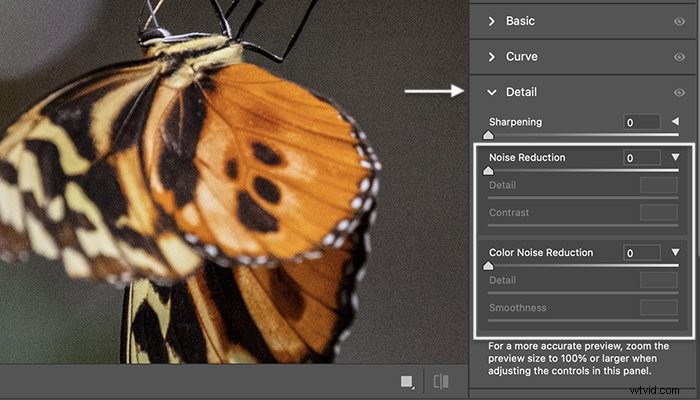
Paso 2:mueva los controles deslizantes para reducir el ruido
Aunque no está etiquetado como tal, "Reducción de ruido" ajusta la cantidad de ruido de luminancia. La escala es 0-100. Si hay ruido de color en su imagen, mueva el control deslizante Reducción de ruido de color. La escala es de 0 a 100.
Mantenga presionada la tecla Alt/Opción mientras arrastra lentamente los controles deslizantes. Esto convierte su vista previa en blanco y negro. A veces es más fácil ver el grano. Al igual que con el filtro Reducir ruido, agregar demasiado suavizará los bordes y perderá detalles. La mayoría de las imágenes tienen un poco de ruido. Una vez que mueve los controles deslizantes principales, los controles deslizantes Detalle y Contraste se activan.
El control deslizante Detalle funciona como los controles deslizantes Enfocar y Conservar detalles en el filtro Reducir ruido. Cuanto mayor sea el valor de detalle, más detalles permanecerán en su imagen y más grano. Tienes que encontrar un equilibrio entre reducir el grano y mantener los detalles. Agregar demasiados detalles también agregará más ruido.
El contraste es la diferencia entre los tonos claros y oscuros de la imagen. Un valor de contraste más alto enfatiza estas diferencias y hace más nítida la foto. Pero más contraste también significa más grano.
Dado que está trabajando con una capa "inteligente", siempre puede volver a ajustar la configuración más adelante.
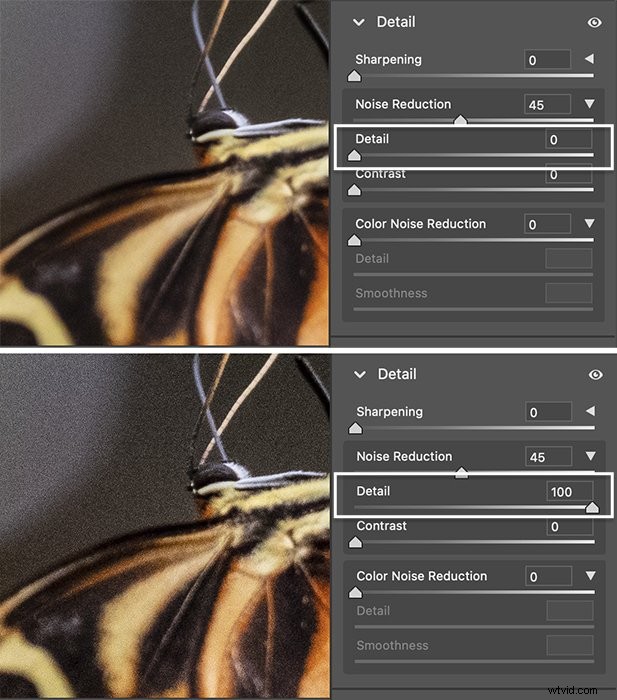
Paso 3:Reducir el ruido y enmascarar
Las herramientas que reducen el ruido en Adobe Camera Raw funcionan como Lightroom. Pero usar ACR significa que puede enmascarar los resultados en Photoshop. En mi imagen, reduje el ruido de dos maneras diferentes. Creé dos capas:una para el fondo y otra para la mariposa.
Reduje mucho el ruido y agregué cero detalle y contraste para el fondo borroso. Reduje un poco menos el ruido para la capa de mariposa y agregué algunos detalles y contraste. También agregué un poco de nitidez.
Yo tenía dos capas. Reduje el ruido de luminancia más en uno. Por otro lado, equilibré algo de ruido con algunos detalles de nitidez. Seleccione la capa con más ruido digital y agregue una máscara. Puede hacerlo haciendo clic en el icono "Agregar máscara vectorial" en la parte inferior del panel Capas. Aparece una máscara blanca junto a la miniatura de la capa.
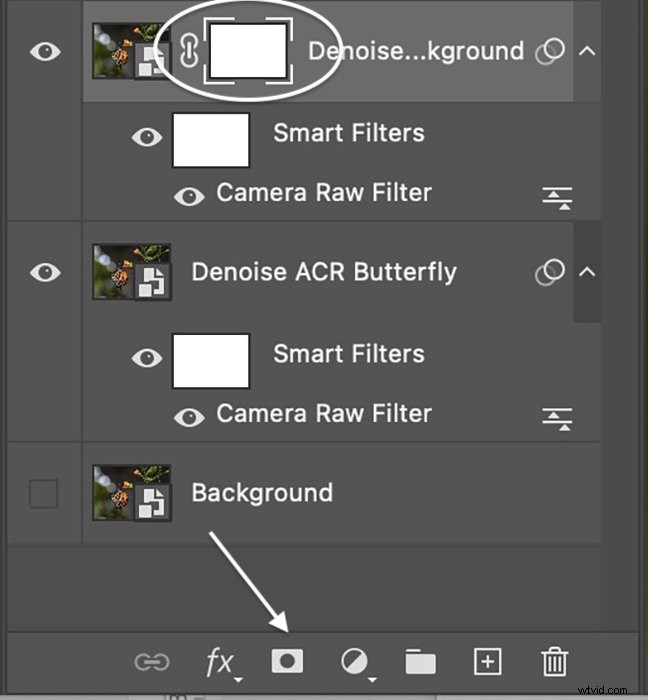 Seleccione el sujeto con una de las herramientas de selección de Photoshop. Utilicé la herramienta de selección de sujeto. Aparecieron hormigas marchando alrededor de la mariposa.
Seleccione el sujeto con una de las herramientas de selección de Photoshop. Utilicé la herramienta de selección de sujeto. Aparecieron hormigas marchando alrededor de la mariposa.
Con un pincel suave y negro, pinte la máscara de capa. El negro oculta esta capa y revela la capa debajo. Podemos reducir el ruido de luminancia en dos niveles diferentes en la misma imagen enmascarando al sujeto.
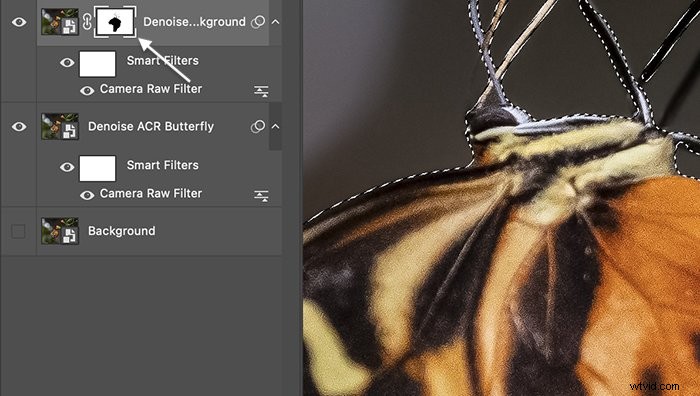
Filtro neural de eliminación de artefactos JPEG
Si está trabajando con un archivo JPEG en lugar de un archivo RAW, es posible que desee aplicar la eliminación de artefactos JPEG. Este es un tipo de filtro de eliminación de ruido. Es uno de los nuevos filtros neuronales de IA de Photoshop.
Vaya al menú desplegable Filtro. Seleccione Filtro> Filtros neuronales . Active el botón junto a la herramienta. Puede elegir entre bajo, medio y alto. Espere a que termine el procesamiento. Luego acepte los cambios.
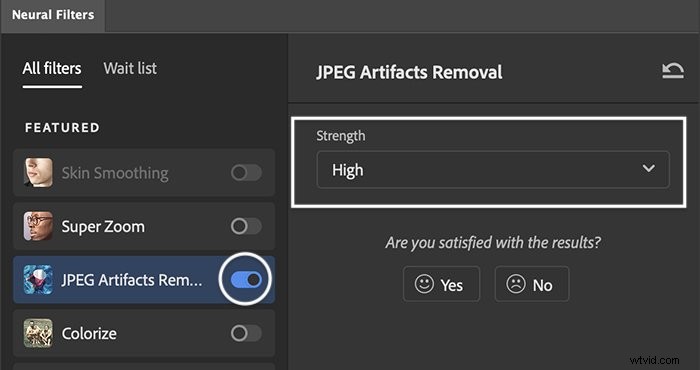
Complemento de reducción de ruido de Photoshop
Recientemente, ha habido una explosión de herramientas de software que eliminan el ruido. Algunos forman parte de programas completos. Otros son programas independientes o complementos que funcionan con Photoshop. Si desea conocer mi mejor elección, consulte nuestro artículo sobre software de reducción de ruido para fotógrafos.
Uno de los complementos de ruido más vendidos es DeNoise AI de Topaz Labs. Después de instalar el programa, aparece en el menú desplegable Filtro. Puede realizar cambios en DeNoise AI. Al hacer clic en Aplicar, los resultados aparecen como una capa en Photoshop.
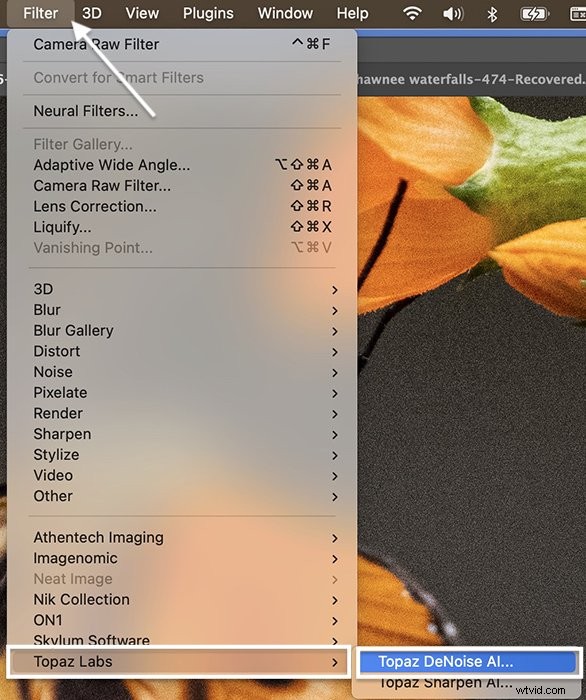
Conclusión
Usando el filtro Reducir ruido, eliminar el ruido de su imagen es fácil en Photoshop. O puede usar las herramientas de ruido en el filtro Adobe Camera Raw. Con estas herramientas, puede reducir el ruido de luminancia y el ruido de color. Si las herramientas de reducción de ruido de Photoshop no son suficientes, existen otros programas de reducción de ruido. Muchos funcionan como complementos dentro de Photoshop.
Los detalles se suavizarán después de reducir el ruido. Equilibre la reducción de ruido conservando los detalles y la estructura. Con todas estas herramientas de eliminación de ruido de Photoshop al alcance de tu mano y sabiendo cómo reducir el ruido en Photoshop, ¡puedes arreglar esas fotos arruinadas por el exceso de grano!
¡Prueba nuestro libro electrónico Products in Focus para obtener consejos profesionales para editar tus fotos a la perfección!
