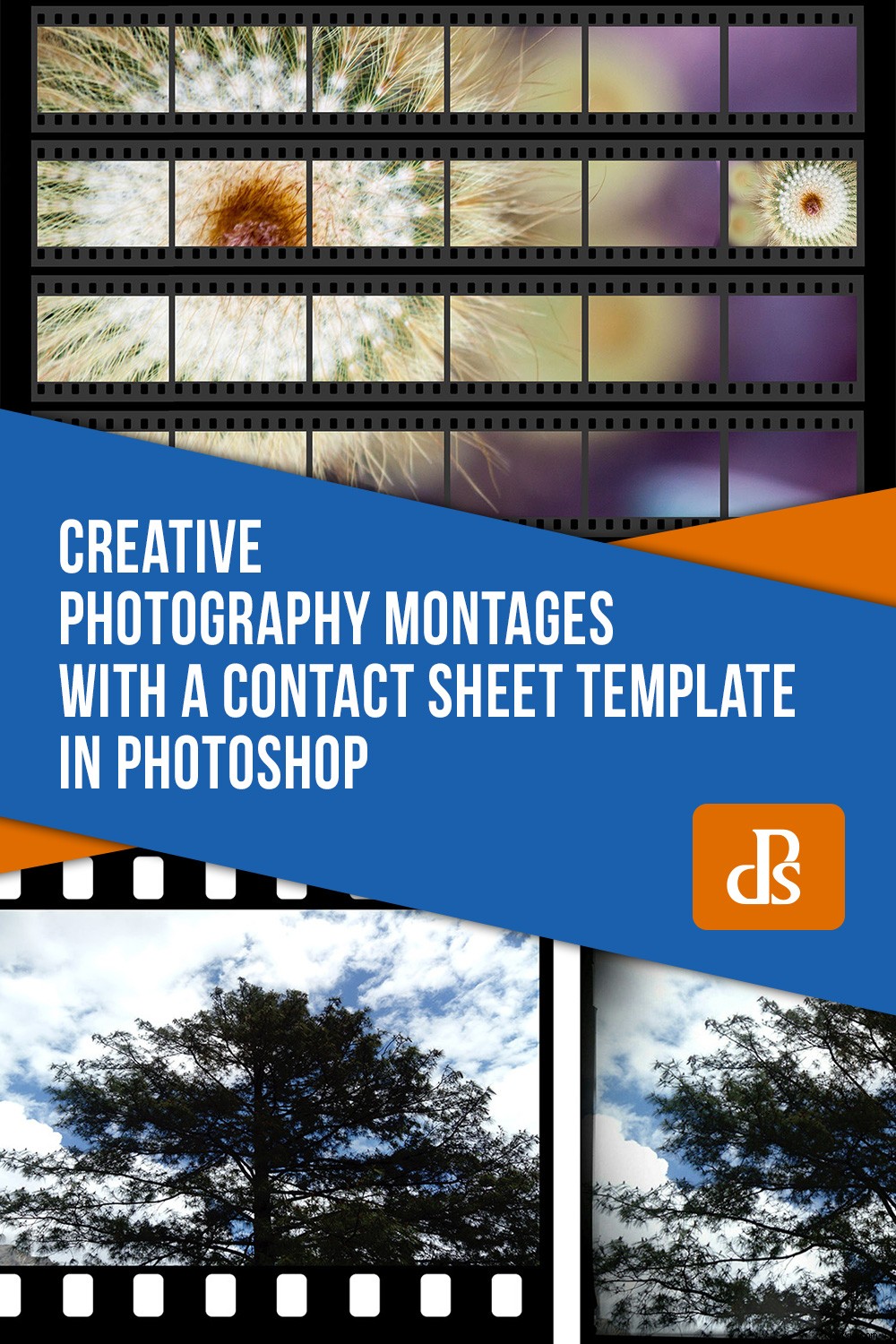¿Te gusta agregar bordes a tus fotos digitales? Las aplicaciones y los programas de edición ofrecen una amplia variedad de divertidos y creativos para que elijas. Las ruedas dentadas de la fotografía cinematográfica se han vuelto muy populares debido a su aspecto vintage. Decidí llevar esta idea un paso más allá y hacer montajes fotográficos creativos con una plantilla de hoja de contactos en Photoshop. Siga leyendo para saber cómo usted también puede hacerlo.

Hoja de contacto
Las hojas de contacto provienen de la fotografía de película y se fabrican colocando el negativo de la película directamente sobre el papel sensible a la luz y luego exponiéndolo a la luz. Debido a esto, la imagen resultante fue una imagen positiva de la película a escala 1:1.

La película viene en diferentes formatos:35 mm, mediano y grande. Además, cada marca pone el número de fotograma, el nombre y otros datos de la película. Puede usar todos estos como diferentes estilos para su plantilla. Vea cómo la misma imagen puede verse tan diferente simplemente cambiando el tipo de borde de la película.
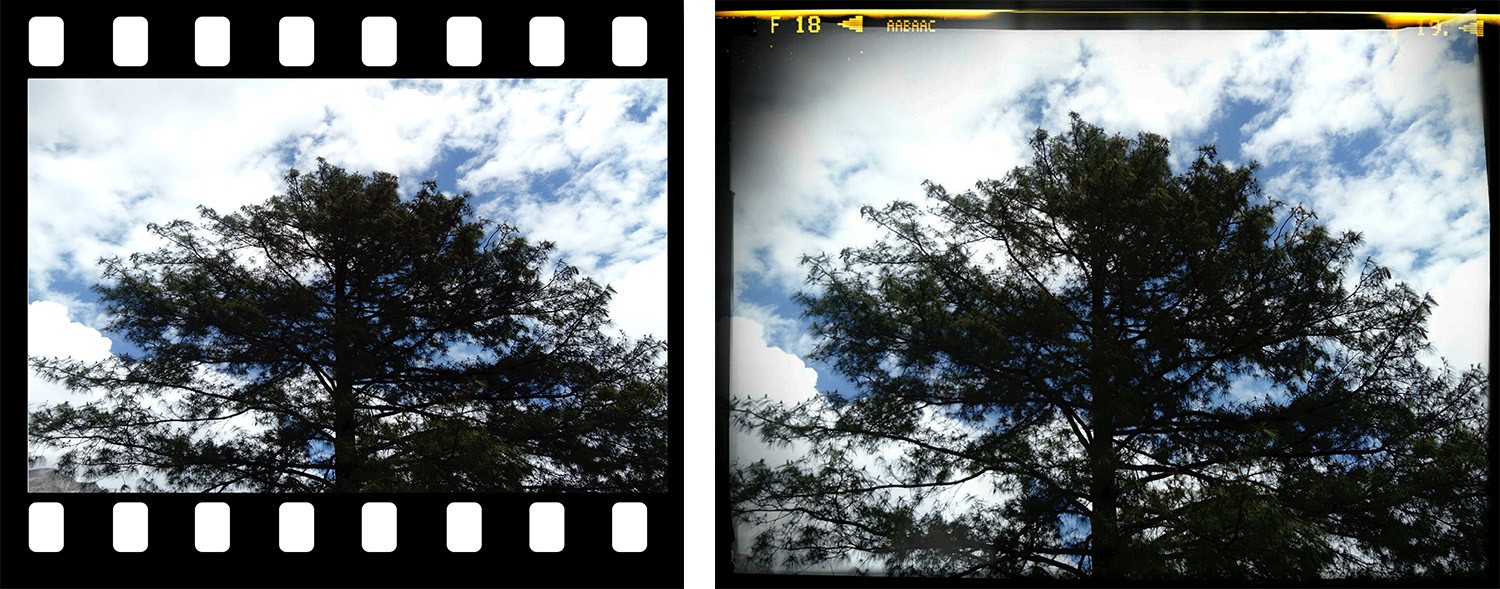
Cada película diferente dará como resultado una hoja de contacto diferente, y puedes usar cualquiera de ellas para tu montaje. Hay muchos estilos disponibles para la venta en sitios web de fotografías de archivo y, por supuesto, puede escanear uno original para usarlo. Sin embargo, si desea crear la suya propia, le mostraré cómo diseñar fácilmente una hoja de contacto básica de 35 mm en Photoshop.
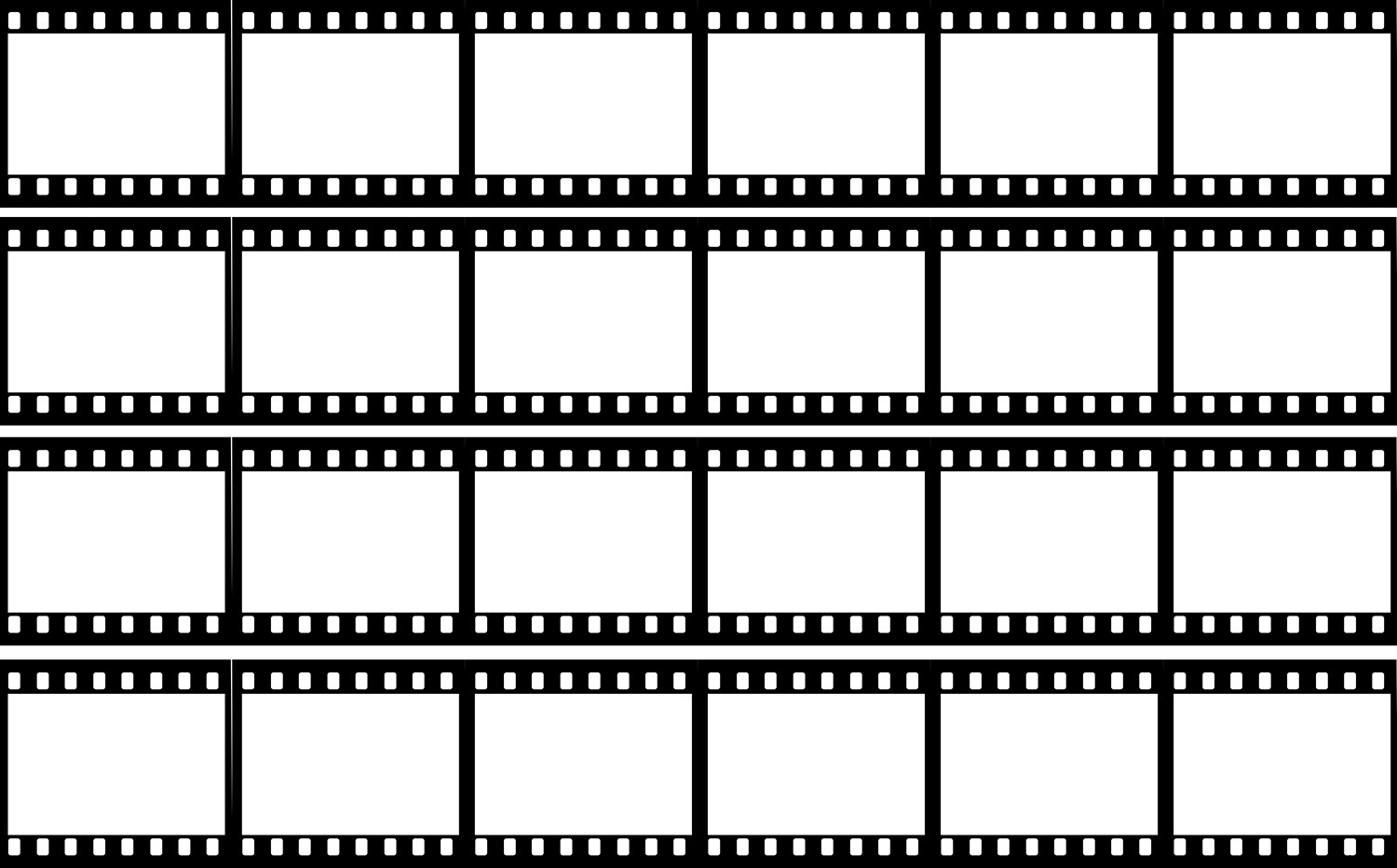
Hoja de contactos digital de 35 mm creada en Photoshop
Los rollos de película de 35 mm estaban disponibles en 12, 24 o 36 fotogramas. Debido a esto, es más fácil si el tamaño de su documento es un múltiplo de seis en el lado más largo. Por ahora, haré que la mesa de trabajo tenga 24 cm tanto de alto como de ancho para poder crear 36 marcos. Más tarde, puedo agregar algo de espacio adicional si veo que está demasiado apretado.
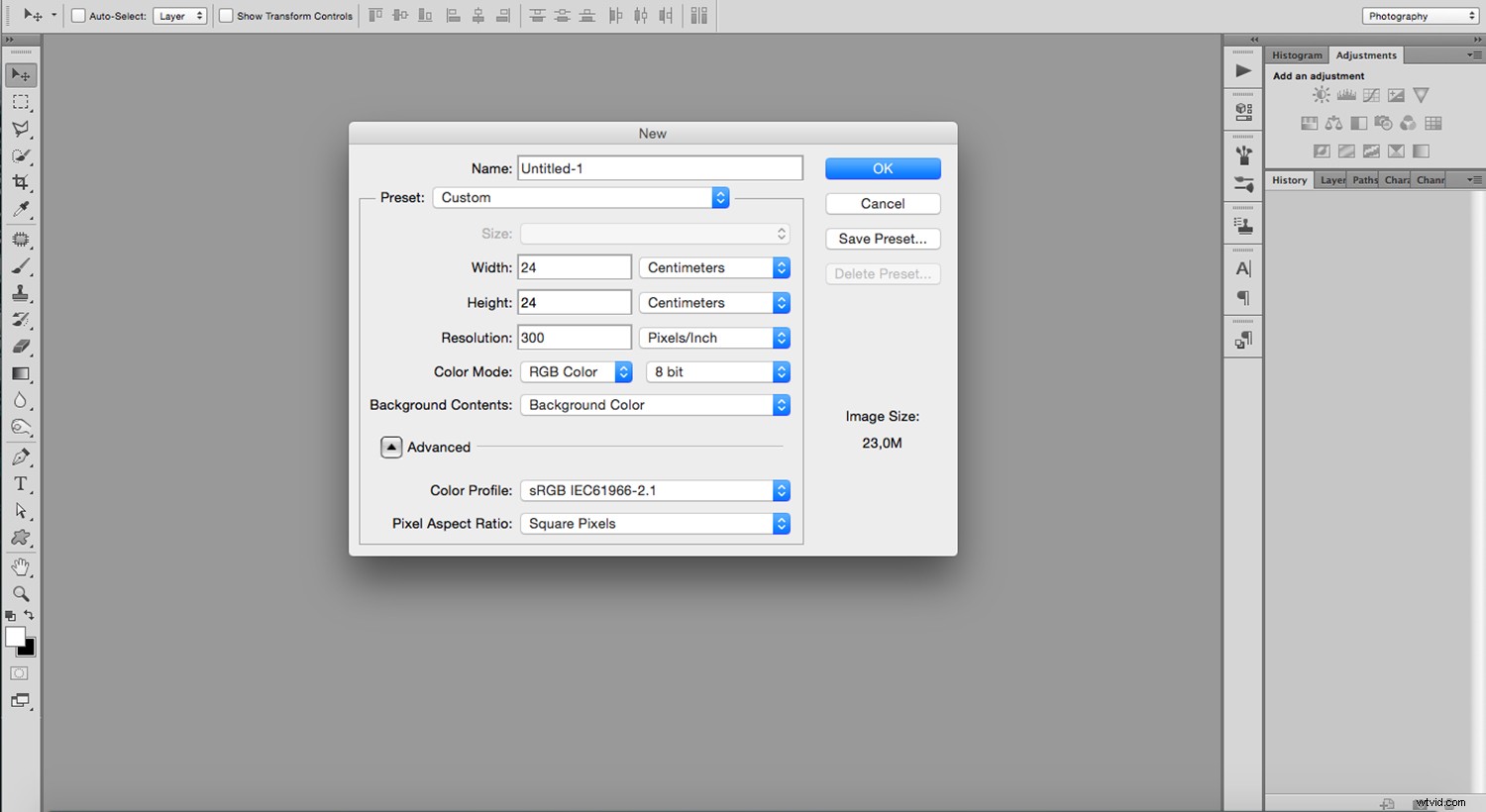
Para comenzar, encienda sus reglas. Si no están visibles, vaya a Menú -> Ver -> Reglas. Puede cambiar las unidades de medida haciendo clic derecho sobre ellas y luego eligiendo centímetros. Ahora dibuja tus guías haciendo clic en la regla y arrastrándola al lugar que la necesites. Los pondré cada 4 cm para poder diseñar seis cuadros por fila.
Para poner sus guías en coordenadas exactas, vaya a Menú -> Nueva guía. En la ventana Nueva guía, elija Horizontal o Vertical, luego ingrese su número de posición exacto y presione OK. Su guía aparecerá en la posición exacta que desee en su mesa de trabajo. Repita el proceso para tener pautas exactas.
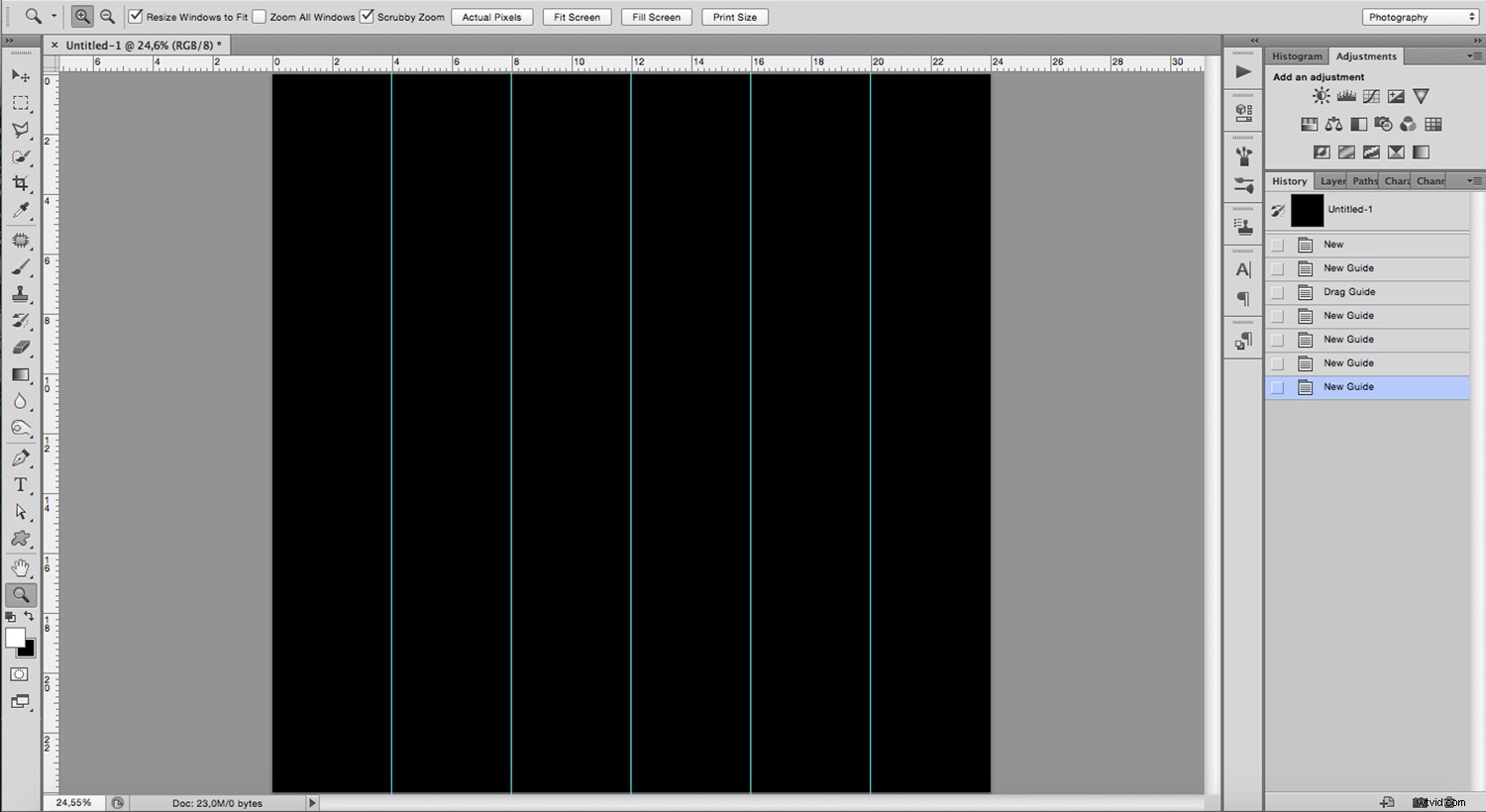
Ahora ya sabes dónde dibujar tu película.
En la caja de herramientas, elija la herramienta Forma personalizada. A continuación, vaya a la barra de opciones y abra el menú de formas, donde encontrará la forma de película de 35 mm.
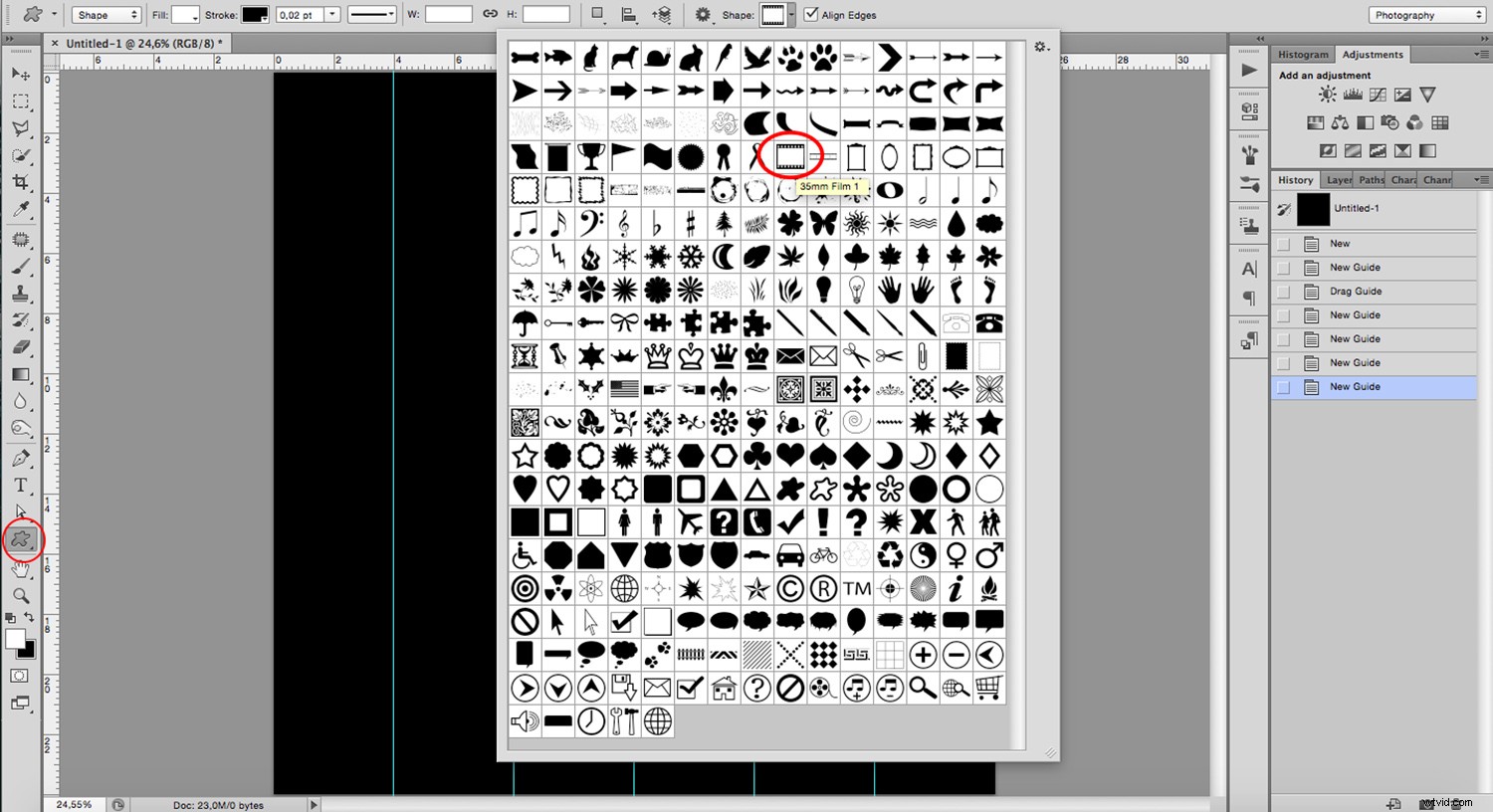
Puedes elegir el color en la misma barra de opciones. Haré un gris oscuro para simular el original lo más cerca posible, pero puedes hacer algo más contrastante si quieres.
Arrastre y suelte al comienzo de cada guía y repita hasta que llene su hoja de contactos.
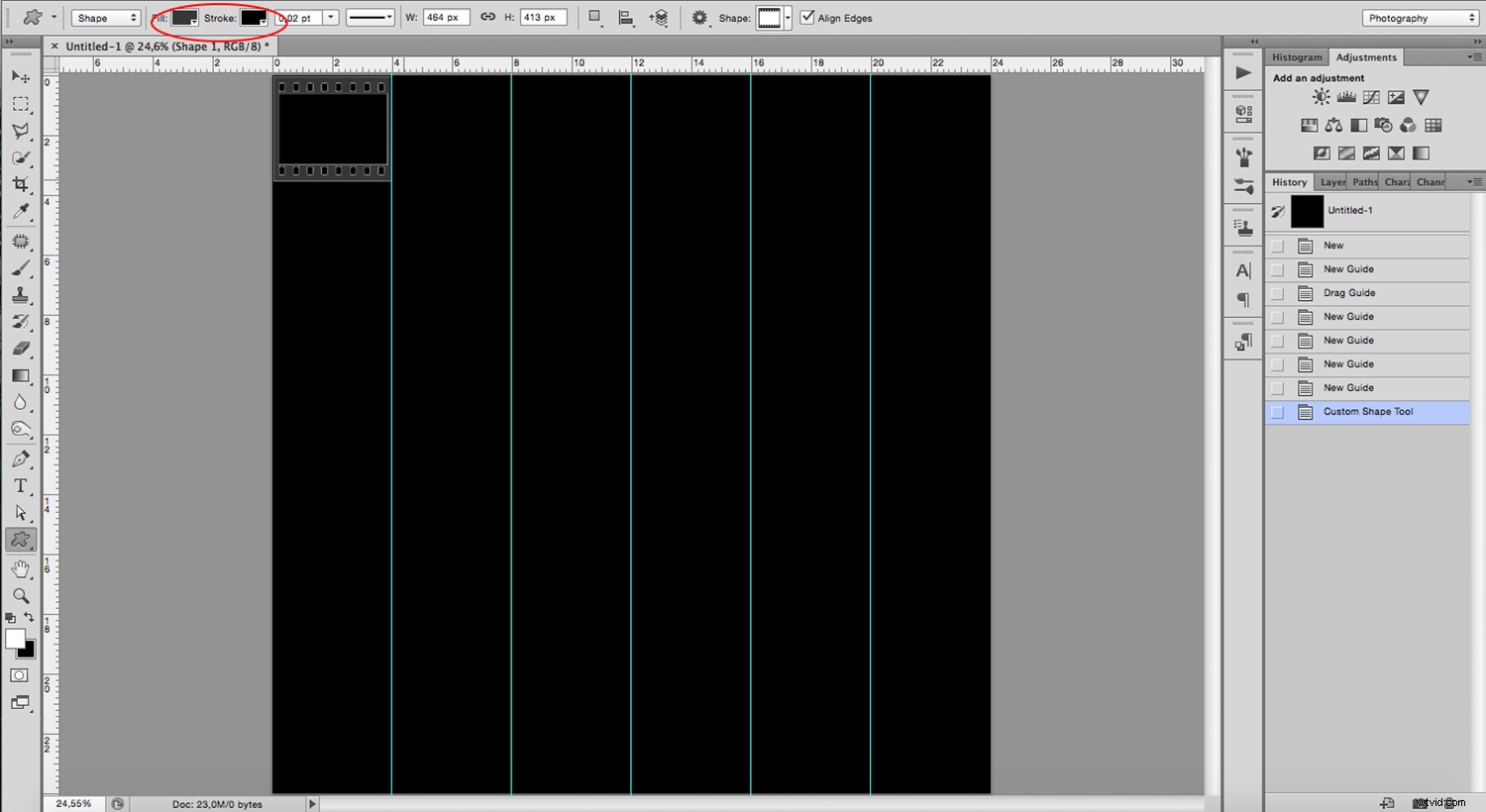
Ahora determine el tamaño del lienzo yendo a Menú -> Imagen -> Tamaño del lienzo. Hazlo a tu gusto. Solo añadiré algo de espacio a los lados.
Puede desactivar sus guías ahora presionando Cmd+; (mac), o Alt+; (ventanas).
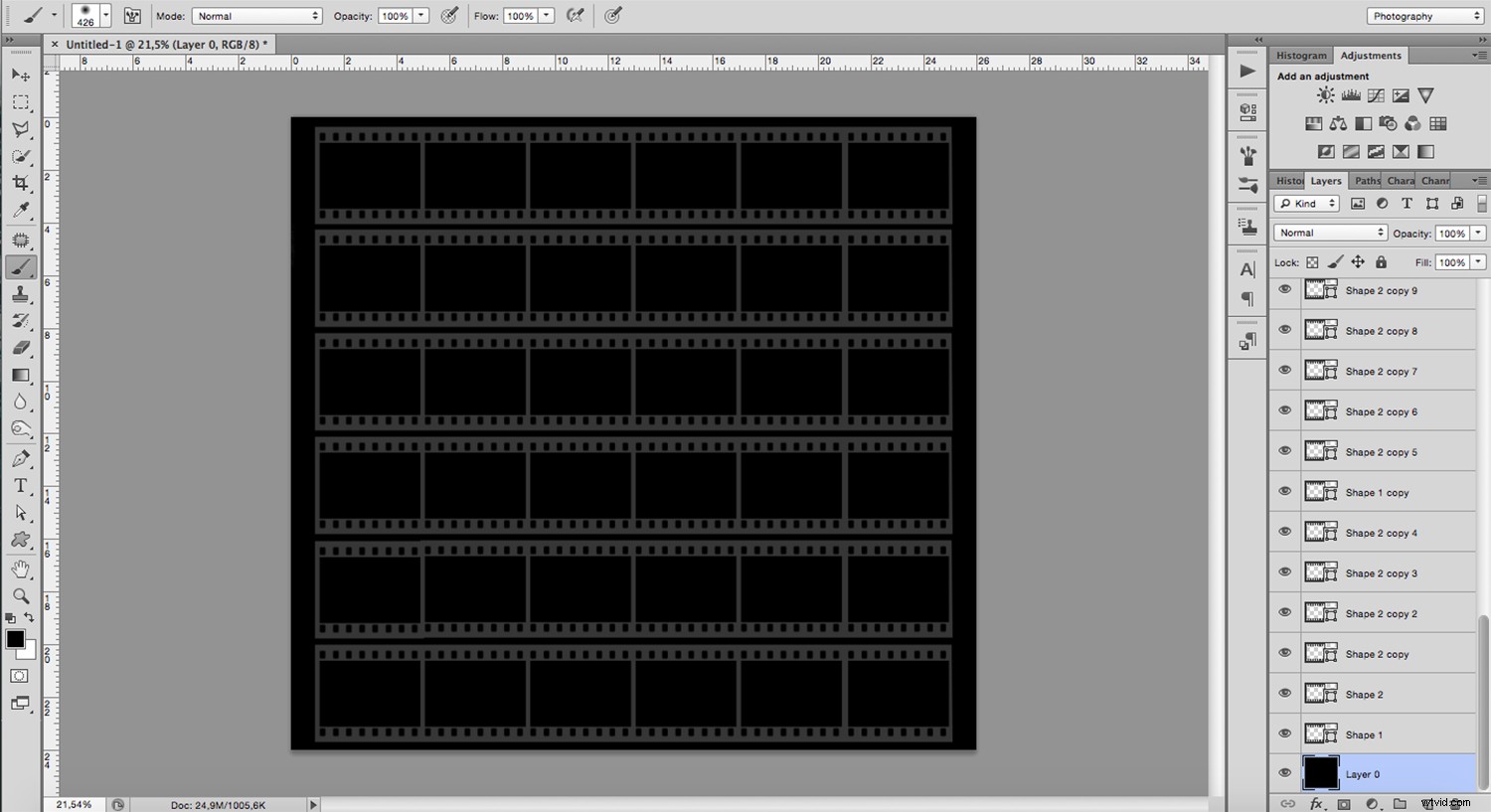
Para hacer que su plantilla sea más manejable, combine todas sus formas y luego rasterícelas. Puede encontrar ambos comandos haciendo clic derecho en las capas seleccionadas para abrir el menú emergente.
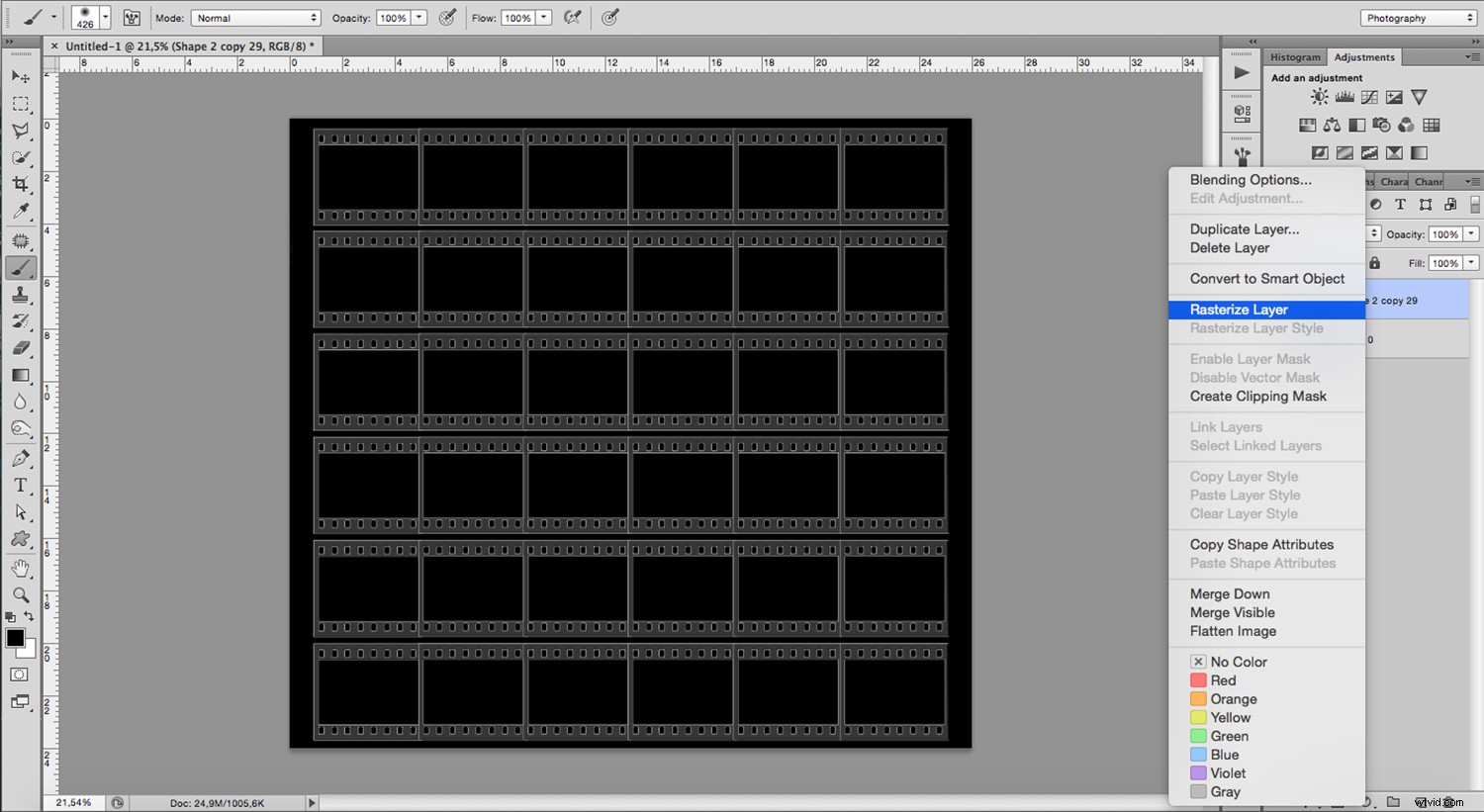
Haz una selección de los marcos donde se mostrará la imagen para crear tu collage. Guárdelo yendo a Menú -> Selección -> Guardar selección. Cuando se abra la ventana emergente, deje todas las configuraciones como están y simplemente asígnele un nombre. Luego haga clic en Aceptar. De esta manera, no tendrá que hacer la selección cada vez que agregue una imagen.
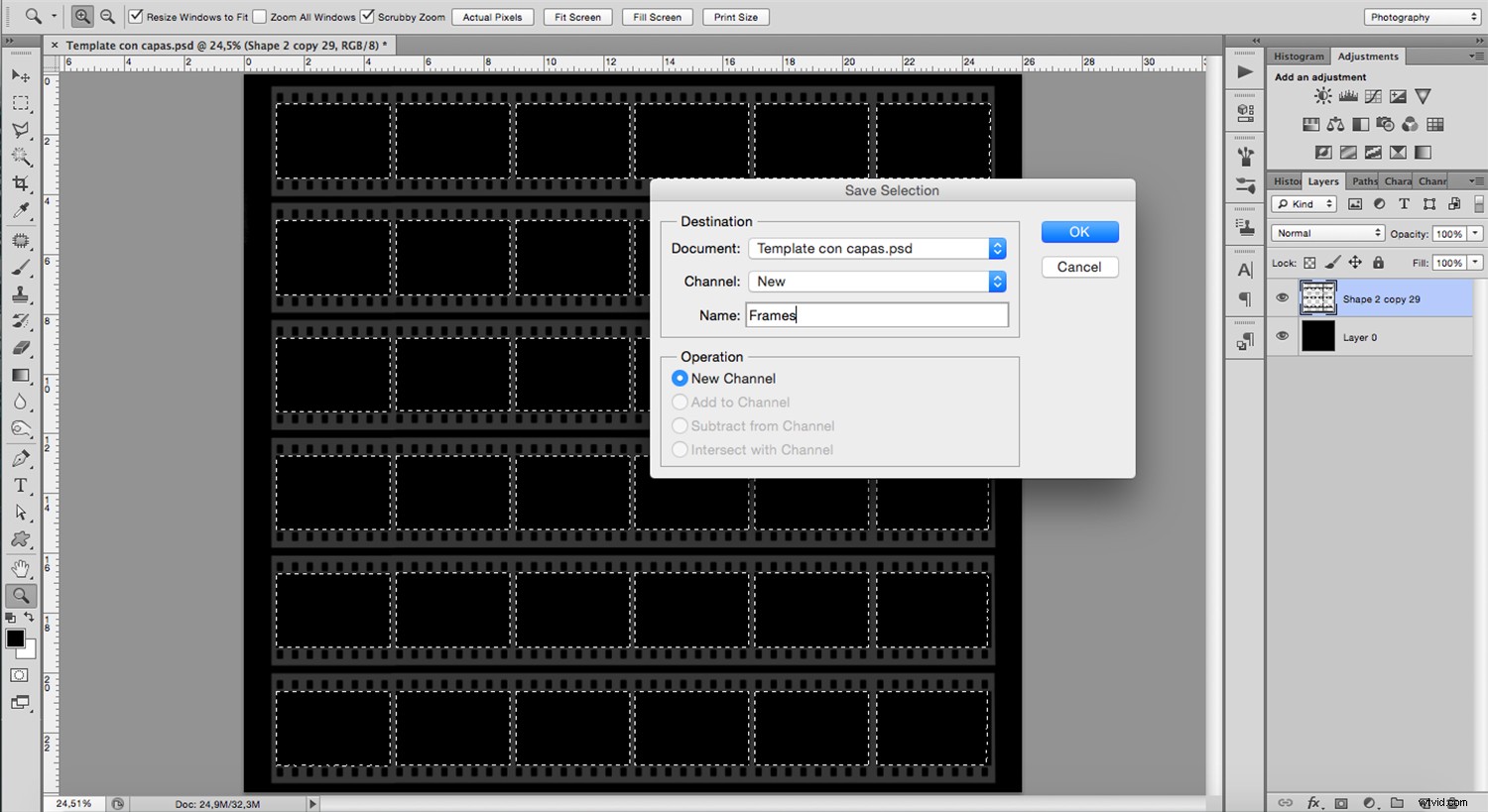
Agregue la imagen base yendo al menú Archivo -> Colocar y ajuste al tamaño correcto. También puede copiar y pegar, pero su imagen no será un objeto inteligente y puede perder calidad si la modifica muchas veces. Para obtener más información al respecto, consulte Objetos inteligentes de Photoshop para principiantes.
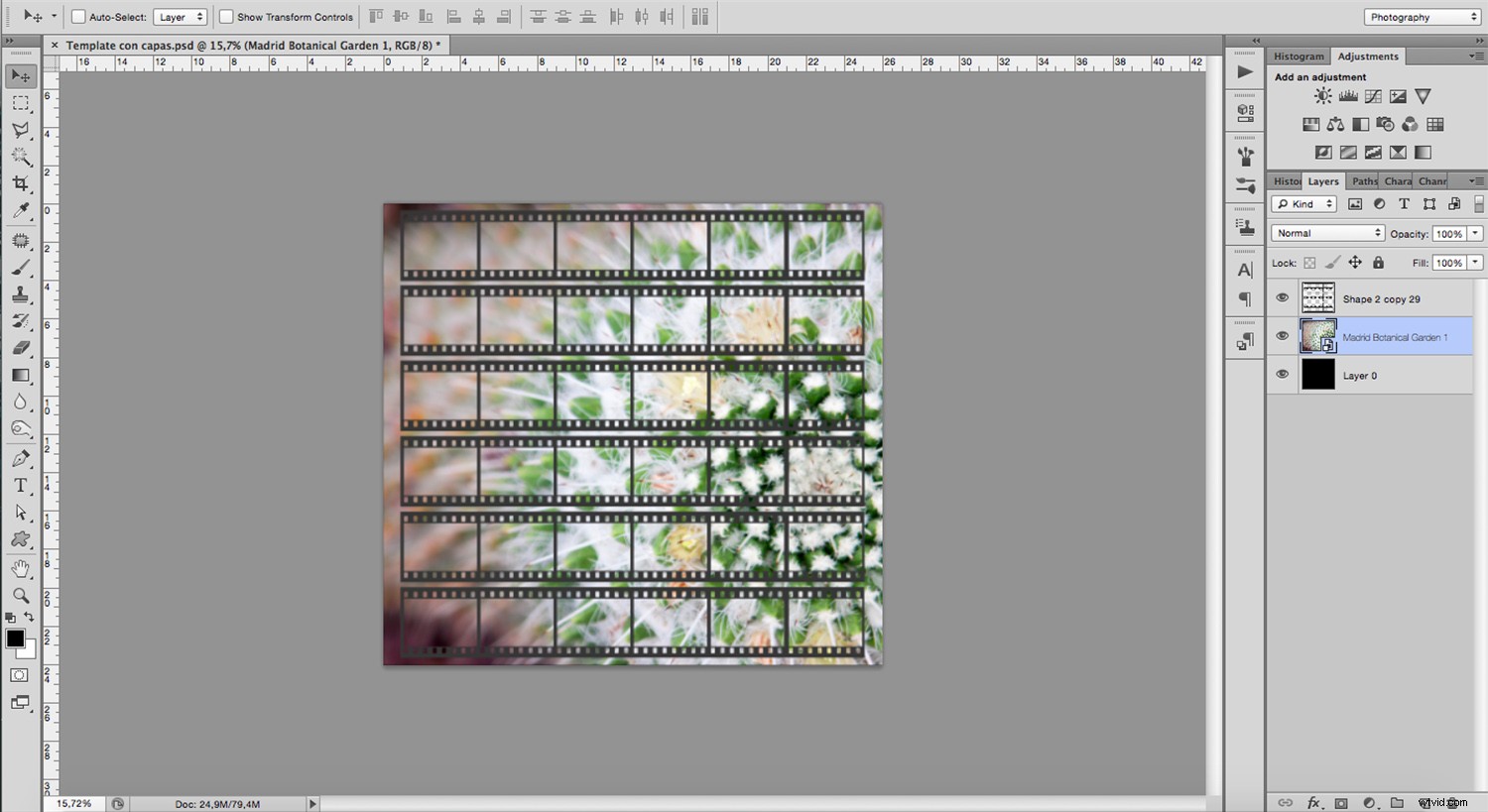
Ahora la imagen es visible a través de la hoja de contacto, pero también viene a través de las ruedas dentadas y de los lados. Aquí es donde la selección guardada de antes es útil. Ahora carga la selección yendo al menú -> Selección -> Cargar selección.
Luego haga clic en el botón Crear una máscara de capa en la parte inferior del panel Capas.
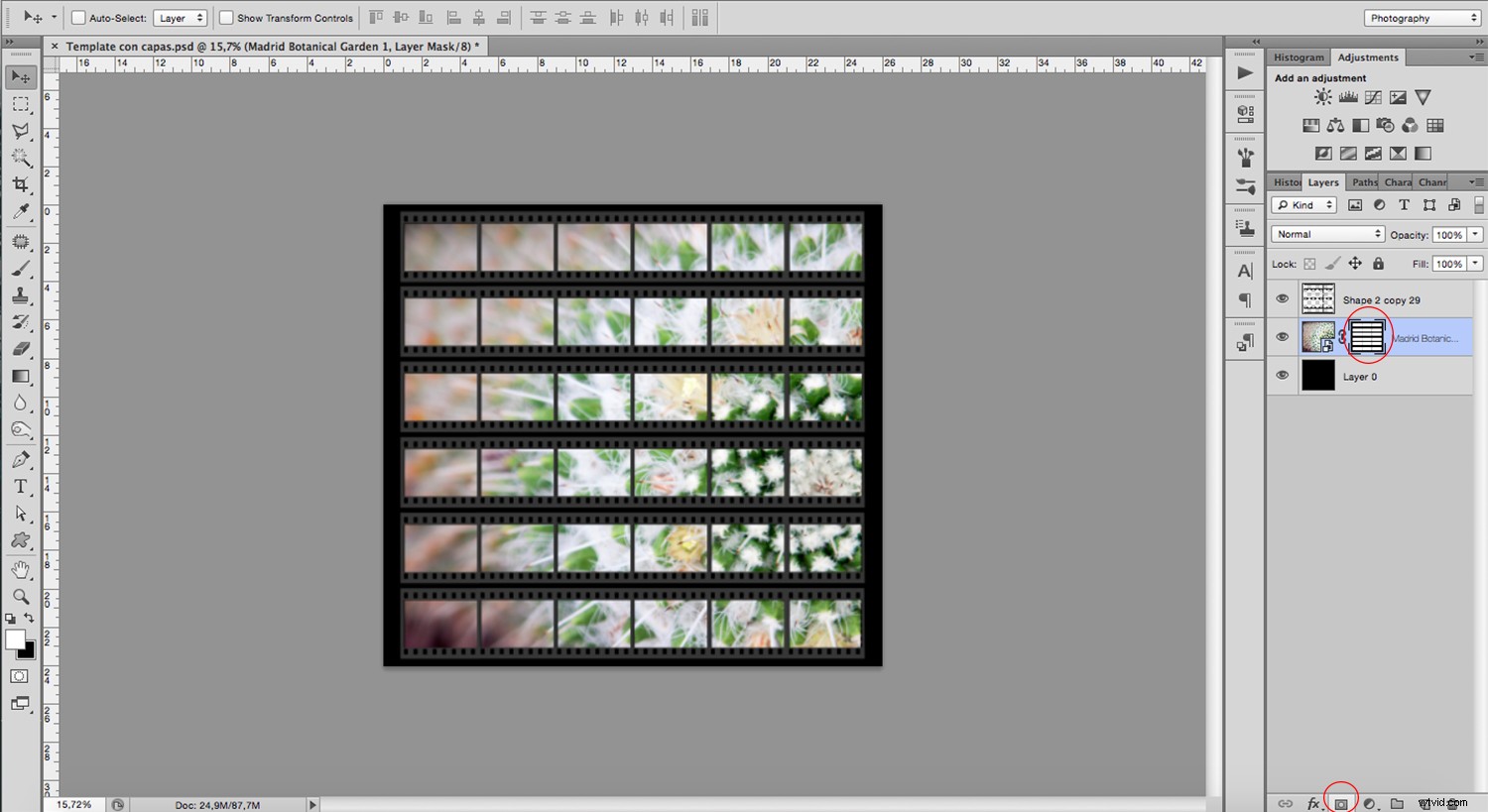
Agregue otras imágenes a la mezcla o use la misma en diferentes tamaños y lugares para crear su collage. Simplemente repita el proceso para cada imagen que desee agregar y su montaje estará listo.
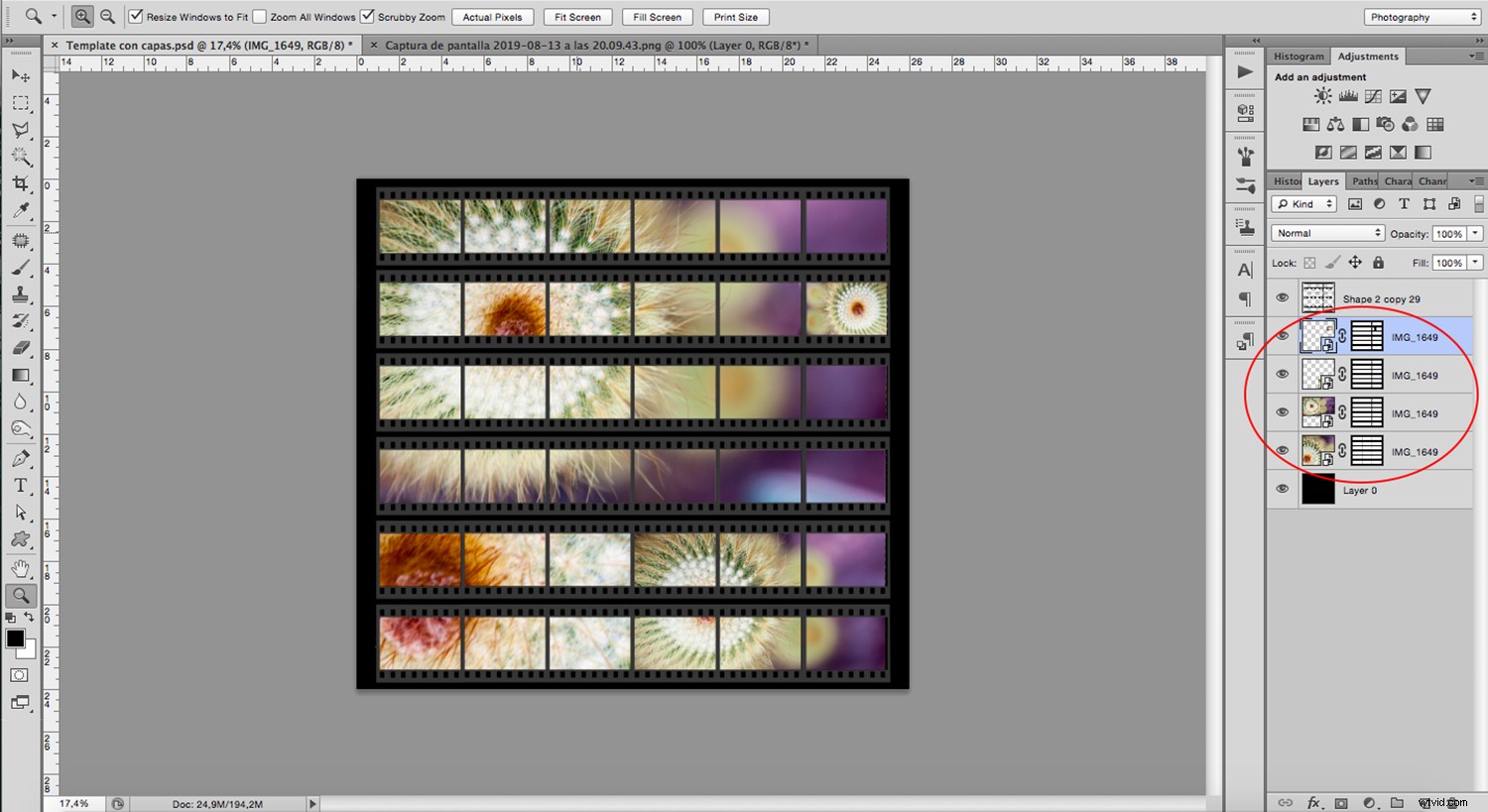
Si tiene algún problema con la visualización de ciertas imágenes, asegúrese de que las capas estén en el orden correcto.
Consulte esta Introducción a las posibilidades y propiedades de las capas de Photoshop para obtener ayuda si la necesita.
Ahora deja fluir tu creatividad y diviértete. ¡Comparte los resultados de tus montajes fotográficos creativos con nosotros en la sección de comentarios!
Lectura adicional
Para obtener más ideas sobre montajes fotográficos creativos, consulta estos tutoriales:
Cómo hacer un collage de carpintería para una panorámica de estilo retro
4 Conceptos para Collages, Dípticos, Páginas de Álbum, etc.
Cómo hacer un collage de Photoshop en 9 sencillos pasos