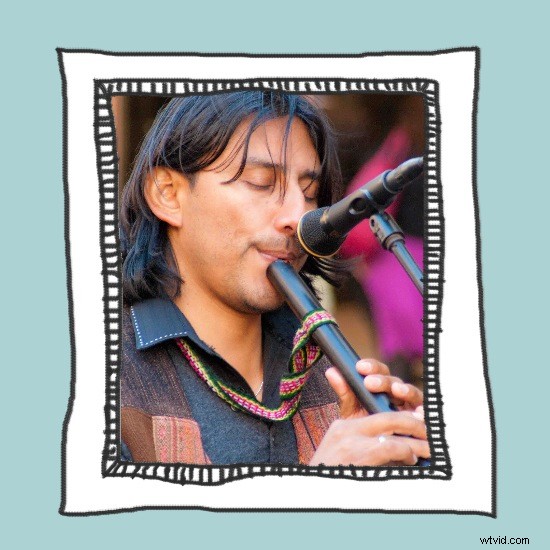
Una técnica que he visto muy utilizada últimamente en blogs, sitios web e incluso boletines informativos por correo electrónico es un efecto de marco dibujado a mano.
En esta publicación, te mostraré cómo crear un efecto como este y guardarlo y usarlo para tus imágenes.
Paso 1
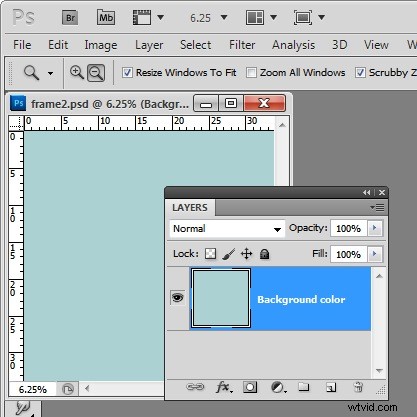
Comience con una nueva imagen en Photoshop. Es importante crear un marco de buen tamaño, ya que puede reducir su tamaño, pero no aumentarlo con tanto éxito. Comience con una imagen de alrededor de 4000 píxeles cuadrados con una resolución de 300 píxeles de color RGB y fondo transparente.
Cuando se abra la imagen, rellene el fondo con un color de su elección, he elegido un color de relleno azul.
Paso 2
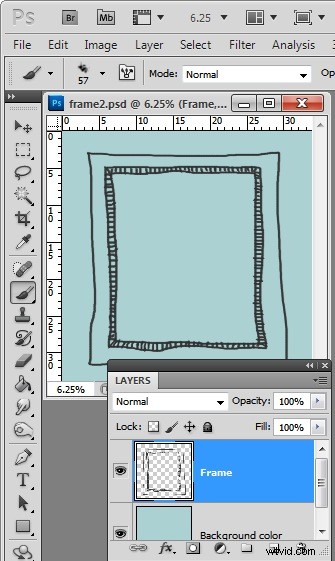
Agregue una nueva capa y luego seleccione la herramienta de pincel y un pincel más pequeño. Quieres algo que se va a 'pintar' luciendo un poco como marcas de lápiz, así que elegí el pincel de tiza de 11 píxeles y lo dimensioné hasta alrededor de 57 píxeles.
Seleccione negro o un color marrón oscuro o gris oscuro como color de primer plano y dibuje a mano su marco. Ayudará si usa una tableta para hacer esto, aunque no es necesario y se puede usar un mouse.
Dibuja el marco para que tenga los bordes interior y exterior cerrados para facilitar el siguiente paso.
Paso 3
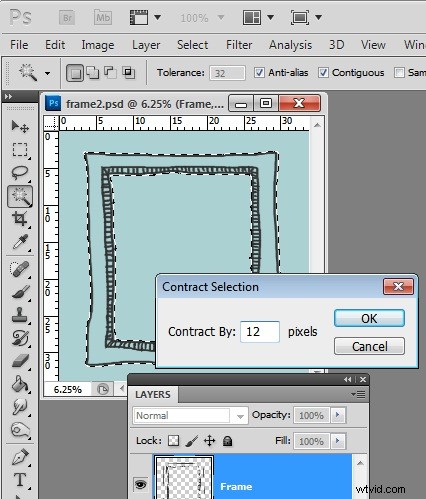
Apunte a la herramienta Varita mágica y haga clic dentro del marco. Esto selecciona la parte interior del marco.
Elija Seleccionar> Invertir para invertir la selección.
Ahora mantenga presionada la tecla Alt y haga clic con la herramienta Varita mágica en el área exterior de la imagen para eliminar el borde exterior de la selección.
Para eliminar los bordes suavizados, elija Seleccionar> Modificar> Contraer y contraer la selección unos 12 píxeles.
Paso 4
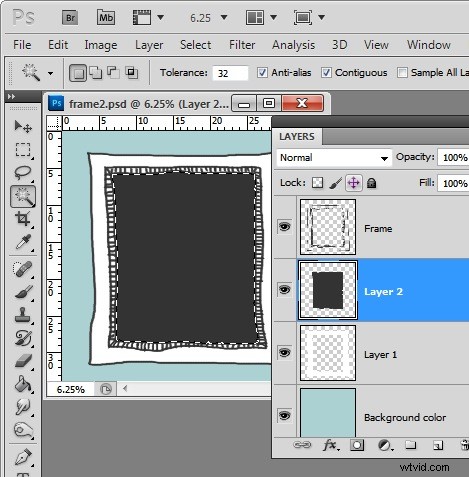
Agrega una nueva capa entre el dibujo del marco y el fondo y rellénala de blanco.
Regrese a la capa del marco y seleccione el interior nuevamente, esta vez elija Seleccionar> Modificar> Expandir y expanda la selección alrededor de 12 píxeles.
Agregue una nueva capa y rellene el área seleccionada con un color negro/marrón u oscuro. Esta es la plantilla para su imagen.
Guarde esta imagen como un archivo .psd en capas para que pueda usarla en cualquier momento en el futuro.
Paso 5
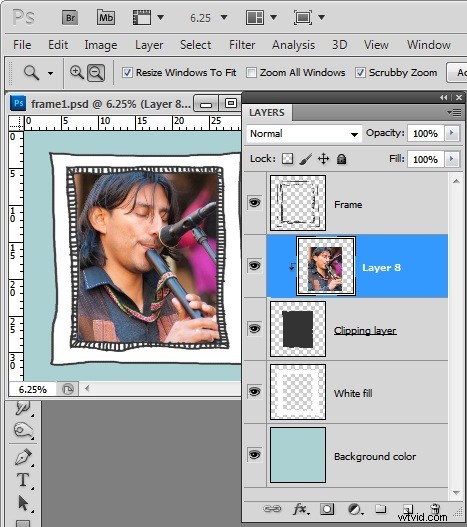
Para enmarcar una imagen, abra una imagen para enmarcar y este marco también.
Arrastre la capa de fondo de la imagen a su imagen de marco manteniendo presionada la tecla Shift mientras lo hace para centrarla. Presione Ctrl T + Ctrl 0 para cambiar el tamaño de la imagen. Asegúrese de que la capa de la imagen esté directamente debajo del marco dibujado y encima de la capa de la plantilla oscura.
Ahora, con la capa de imagen seleccionada, elija Capa> Crear máscara de recorte para recortar la imagen al tamaño del interior del marco.
Puede mover la capa de la imagen con la herramienta Mover para colocarla como desee.
Ahora dimensione y guarde la imagen para imprimirla o para la web.
