Todos hemos sentido la frustración de editar una imagen en Lightroom o Adobe Camera Raw (ACR), solo para recordar que olvidamos ajustar el balance de blancos o modificar la nitidez después de pasar horas editando la imagen en Photoshop. Si esto te ha sucedido, déjame presentarte algo llamado objeto inteligente.
Los objetos inteligentes le brindan una mayor flexibilidad en su flujo de trabajo de edición dentro de Photoshop. Puede crear un Objeto inteligente al abrir su imagen desde Lightroom o ACR en Photoshop, y también puede crear Objetos inteligentes más adelante en su proceso de edición, lo que puede ser muy útil, especialmente cuando está aplicando un filtro de nitidez (u otro).
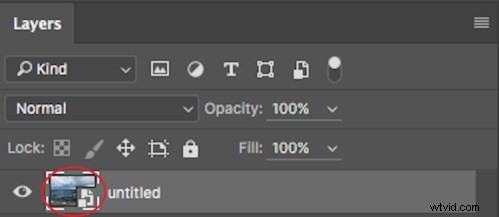
El icono sobre la vista previa de la capa indica que se trata de un objeto inteligente.
Entonces, ¿qué hace un objeto inteligente?
Los objetos inteligentes conservan el contenido de origen de una imagen con todas sus características originales, lo que le permite realizar una edición no destructiva de la capa. Al abrir una imagen en Photoshop como un objeto inteligente, tiene la capacidad de hacer doble clic en la capa de fondo (la capa base) que abrirá la imagen en ACR con todos los ajustes que realizó anteriormente y le permitirá realizar modificaciones en la imagen. Estas modificaciones luego se enviarán a la imagen abierta en Photoshop.
Entonces, por ejemplo, digamos que ajustaste una imagen en ACR y luego la abriste en Photoshop. Después de editar la imagen, decides que la temperatura del color está un poco apagada. Si abrió la imagen en Photoshop sin que fuera un objeto inteligente, tendría que volver a editar la imagen en Lightroom o ACR, luego volver a abrir la imagen en Photoshop y, finalmente, mover cualquiera de las capas de ajustes a la nueva. imagen. Pero si se abriera como un objeto inteligente, todo lo que tendría que hacer es hacer doble clic en la capa de fondo, realizar cualquiera de los ajustes deseados en ACR y listo. El objeto inteligente se actualizará en Photoshop y podrá continuar.
Otra forma en que los objetos inteligentes pueden ayudarlo es al aplicar un filtro, como máscaras de enfoque o filtros de paso alto. Al crear un objeto inteligente para aplicar estos filtros, podrá hacer doble clic y ajustar el filtro que se haya aplicado.
Cómo crear un objeto inteligente
En Lightroom:
Dentro de Lightroom (con su imagen seleccionada), vaya al menú superior y haga clic en:Foto> Editar en> Abrir como objeto inteligente en Photoshop… (ver más abajo)
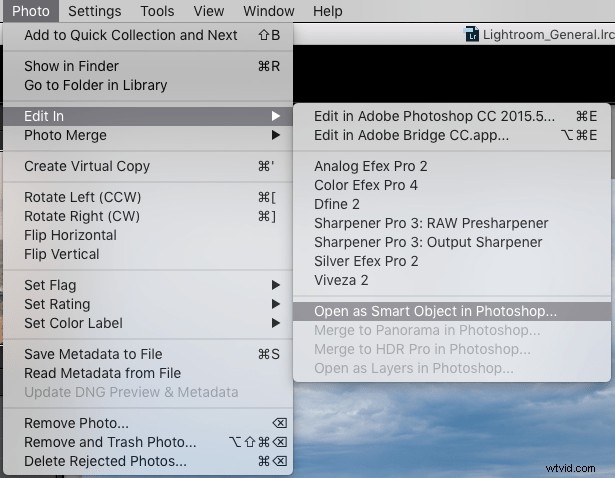
O Haga clic derecho en la imagen que desea abrir en Photoshop. Luego seleccione Editar en> Abrir como objeto inteligente en Photoshop…
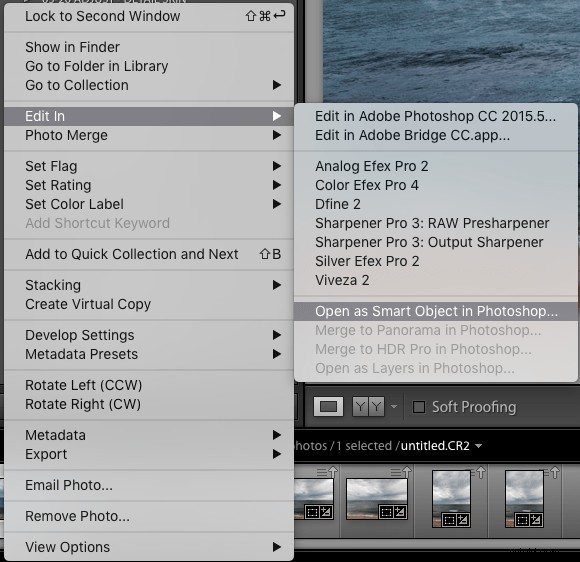
A través de Adobe Camera Raw:
En la parte inferior de la ventana de ACR, verá algo como esto:

Al hacer clic en esto, se abrirá este cuadro de diálogo. Asegúrese de tener Abrir en Photoshop como objetos inteligentes casilla marcada. Si no desea hacer esto (está configurado como predeterminado), también puede mantener presionada la tecla Shift y el Abrir imagen el botón cambiará a Abrir objeto en la parte inferior derecha de la pantalla.
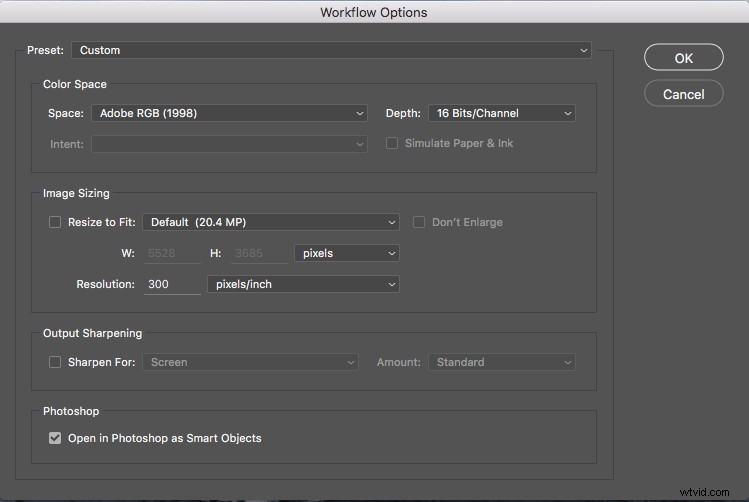
Estos son los dos métodos para crear un objeto inteligente antes siendo abierto en Photoshop. Pero, ¿qué sucede si desea crear uno después de haber realizado los ajustes? Para hacer esto, siga estos pasos:
Photoshop creará una nueva capa que contiene las capas combinadas. Así que ahora tendrá una capa en la parte superior de su panel Capas que tiene todos los ajustes visibles realizados debajo, estampados en ella (el resto permanecerá intacto).
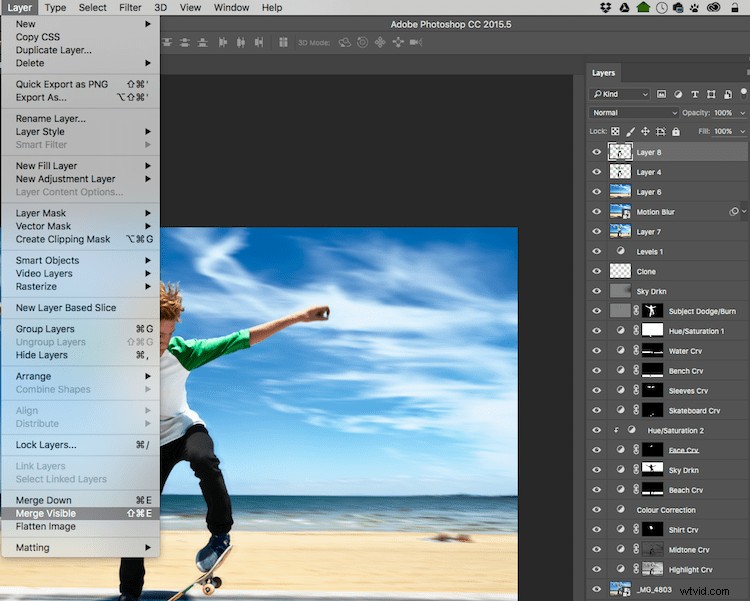
Con la capa superior visible seleccionada, mantenga presionada la tecla Alt/Opción y seleccione Capa> Fusionar visible.
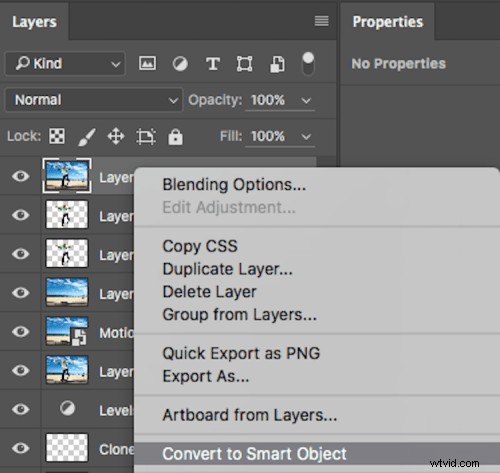
¡Crear Objetos Inteligentes es así de simple, y la flexibilidad que te brindan es tremenda!
Algunas cosas que debe saber sobre los objetos inteligentes:
Si no abre la imagen en Photoshop como un objeto inteligente, la creación de un objeto inteligente en Photoshop no le brindará las mismas capacidades de edición. Si desea estas capacidades de edición en su capa de fondo, debe ábralo como un objeto inteligente.
A continuación, si ha realizado capas de ajuste con máscaras aplicadas, le sugiero encarecidamente que no recorte la imagen a través del objeto inteligente. Esto recortará la imagen de fondo (su imagen base) y cualquier máscara que tenga no se ajustará al nuevo recorte, por lo que tendrá que volver a enmascarar. Recomendaría hacer cualquier recorte antes de abrir en Photoshop o después de que haya terminado en Photoshop.
No tengas miedo de los objetos inteligentes. Son muy fáciles de hacer y ofrecen una enorme cantidad de flexibilidad. ¿Utiliza objetos inteligentes? ¿Te han ayudado en tu flujo de trabajo de edición? Háganos saber en los comentarios a continuación.
