Cuando se trata de programas de edición de fotos, uno de los más populares entre los fotógrafos aficionados y profesionales es Adobe Photoshop. Si bien puede parecer más complejo que Lightroom, y ciertamente lleva más tiempo aprender todos sus trucos, Photoshop ofrece cuatro herramientas de procesamiento posterior que son útiles para retocar imágenes. Estas herramientas son bastante fáciles de ubicar e implementar, y en este artículo te mostraré cómo funcionan, específicamente mientras retocas la imagen de Space Needle en Seattle (abajo). Tengo el privilegio de tener esta vista desde la oficina de mi casa, pero el problema es que si tomo una foto usando cualquier cosa que no sea un teleobjetivo, obtengo restos de postes de teléfono y cables en mi bonita imagen de paisaje urbano.
Estas son las cuatro herramientas de Photoshop que uso para retocar mis imágenes de Space Needle. Por supuesto, hay otras formas de retocar esta imagen para lograr los mismos resultados o incluso mejores, pero estos son métodos rápidos y fáciles que también resaltan las habilidades esenciales de Photoshop.

Antes de hacer algo para modificar las imágenes de Photoshop, lo primero que debe tener en cuenta es que, dentro de Photoshop, puede provocar cambios permanentes en los píxeles y los detalles de sus fotos si no tiene cuidado. Es por eso que siempre desea asegurarse de realizar una edición no destructiva para no sobrescribir los datos de la imagen original.
Hay varias formas de hacer esto en PhotoShop. Para las herramientas que estoy a punto de mostrarle, la mejor técnica para la edición no destructiva será trabajar dentro de una capa de ajuste o retocar en una capa separada. Puede crear una nueva capa haciendo clic en el icono Nueva capa en la parte inferior del panel Capas. Repita esto cada vez antes emplea un nuevo proceso de edición en su imagen y asegúrese de hacer doble clic en la capa y cambiarle el nombre para recordar qué proceso de edición realizó en esa capa.
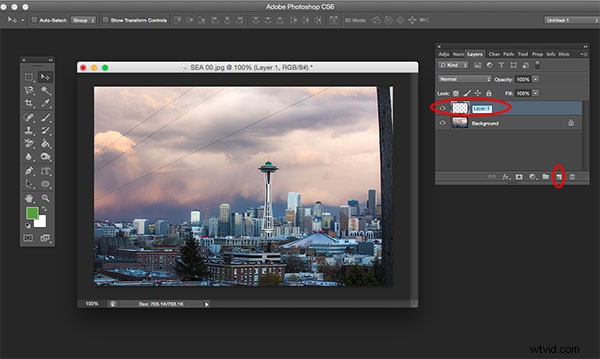
1. Pincel corrector puntual
En primer lugar, abordemos esas delgadas pero molestas líneas eléctricas en la esquina superior izquierda de la imagen. Para comenzar, usaremos el Pincel corrector puntual. Este pincel, una de las tres herramientas de reparación de imágenes que ofrece Photoshop, crea una reparación impecable de su imagen reemplazando las texturas no deseadas de la imagen con buenas texturas de otra área.
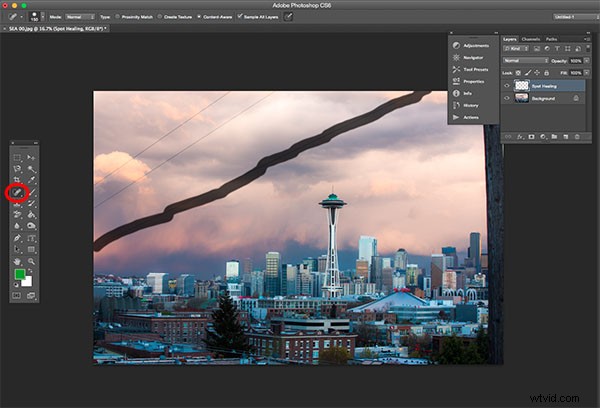
Para usarlo, dirígete al panel Herramientas y selecciona el Pincel corrector puntual. Se agrupará junto con otras herramientas de curación y reparación. Asegúrese de que la opción Muestrear todas las capas esté marcada en la barra de opciones superior, así como Content Aware (versiones de Photoshop CS5 o posterior) o Coincidencia de proximidad (Photoshop CS4 o anterior). A continuación, haga zoom en el área problemática de la imagen y haga clic (o haga clic y arrastre) en las áreas que desea reemplazar o reparar. Para ajustar el tamaño del pincel, presione las teclas de paréntesis izquierda ([) y derecha (]) en su teclado. Si comete un error, simplemente presione Ctrl+Z (en Windows) o Comando+Z (en Mac) para deshacer. En este ejemplo, hice clic y arrastré el Pincel corrector puntual sobre esas delgadas líneas eléctricas para borrarlas.
En este ejemplo, hice clic y arrastré el Pincel corrector puntual sobre esas delgadas líneas eléctricas para borrarlas, que es la forma más rápida de usarlo. Sin embargo, tenga cuidado cuando intente curar puntos en grandes porciones, particularmente cerca de los bordes de alto contraste, ya que algunas áreas pueden aparecer mal difuminadas. En aras de la precisión, un enfoque más efectivo podría ser usar el pincel corrector puntual para sanar partes más pequeñas de la imagen, en lugar de intentar sanar toda el área de una sola vez.
Otras configuraciones importantes a tener en cuenta son el tamaño y la dureza del pincel, que se pueden ajustar según el panel de configuración que se muestra a continuación. Dado que el Pincel corrector combina automáticamente los píxeles, es mejor elegir un valor de Dureza más alto para obtener mejores resultados.
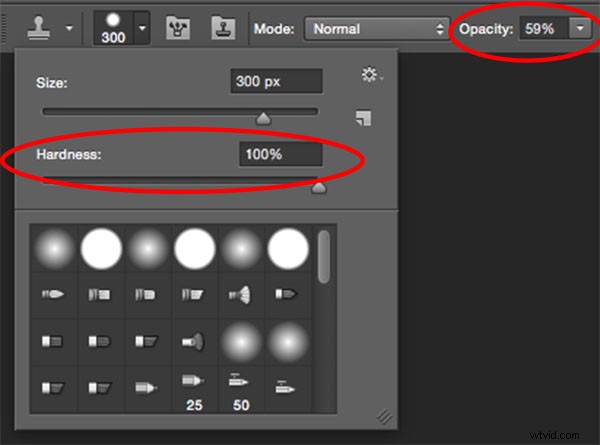
2. Herramienta de sello de clonación
Otra forma alternativa de deshacerse de las líneas eléctricas es usar otro elemento esencial de Photoshop:la herramienta Clone Stamp, que se usa para la clonación de píxel a píxel. Al igual que el Pincel corrector puntual, esta herramienta se puede usar para reemplazar áreas no deseadas de una imagen, pero a diferencia del Pincel corrector, no realizará una combinación automática según el contenido. El estampado de clones se utiliza mejor para duplicar un elemento o patrón, eliminar un logotipo de marca o eliminar líneas eléctricas, que es lo que voy a hacer en este ejemplo.
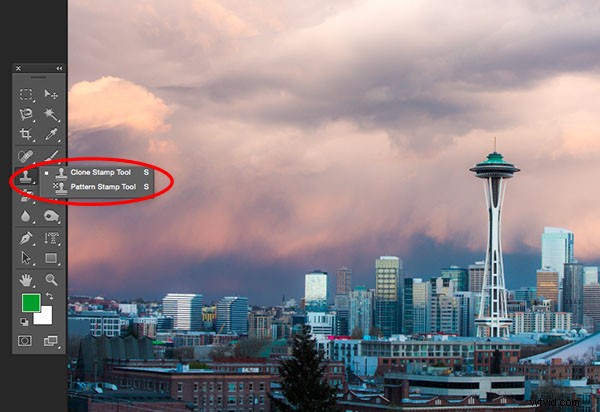
Para usar la herramienta Tampón de clonar, primero cree una nueva capa y luego seleccione la herramienta Tampón de clonar de la barra de herramientas. Esta herramienta funciona de manera similar al Pincel corrector puntual, pero antes de comenzar a hacer clic, coloque el cursor sobre el área que desea clonar desde y Alt-clic (en Windows) u Opción-clic (en Mac) para definir y probar la fuente del clon. Asegúrese de volver a muestrear y redefinir tantas fuentes de clonación como sea necesario para proporcionar un resultado de clonación perfecto.
Asegúrese de volver a muestrear y redefinir tantas fuentes de clonación como sea necesario para proporcionar un resultado de clonación perfecto. Para asegurarse de que el resultado parezca realista, es importante acercar y asegurarse de que el mismo patrón no se clone una y otra vez. De acuerdo con la misma configuración que el Pincel corrector puntual, tenga en cuenta las configuraciones de Tamaño y Dureza que elija, ya que estas determinarán la precisión con la que la Herramienta de clonación muestrea y clona las capas. Al clonar un área con muchos patrones y detalles, a veces es mejor trabajar con un valor de Dureza bajo y una opacidad de clonación baja para obtener resultados más uniformes.
3. Varita Mágica
A continuación, eliminemos los restos de un poste de teléfono en el lado derecho de la imagen. La forma más fácil de eliminarlo sería un simple recorte, pero otra forma es seleccionarlo y reemplazarlo con la herramienta Varita mágica. Esta es una de las herramientas de selección más antiguas de Photoshop y causa alegría o sufrimiento a muchos fotógrafos. La Varita Mágica es increíblemente fácil de usar, solo requiere hacer clic en su icono en la barra de herramientas, seguido de hacer clic en el área de la imagen que desea seleccionar. Aquí es donde las cosas pueden complicarse. La varita mágica selecciona píxeles en función del tono y el color, lo que significa que tiende a seleccionar más áreas de la imagen de las que desea inicialmente. La forma más sencilla de solucionar esto es jugar con Tolerancia en la barra de opciones. Si la varita mágica está seleccionando demasiado de un área, simplemente ingrese un valor más pequeño de Tolerancia y luego vuelva a seleccionar el área.
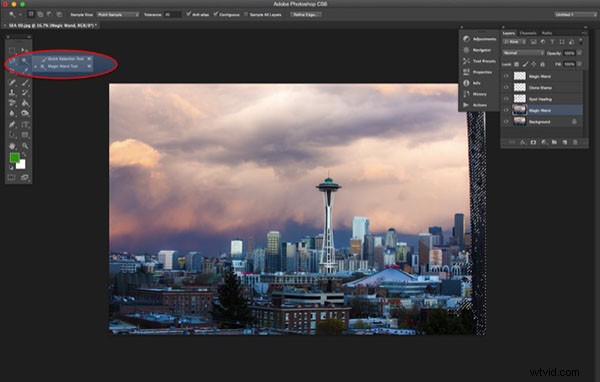
4. Relleno según el contenido
Después de seleccionar el área adecuada del poste telefónico, es hora de completar esa área. Pulse Mayús+Supr en el teclado y aparecerá el siguiente cuadro emergente. Asegúrese de que Content-Aware esté seleccionado, luego presione OK; Photoshop luego tomará una muestra de píxeles en el área circundante y completará el área seleccionada en consecuencia. Es posible que los resultados no sean perfectos, y aquí es donde las herramientas Pincel corrector puntual y Tampón de clonar antes mencionados pueden ser útiles para hacer que el área rellenada sea más fluida.
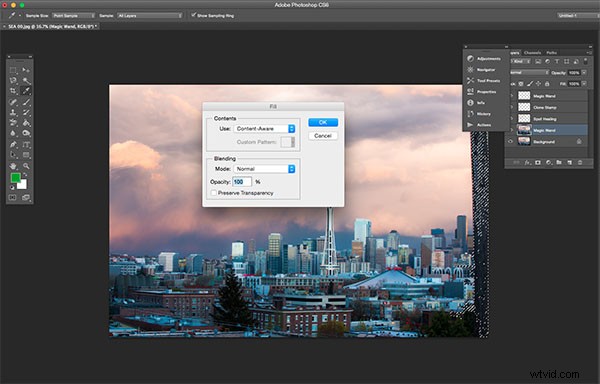
La imagen final retocada se puede ver a continuación. Con el pincel corrector puntual, el sello de clonación, la selección rápida y el relleno según el contenido, se eliminaron las líneas telefónicas en la esquina superior izquierda, así como los restos del poste en el lado derecho.

En este breve tutorial, presenté varias herramientas muy importantes con las que todos los fotógrafos deberían estar familiarizados, pero también es importante tener en cuenta que no he explicado todos los usos posibles de ellas. Hay muchas otras formas prácticas y creativas de usar estas herramientas, y lo animo a investigar más para aprender más sobre ellas. Pero en aras de realizar ediciones rápidas y familiarizarse con las herramientas, estas son formas accesibles de comenzar.
