Antes de la fotografía digital, una hoja de contactos era una forma rápida de obtener una vista previa de todas las imágenes de un rollo de película.
Imprimía una hoja de contactos y decidía qué imágenes deseaba imprimir en un formato más grande.
En de hecho, la Grid La vista en Lightroom se basa en una hoja de contactos.
Las hojas de contactos son una forma muy útil de mostrar a los clientes o editores de fotos una selección de varias imágenes.
También puede usar esta función para crear diseños de sus fotos. Puede utilizarlos para documentos de marketing y otros fines.
Es fácil crear una hoja de contactos en Imprimir de Lightroom. módulo.
Una vez que haya creado una hoja de contactos, puede imprimir una copia impresa o crear un archivo JPEG o convertirlo a PDF.
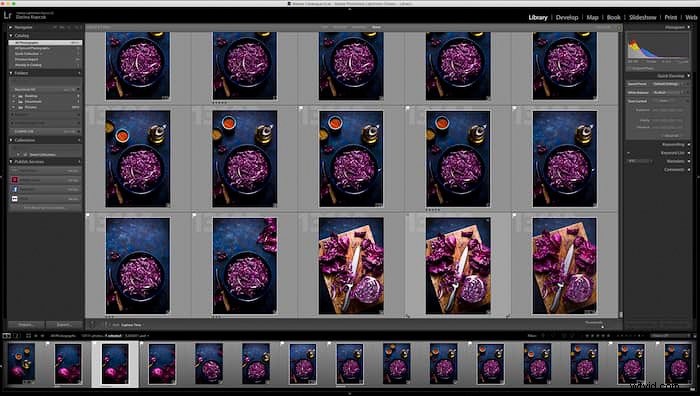
Paso 1:Cómo elegir imágenes para una hoja de contactos
Para comenzar a crear una hoja de contactos, debe elegir las fotos que desea incluir en la hoja de contactos.
Puede elegir imágenes que tenga en una carpeta o guardadas como colección inteligente. Incluso puedes usar ciertos criterios de búsqueda en Lightroom.
Cuando estás en la Biblioteca módulo, haga clic en G para vista de cuadrícula .
En la parte superior del panel puede elegir los parámetros por los que desea buscar. Puedes buscar por Texto , Atributo o Metadatos.
Por ejemplo, busqué todas las imágenes que tenía con la palabra clave "repollo" en los metadatos.
Recomiendo que cuando cargue o edite sus imágenes, siempre ingrese algunas palabras clave. Esto lo ayudará a encontrar ciertos tipos de imágenes en una fecha posterior.
También puede buscar por fecha, cámara, lente y muchas otras opciones desde una serie de menús desplegables en la parte superior del panel.
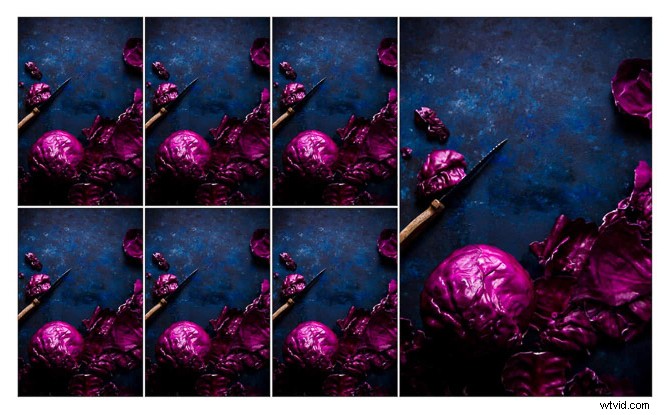
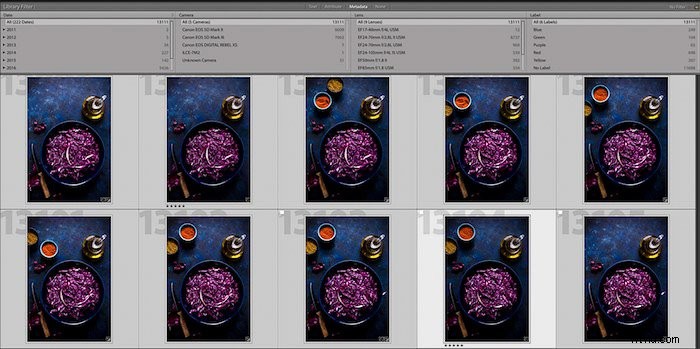
Paso 2:Cómo elegir su plantilla
Una vez que haya elegido sus imágenes, cambie de la Biblioteca módulo a Imprimir módulo. Para ello, pulsa Alt+Cmd+6 (Mac) o Alt+Ctrl+6 (Windows).
En el módulo de impresión, verá el Explorador de plantillas panel en el extremo izquierdo de su espacio de trabajo de Lightroom.
Haga clic en el pequeño triángulo junto al título del panel para expandirlo.
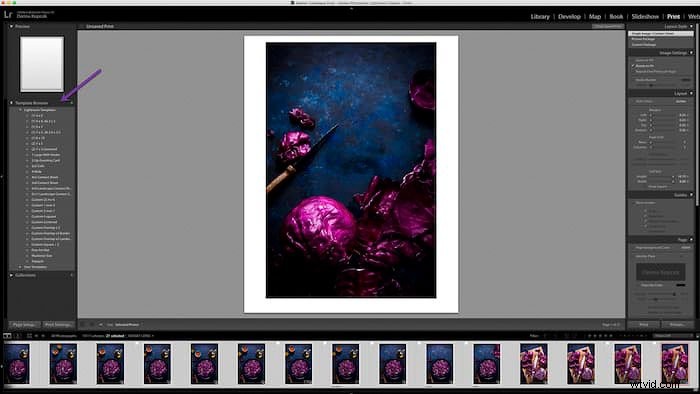
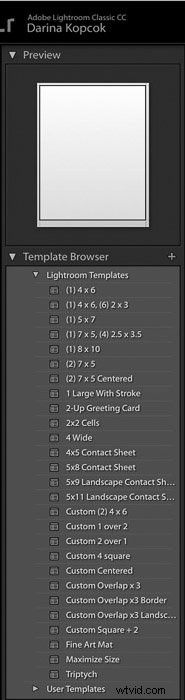
Estas plantillas de Lightroom vienen con el programa.
También puede crear su propia plantilla personalizada plantillas y guárdelas como Plantillas de usuario . Estos aparecerán en la sección debajo de Plantillas de Lightroom. en el panel.
Lightroom le ofrece varias opciones para diferentes tamaños de hojas de contactos. Por ejemplo, una hoja de contactos de 4×4 o una hoja de contactos de 5×9, etc.
Esto en realidad no se refiere al tamaño de la letra sino al número de columnas y filas en la hoja de contactos.

En la imagen de arriba he elegido 4×6, por lo que tengo 4 columnas y 6 filas de imágenes.
Tenga en cuenta que una plantilla "horizontal" se adaptará mejor a las imágenes orientadas al paisaje.
Además, tenga en cuenta que Lightroom le muestra una vista previa del diseño de la plantilla. Puede verlo en el panel Vista previa, justo encima del Explorador de plantillas.

Puede controlar qué imágenes aparecen en la hoja de contactos. Elija una opción del menú desplegable en la barra de herramientas. Esto está justo encima de la tira de película inferior.
Si la barra de herramientas no está visible, presione T .
He elegido Fotos seleccionadas para controlar las imágenes que quiero en la hoja de contactos.
Si se selecciona una imagen en la tira de película, solo esa imagen se mostrará en la hoja de contactos. Debe seleccionar todas las imágenes de la tira de película y agregarlas a la hoja de contactos.
Haga clic en la primera imagen y luego Mayús + clic en la última imagen, o seleccione Todas las fotos de la tira de película en Usar: en la barra de herramientas.
También puede seleccionar imágenes marcadas.
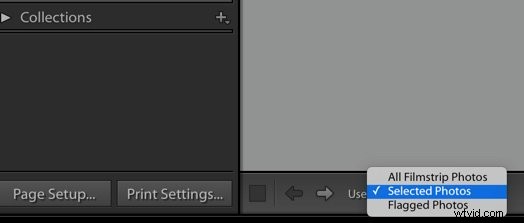
También puede personalizar las hojas de plantilla. Puede ajustar el ancho y el tamaño máximo de la celda. Y puede disminuir el número de filas y columnas. Esto aumenta el tamaño total de la celda.
Puede cambiar el tamaño del papel de su impresión y aún así mantener el número de filas y columnas que ha seleccionado.
Si elige más imágenes de las que puede acomodar la plantilla, entonces el las imágenes pasarán a otra página.
Haga clic en Configuración de página en la parte inferior del panel de plantillas. Seleccione el tamaño de papel en el que le gustaría imprimir su hoja de contactos de Lightroom.
Por lo general, elijo el tamaño Carta.
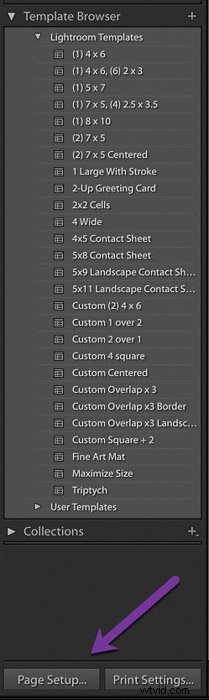
Paso 3:Cómo decidir el diseño de la imagen
En el panel derecho del espacio de trabajo de Lightroom, tiene herramientas para ajustar la configuración de su hoja de contactos. Esto incluye el diseño y los estilos de página.
En el panel superior, debajo del estilo de diseño, elija Imagen única/hoja de contactos .

Entonces tiene algunas opciones para Configuración de imagen :
Si usa Zoom para rellenar, Lightroom se acercará para llenar el espacio. Esto puede terminar recortando sus imágenes en un cuadrado y cortando una parte de la imagen. Debido a que mis imágenes estaban en orientación vertical, dejé esto sin marcar.
Girar para ajustar rotará las imágenes tomadas en orientación vertical a orientación horizontal. Esto es si está utilizando una de las plantillas de orientación horizontal.
Borde del trazo agrega una línea alrededor de cada miniatura. Tenga en cuenta que se agrega a los bordes de las imágenes y no alrededor de la imagen en sí.
Tenga en cuenta que también puede controlar el ancho de los bordes de la foto.
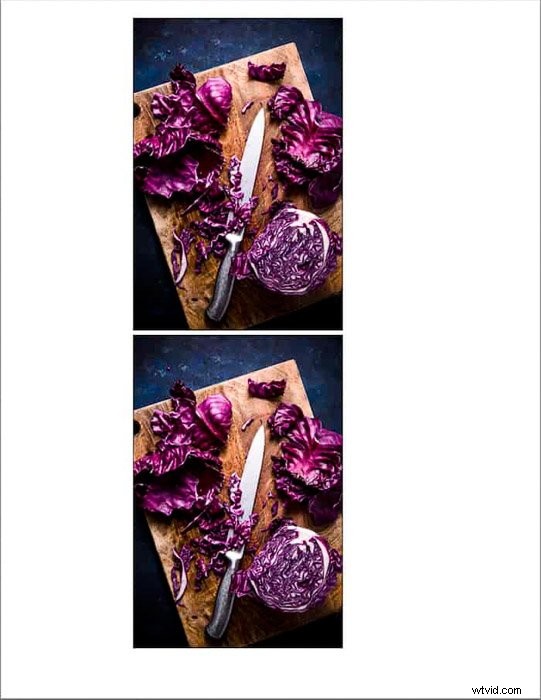
Márgenes se refiere al margen alrededor de la página, no al margen alrededor de cada miniatura.
Cuadrícula de página es donde puede cambiar el número de columnas y filas que le gustaría que aparezcan en su hoja de contactos.
Espacio entre celdas controla los espacios entre cada miniatura.
Paso 4:cómo personalizar la configuración de la imagen
Lightroom le ofrece muchas opciones para personalizar su hoja de contactos.
Las Guías El panel contiene reglas y guías de cuadrícula para ayudarlo aún más con su diseño. Puede agregar un sangrado a la página o agregar márgenes y separaciones.
Estos solo aparecerán en Lightroom, no en la hoja de contactos final. Solo están destinados a servir como guía.
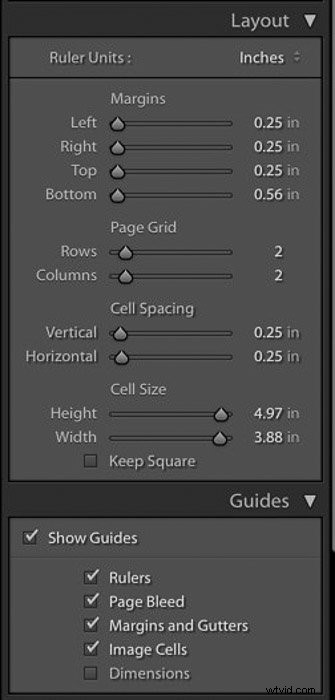
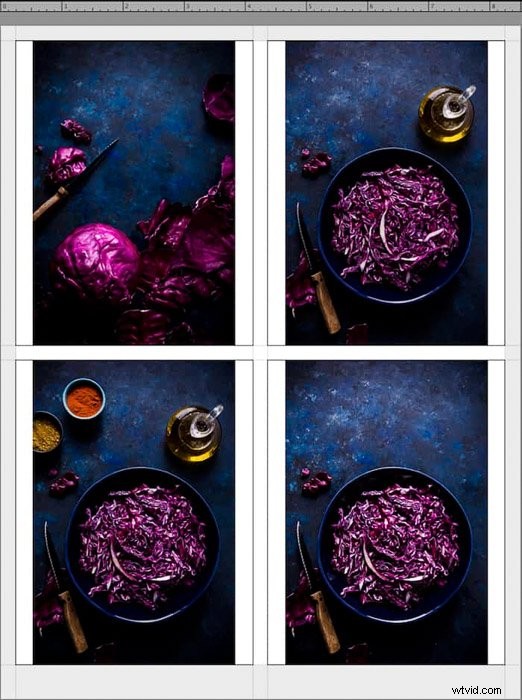
En la Página panel, puede seleccionar el color del fondo de la hoja de contactos. Está configurado en blanco de forma predeterminada, pero puede elegir negro u otro color.
Si tiene texto debajo de las miniaturas, por ejemplo, el número de imagen, Lightroom lo ajustará para que sea legible. Algunas combinaciones de texto y color de fondo pueden ser difíciles de leer.
Otra característica interesante de este panel es la placa de identidad. .
Aquí es donde puede cargar su logotipo para personalizar su hoja de contacto. Esta es una excelente función para usar cuando crea material de marketing.
También agrega un toque profesional a las imágenes que envía a los clientes.
Lightroom también tiene esta función en el menú desplegable debajo de Lightroom en la arriba a la izquierda de la pantalla.
Sube a Lightroom y elija Configuración de placa de identidad para cargar su archivo de logotipo.
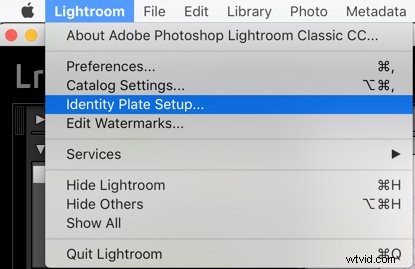
Para utilizar esta función en Imprimir módulo, haga clic en Placa de Identidad en la página panel.
Para cargar su propio logotipo, haga clic en la placa de identificación y haga clic en Editar del menú desplegable.

Haga clic en Usar una placa de identidad gráfica y luego Localizar archivo .
Ubique el archivo en su computadora y cárguelo en Lightroom.
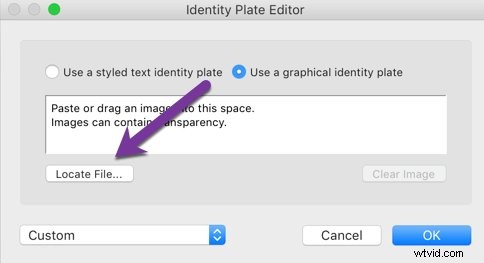
Su logo aparecerá en la hoja de contactos.
Puede arrastrarlo alrededor de su lienzo para colocarlo donde más te guste.
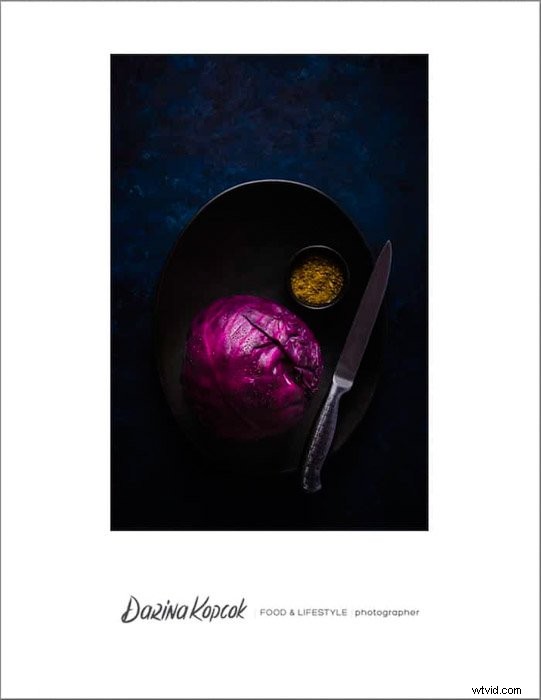
Si no tiene un registro, hay un valor predeterminado que puede usar y personalizar para una placa de identidad.
Haga clic en Usar una placa de identidad con texto estilizado .
Debajo de donde aparece su nombre, puede elegir la fuente y el tamaño de fuente.
Presione OK.
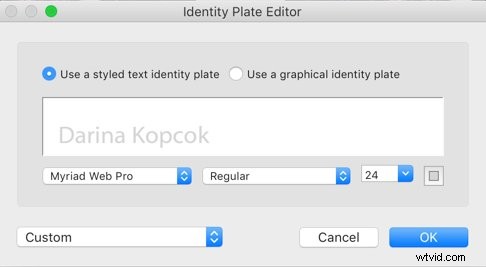
También puede Marca de agua tus hojas de contacto en la Página panel.
Puede elegir Copyright t del menú desplegable de su nombre con un símbolo de derechos de autor. O puede crear o cargar una propia.
Esto aplicará una marca de agua a cada miniatura.
En Opciones de página puede agregar un número de página al final de cada hoja de contacto si tiene varias.
Información de la foto ofrece una serie de ajustes preestablecidos de información como nombre de archivo, fecha o título.
Puede elegir Secuencia para numerar cada imagen.
Si está utilizando Texto , puede seleccionar el tamaño de fuente.
Asegúrese de que el tamaño del texto sea compatible con el tamaño de cada imagen en la hoja de contactos de Lightroom. La miniatura se ajustará según la escala del texto.
¡No querrás terminar con subtítulos largos e imágenes diminutas!
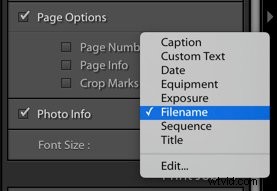
Paso 5:Imprima o convierta su hoja de contactos
El último paso es imprimir su hoja de contactos o guardarla como archivo JPEG o PDF.
En Imprimir trabajo panel, seleccione Imprimir en: y elige Impresora .
Asegúrese de que su impresora esté configurada con el tamaño de papel adecuado para que coincida con su lienzo. Por ejemplo, el tamaño de letra que usé en mis ejemplos.
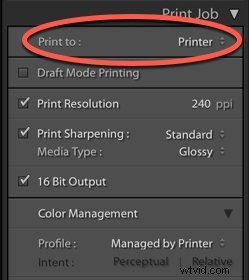
Para guardar su hoja de contactos como un archivo JPEG, siga los mismos pasos. Elija Archivo JPEG en lugar de Impresora en el trabajo de impresión panel.
Notará que Lightroom no ofrece la opción de imprimir un PDF.
La solución para esto es guardarlo como un archivo JPEG y luego convertirlo a un PDF con una aplicación como Small PDF.
Esta es una aplicación que puede comprimir documentos PDF o convertir todo tipo de archivos a PDF. Subes el archivo y el programa lo convertirá por ti. Es fácil de usar y es gratis.
Conclusión
Si no ha utilizado el módulo Imprimir en Lightroom antes, dedique un tiempo a jugar con él. Pruebe las plantillas de impresión o personalice las suyas propias.
Es una forma excelente de crear un PDF de su trabajo más reciente para mostrárselo a un posible comprador de fotografías. O puede usarlo para verificar cómo se leerán sus imágenes impresas. Es decir, antes de asumir el gasto de hacer impresiones grandes.
Para obtener más consejos excelentes sobre Lightroom, consulte nuestros artículos sobre cómo crear y guardar un ajuste preestablecido en Lightroom, o cómo reducir el ruido en sus imágenes.
