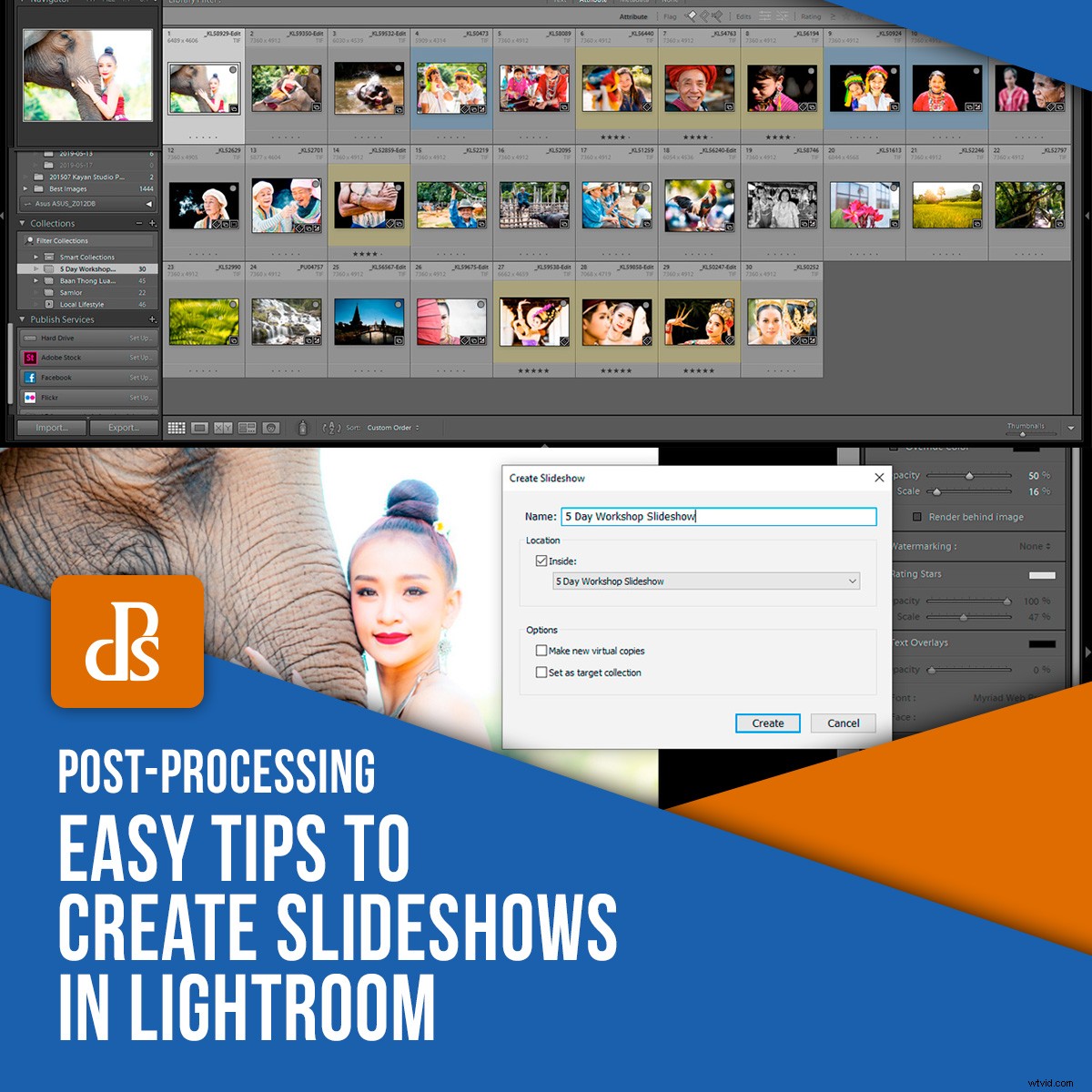
Lightroom tiene una función integrada que le permite crear presentaciones de diapositivas con selecciones de sus fotos. Puede incluir música y agregar superposiciones de texto a las presentaciones de diapositivas en Lightroom. Esto puede hacer que compartir su trabajo sea más atractivo e interesante.
Las presentaciones de diapositivas que haga con Lightroom se pueden exportar como videos y cargar en Youtube. Luego puede insertarlos en su sitio web y usarlos en las redes sociales.
Paso n.º 1:seleccione fotos para su presentación de diapositivas
Hay muchas formas de seleccionar las fotos para las presentaciones de diapositivas en Lightroom, pero usar el Módulo de biblioteca en el programa es la más fácil que conozco.
Seleccione las fotos que desea usar cuando esté en Vista de cuadrícula manteniendo presionada la tecla Ctrl (Cmd) y haciendo clic en cada imagen. A continuación, puede agregar las fotos seleccionadas a una nueva colección o colección rápida.
Prefiero agregarlos a una colección rápida porque es muy fácil. Cuando haya seleccionado sus fotos, simplemente toque la tecla 'B' y se agregarán a su colección rápida. Una vez que haya completado su selección, puede crear una nueva colección a partir de las fotos de su colección rápida.
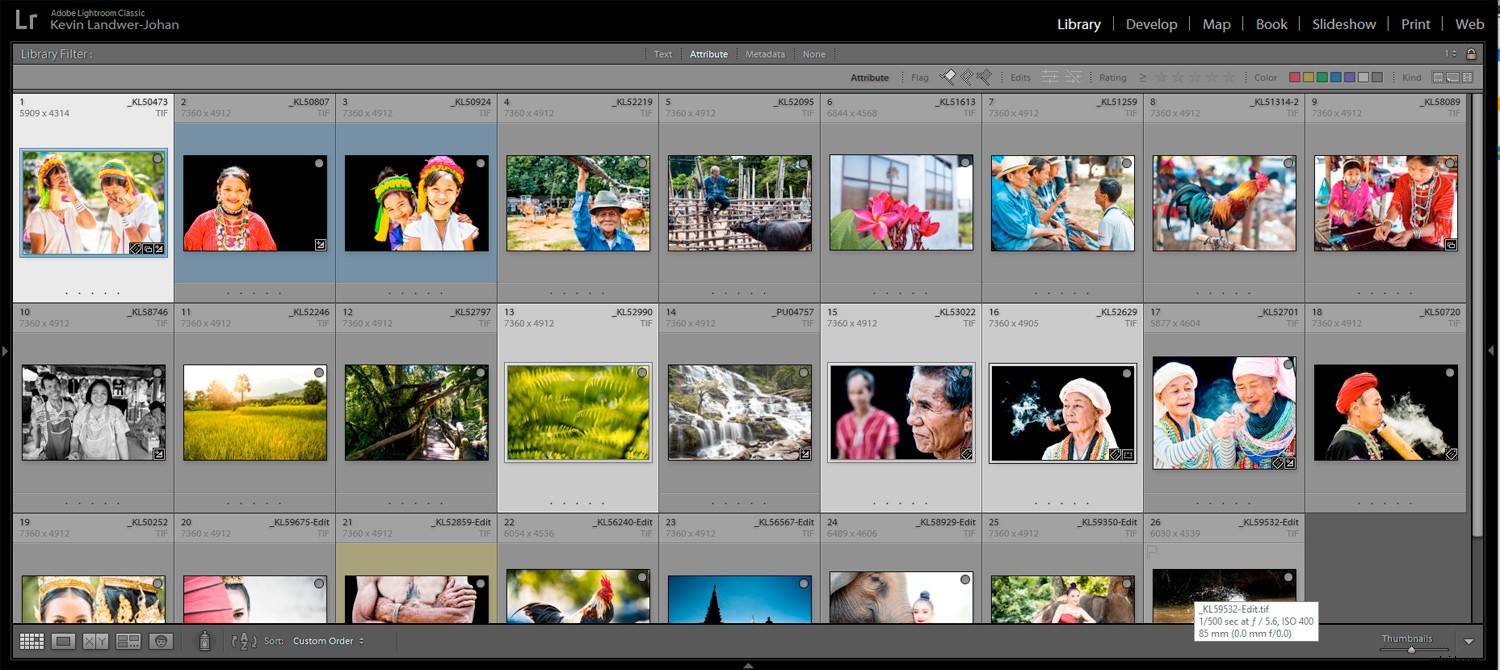
Seleccione todas las fotos en su colección rápida y presione Ctrl (Cmd) + N para iniciar una nueva colección. Asigne un nombre a la colección de fotos para su presentación de diapositivas. Se agregará al panel Colecciones a la izquierda de su pantalla.
Paso n.º 2:organice el orden de las fotos de su presentación de diapositivas
Organice sus fotos en el orden en que desea que aparezcan en su presentación de diapositivas de Lightroom.
Este es un paso clave en la creación de presentaciones de diapositivas en Lightroom que captarán la atención de las personas. Si el orden de tus fotos es aleatorio, aparecerán inconexas. Tener un buen flujo en la secuencia de imágenes te ayudará a retener la atención de tu audiencia por más tiempo.
Cree una presentación de diapositivas con buen flujo y sentimiento. Mira la composición, el color y el significado de tus fotos. Apunta a colocar fotos similares juntas. O colóquelos en una serie natural si siguen una línea de tiempo cronológica. Es muy importante tener en cuenta su historia y la forma en que se reproducirá la presentación de diapositivas.
En Vista de cuadrícula, arrastre y suelte cada foto en el lugar donde desea que aparezca en la presentación de diapositivas de Lightroom.
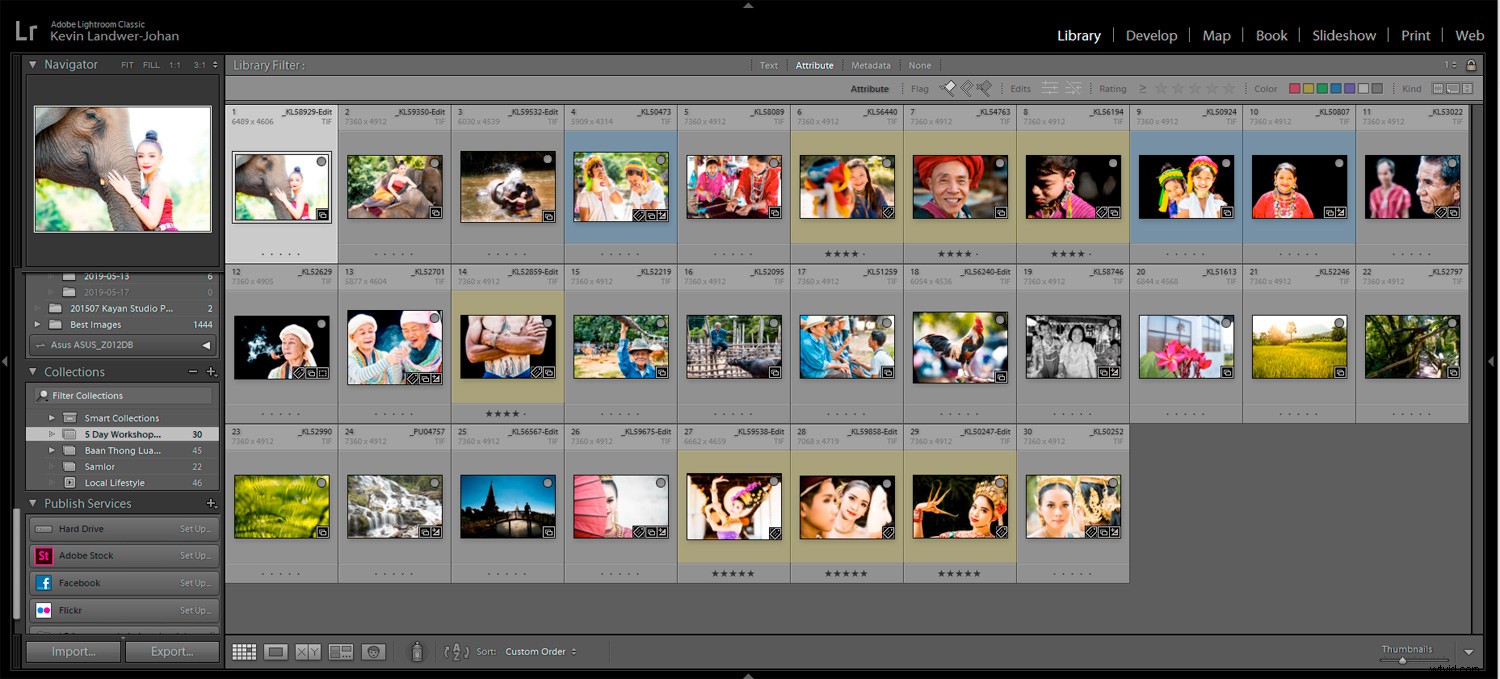
Paso n.º 3:Haz tu presentación de diapositivas de Lightroom
Una vez que haya organizado todas sus imágenes en la secuencia que desea, haga clic en Presentación de diapositivas en el menú superior. Esto abre la vista Módulo de presentación de diapositivas en Lightroom. Este módulo tiene paneles izquierdo y derecho diferentes a los que está acostumbrado a usar en el módulo Biblioteca. Si no puede verlos, presione las teclas F7 y F8 para verlos.
Haga clic en Crear presentación de diapositivas guardada en la parte superior derecha del panel central. Asigne un nombre a su presentación de diapositivas y haga clic en Crear. Una vez que haya realizado su presentación de diapositivas en Lightroom, todos los cambios que realice se guardarán automáticamente.
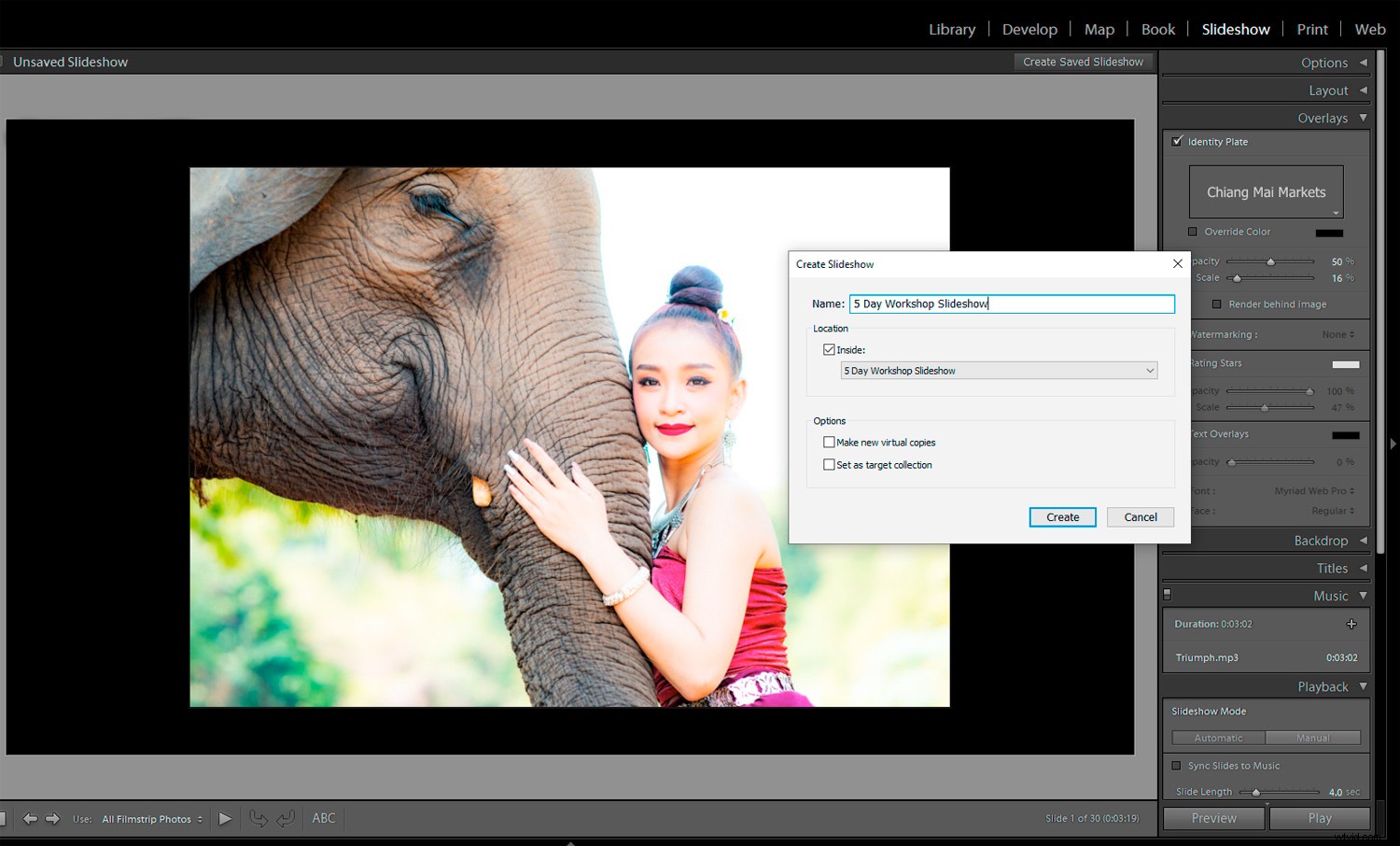
Paso n.º 4:elija una plantilla para su presentación de diapositivas de Lightroom
Elija una plantilla para su presentación de diapositivas de Lightroom desde el Explorador de plantillas en el panel lateral izquierdo. Con las plantillas preestablecidas, es fácil realizar cambios más tarde si lo desea.
Ejecute su presentación de diapositivas para ver cómo se ve. ¿Está satisfecho con el diseño y la secuencia que ha elegido?
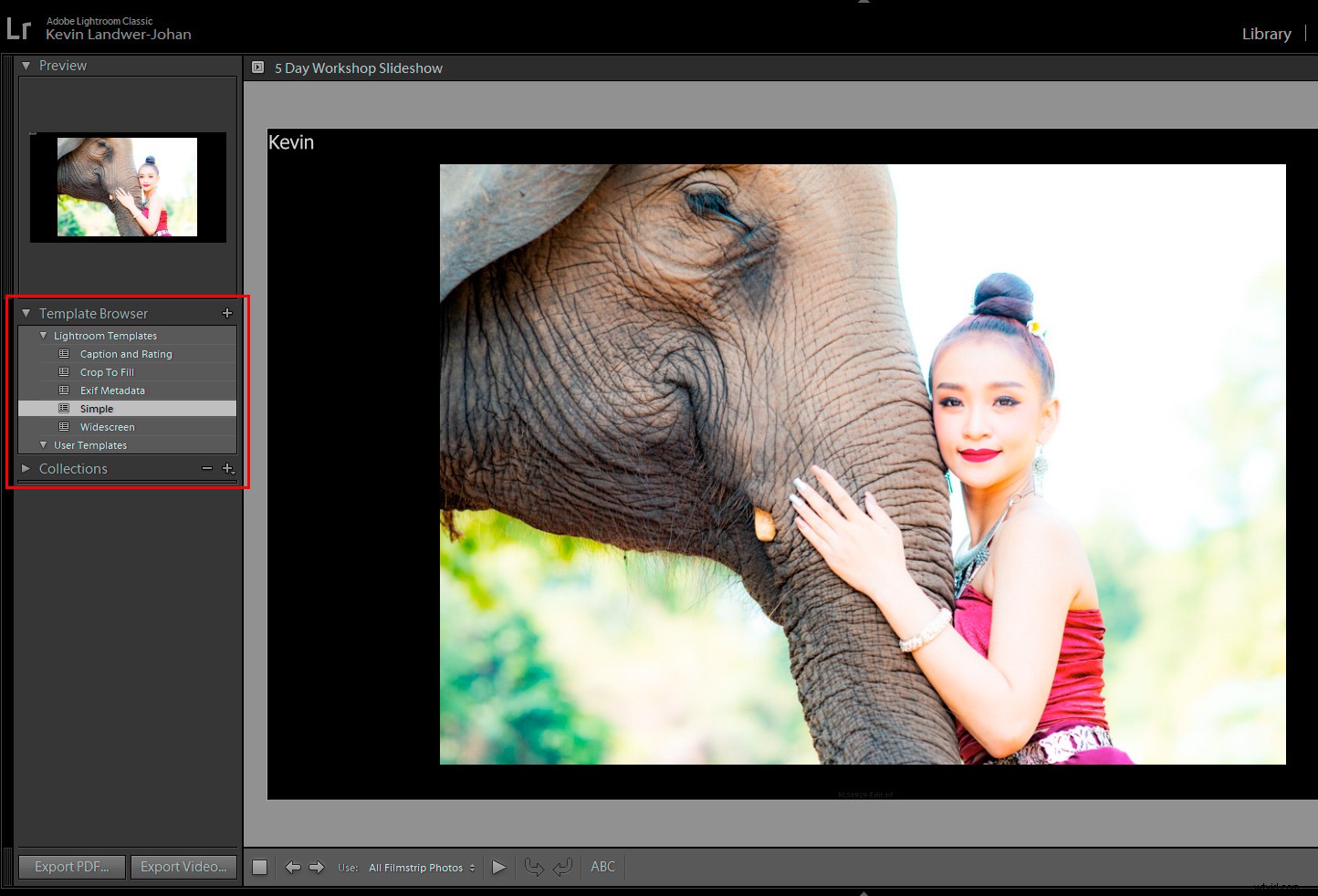
Paso n.° 5:personaliza el diseño de tu presentación de diapositivas de Lightroom
En el panel lateral derecho, encontrará una serie de ventanas. Aquí puede realizar cambios en:
Opciones
En el panel Opciones, puede seleccionar la forma en que desea que se muestren sus fotos en cada diapositiva.
Puede hacer que la foto ocupe todo el marco o parte de él. Puede agregar un borde y una sombra paralela que puede personalizar. Si hace zoom para llenar el cuadro, no se puede ver una sombra en la presentación de diapositivas, incluso si crea una.
Diseño
Aquí puede agregar espacio alrededor de sus diapositivas. Puede elegir cómo hay espacio arriba y abajo ya cada lado de sus diapositivas. De forma predeterminada, son todos iguales, pero puede desmarcar la casilla Vincular todo para personalizarlos.
Aquí tienes opciones para la relación de aspecto que te gustaría. Estos son Pantalla, 16:9 y 4:3
Superposiciones
En la ventana Superposiciones, puede agregar una placa de identificación, una marca de agua y estrellas de clasificación. Estas opciones pueden ser útiles cuando comparte su presentación de diapositivas con clientes de bodas o retratos.
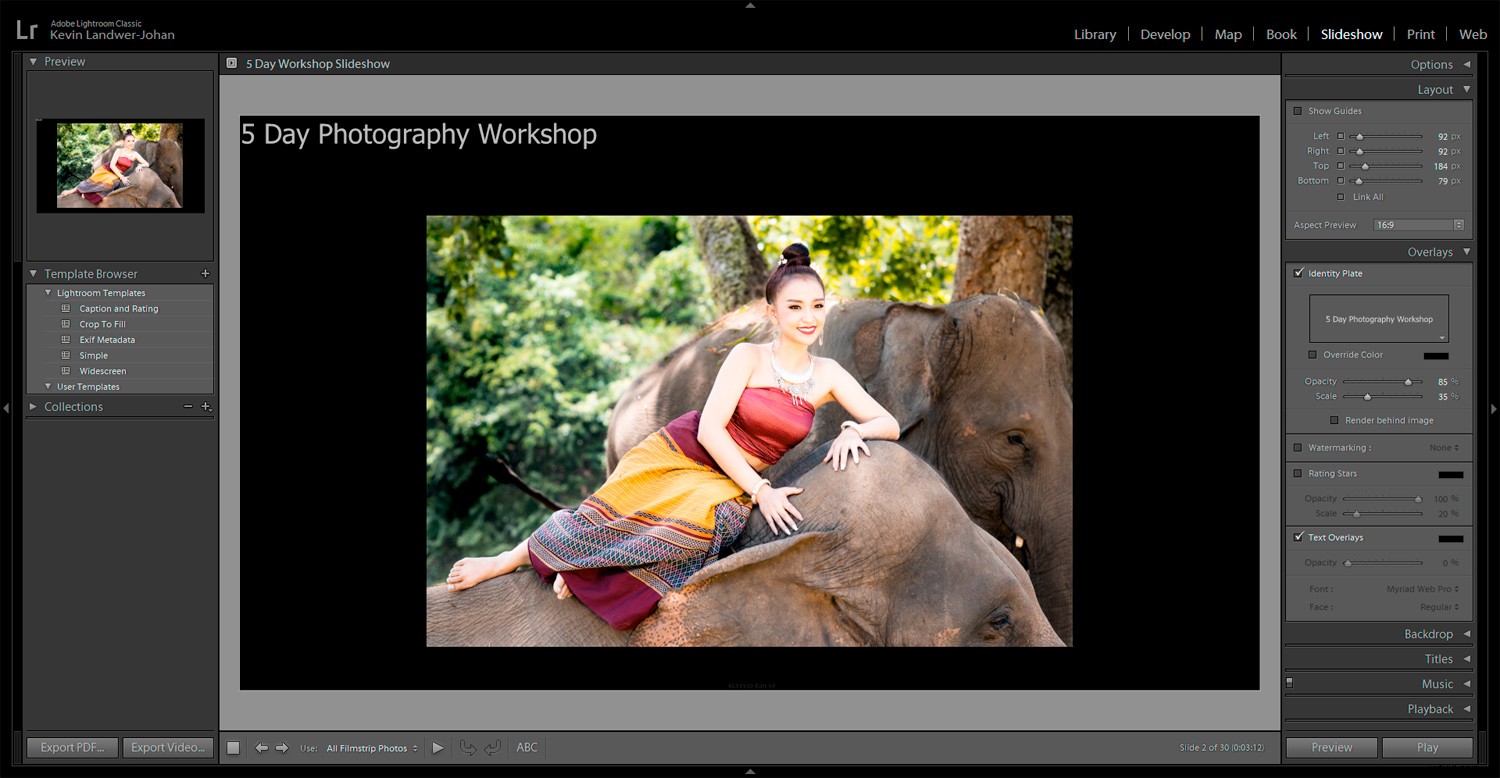
Haga clic en el cuadro de texto para editar el texto de la placa de identidad. Escriba su nuevo texto y ajuste el tamaño y el estilo para adaptarlo a su gusto.
Puede agregar texto superpuesto personalizado a cada diapositiva. Para hacer esto, haga clic en el ABC que puede encontrar debajo de la ventana principal. Escriba su texto y luego arrástrelo a la posición que desee. Puede agarrar los controles del cuadro de texto para cambiar el tamaño.
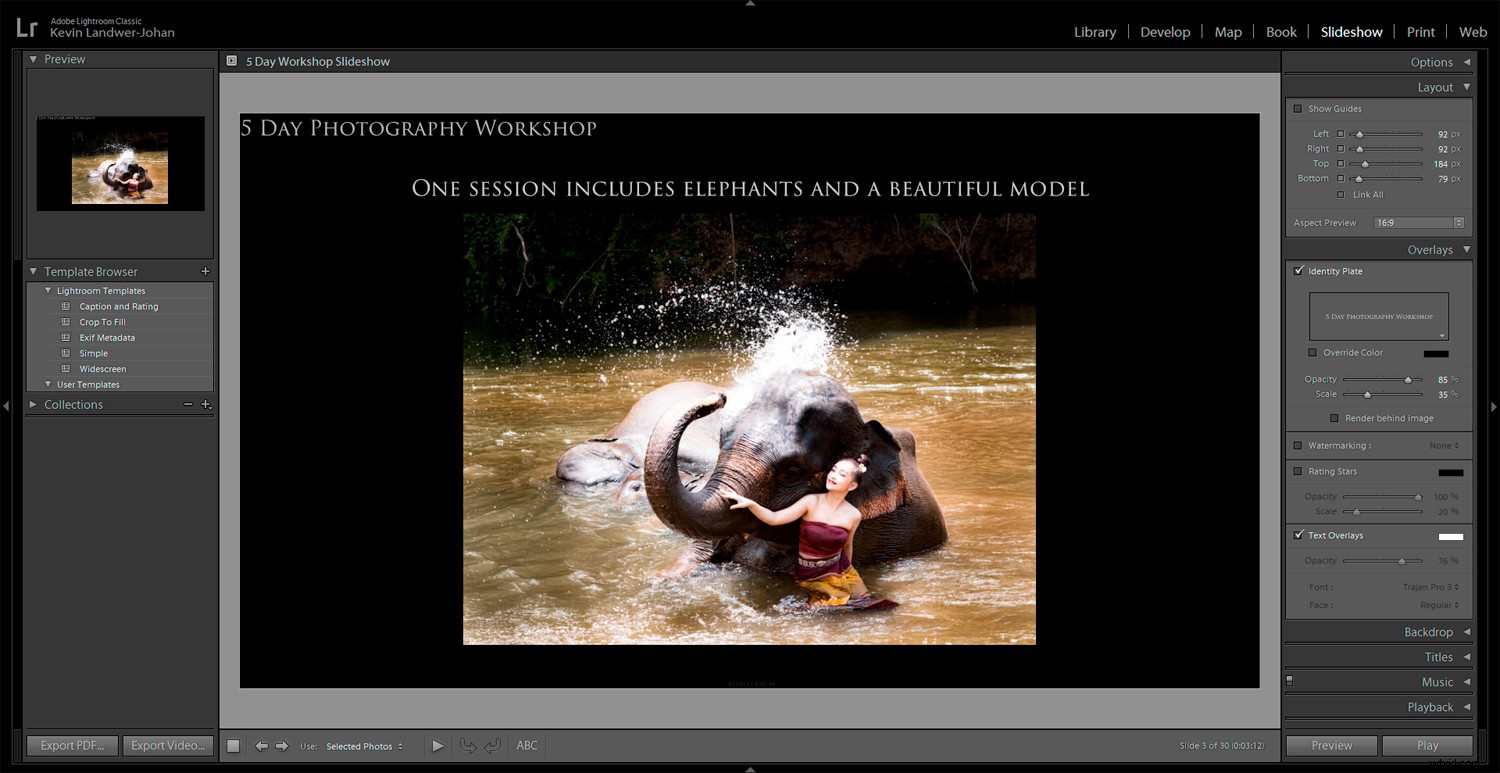
Fondo
Puede elegir varias opciones para crear un fondo para sus presentaciones de diapositivas en Lightroom.
El uso de la opción Lavado de color agrega un aspecto degradado al fondo. Elija los colores que funcionarán mejor con las fotografías en su presentación de diapositivas. Deje la opción Color Wash sin marcar para hacer un fondo de color sólido.
Puede optar por agregar una foto u otro gráfico como fondo. Tenga cuidado si usa esta opción para no incluir una imagen de fondo que entre en conflicto con sus fotos en la presentación de diapositivas.
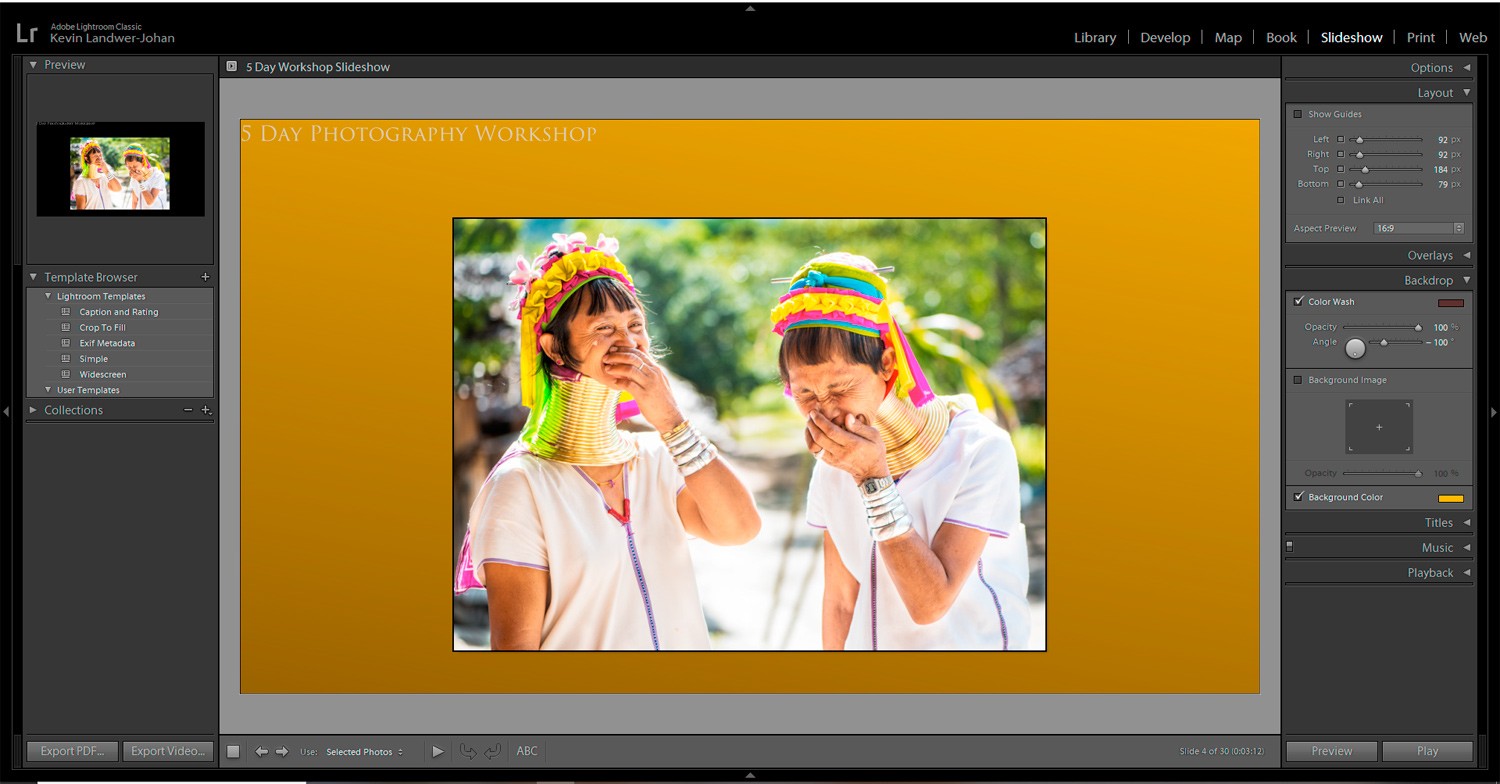
Títulos
Aquí es donde puede agregar texto de introducción y cierre. Es posible que desee incluir un título de introducción o el logotipo de la empresa. Al final, es posible que desee mostrar su sitio web o los detalles de su correo electrónico.
Música
Seleccione una pista de música para crear el ambiente para su presentación de diapositivas de Lightroom. Elija un archivo de música mp3 de su disco duro o busque uno en línea. Hay muchas opciones para comprar o encontrar música gratis en línea que puedes usar legalmente.
Reproducción
Aquí es donde puedes controlar las transiciones y cuánto tiempo permanecerá cada diapositiva en la pantalla. Hay opciones manuales y automáticas. También puede sincronizarlo con la pista de música que haya elegido.
Ajuste las opciones hasta que encuentre un buen flujo para sus fotos cuando se muestren en la presentación de diapositivas. La sincronización con tu música funcionará mejor con algunas pistas que con otras. Es posible que prefiera que cada diapositiva y transición tengan la misma duración.
Conclusión
Cuando creas que lo has hecho bien, pulsa Play. Lightroom preparará su presentación de diapositivas y la reproducirá. Es posible que desee volver atrás y modificar las fotos o el diseño, lo que aún puede hacer.
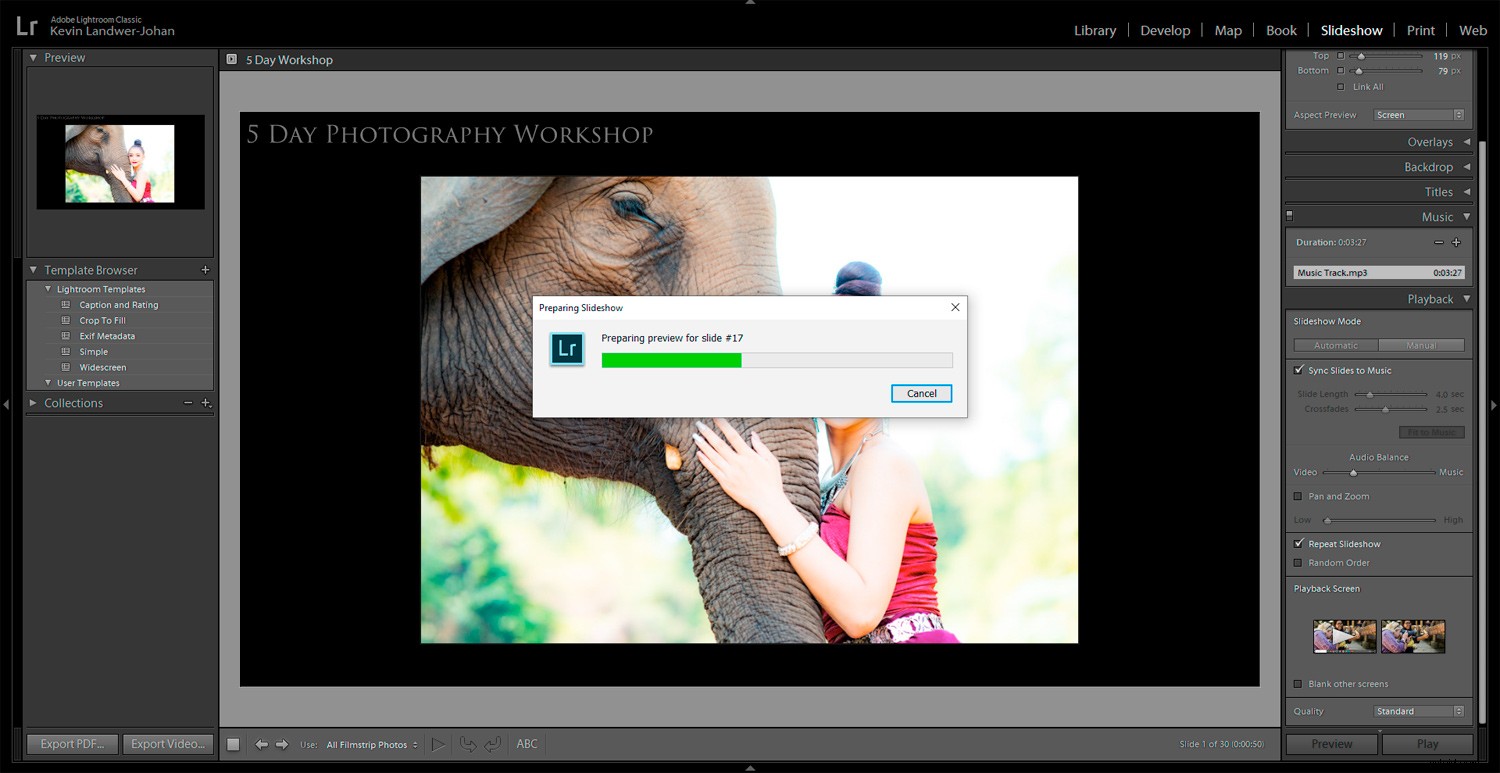
Una vez que haya visto su presentación de diapositivas en Lightroom varias veces, es hora de exportarla. Puedes exportarlo como un PDF o un video. Se puede usar un PDF en una presentación de diapositivas y el video se puede cargar en Youtube o compartir en las redes sociales.
Haga clic en la opción de exportación que prefiera y asigne un nombre a su presentación de diapositivas. Dependiendo de la cantidad de fotos que tenga en su presentación de diapositivas en Lightroom, la exportación puede demorar un tiempo.
¡Es así de simple!
¿Utiliza esta función en Lightroom o tiene algún otro consejo para crear una presentación de diapositivas de Lightroom? Compártelo con nosotros en los comentarios.
