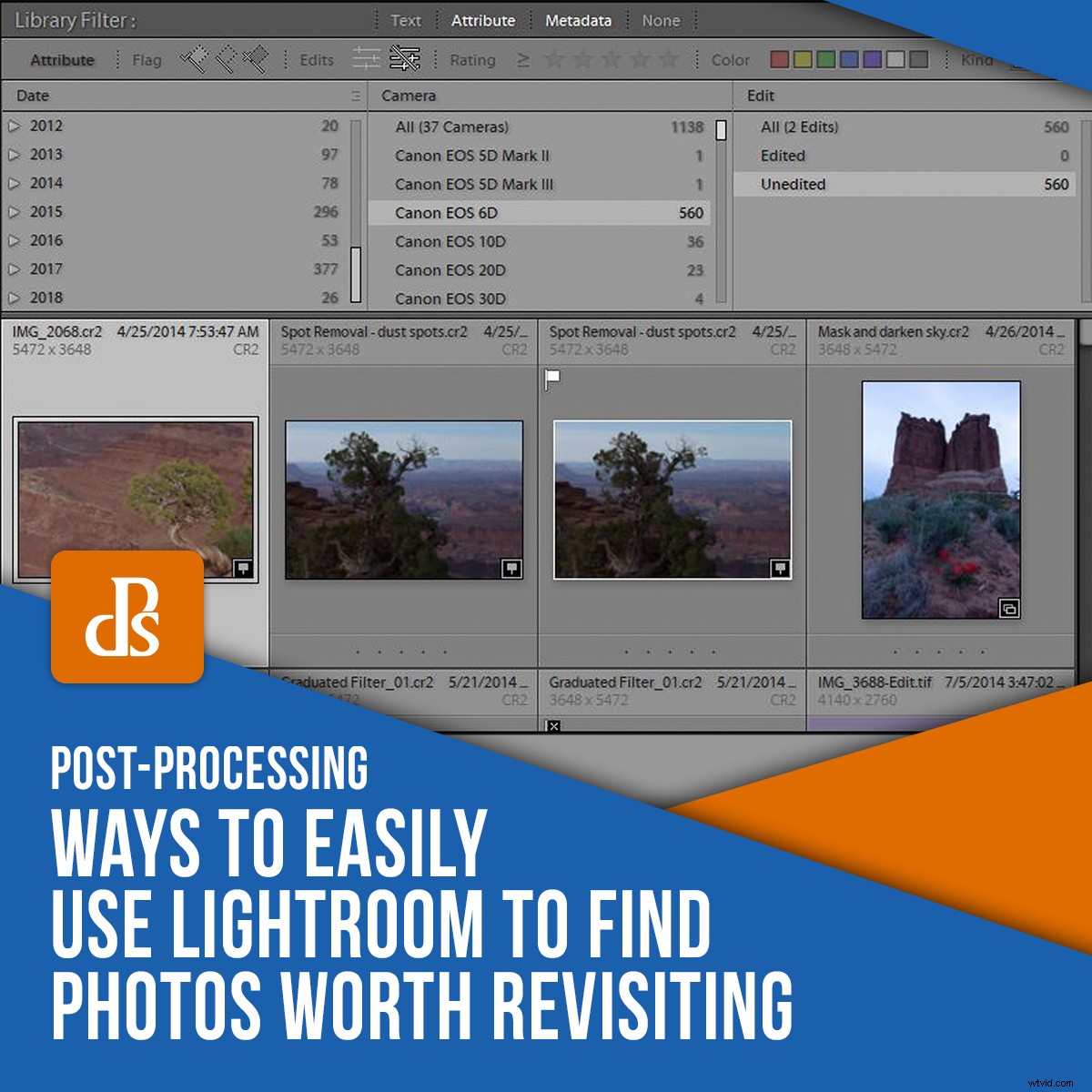
No tengo que decirte que estos son tiempos anormales. Como muchos otros en todas las profesiones, los fotógrafos están experimentando una gran disminución en el negocio debido a las restricciones de distanciamiento social y de quedarse en casa. Si bien es posible que los fotógrafos aficionados no dependamos de la fotografía para nuestros ingresos, simplemente no salimos tanto para tomar fotografías. Entonces, tal vez este sea el momento de "volver a la mina" (sus archivos fotográficos), para ver si ha pasado por alto algunos diamantes en bruto que vale la pena volver a visitar. Echemos un vistazo a cómo usar Adobe Lightroom para encontrar fotos que podría haber pasado por alto. Además, cómo usarlo para hacer un poco de limpieza que nunca habías hecho antes.
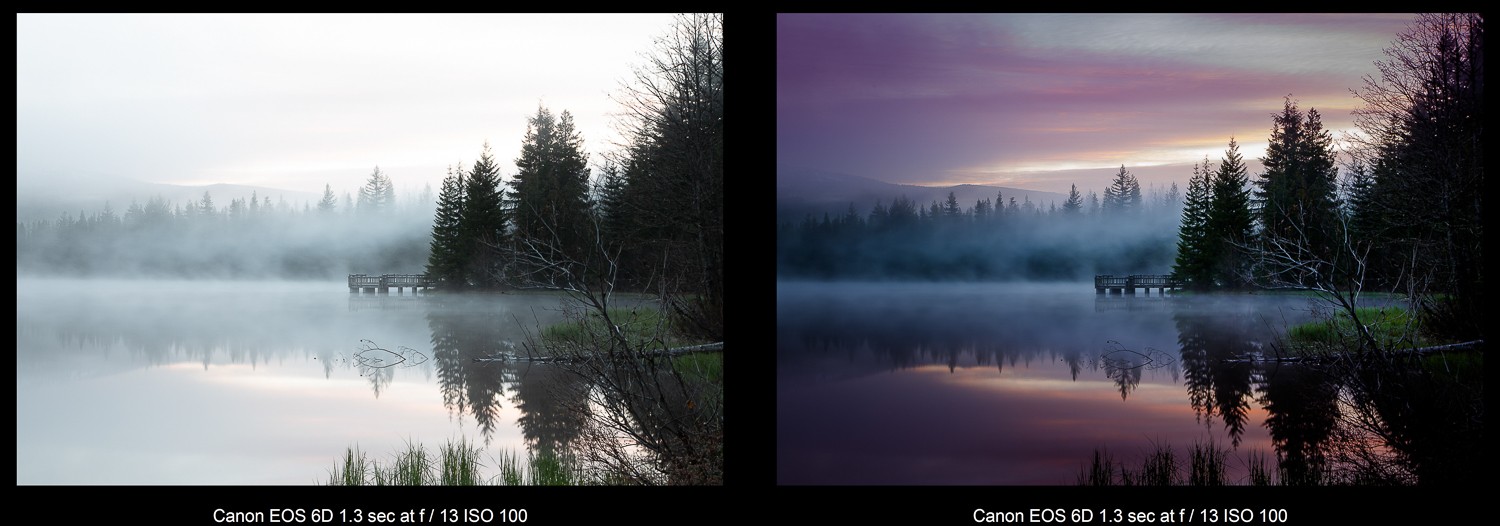
Mira si esto te describe
Eres fotógrafo y haces fotos de manera bastante rutinaria en viajes, sesiones de fotos, sesiones de estudio, bodas, trabajos de retratos o cualquier género de fotografía que hagas.
Haces docenas, si no cientos de imágenes, durante una sola toma.
Luego, desea editar rápidamente y obtener las mejores tomas para su cliente, tal vez imprimir algunas o publicar las mejores en las redes sociales. Cuando haya terminado, habrá elegido las mejores tomas, las editará, las terminará y seguirá adelante.
Quizás el otro 95 por ciento de los tiros que no saltaron en ese momento quedaron atrás en su recorrido. Es muy posible que todavía haya algunas buenas imágenes que quizás solo requieran un poco de edición adicional para pulirlas, por así decirlo, diamantes en bruto.
Tal vez las tomas se tomaron hace años, tal vez incluso con menos cámaras, pero ahora, con más experiencia en edición, tienes habilidades para darles vida.
También hay fotos que nunca usarás. Basura que nunca se sacó. Las imágenes simplemente ocupan espacio en su disco duro.
Veamos cómo usar Lightroom para encontrar fotos, marcarlas para verlas por segunda vez o limpiarlas.
Obtener un DAM
Lightroom es un editor de fotos muy capaz, pero no hay duda de que Photoshop es el programa más poderoso para la edición de fotos realmente seria.
Otros programas también han pasado a primer plano; Skylum Luminar, Phase One Capture One Pro, Corel Paintshop Pro, DXO Photolab y ACDSee Ultimate. La lista está creciendo y se unen muchos programas de edición de fotos gratuitos y bastante capaces.
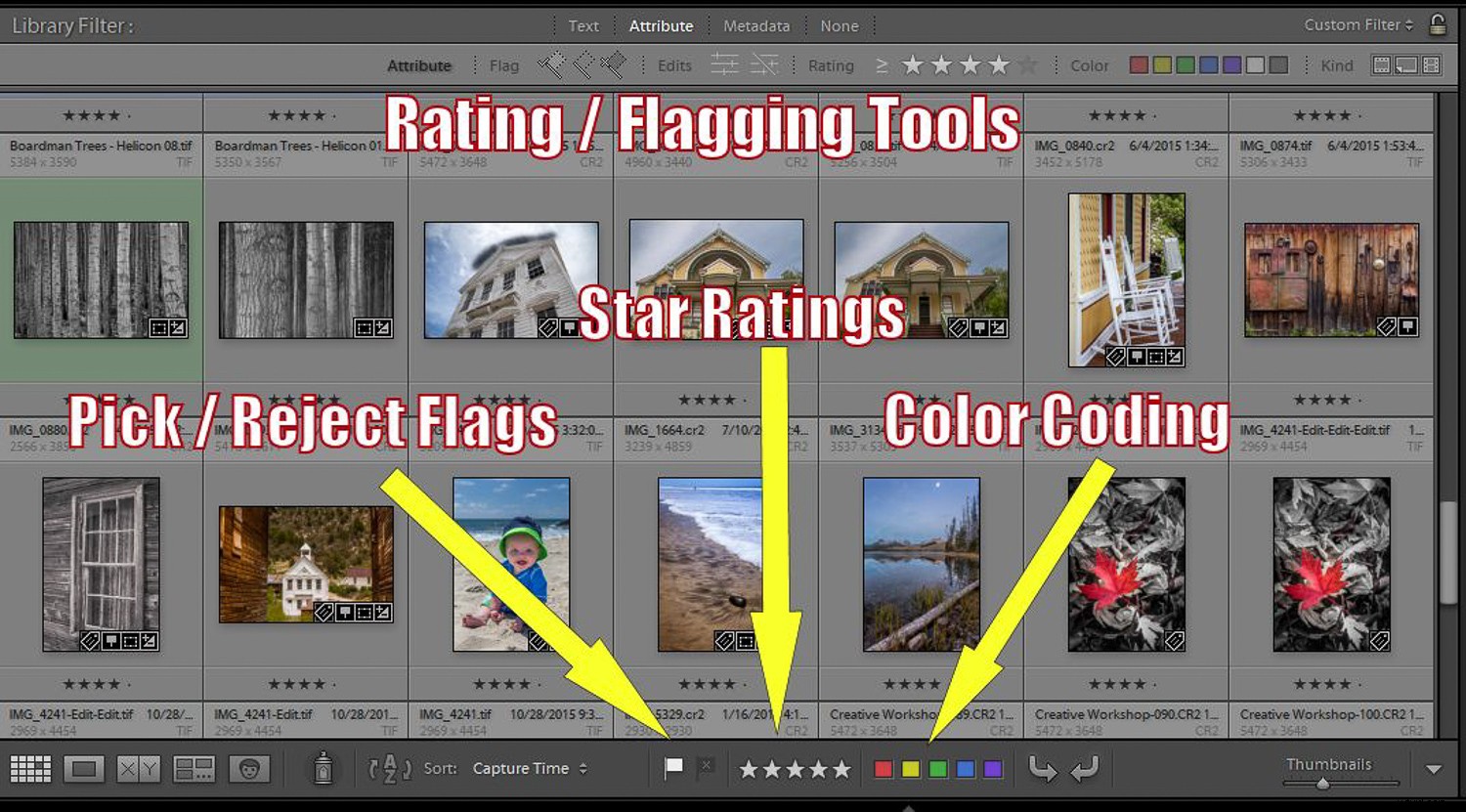
Sin embargo, una de las mayores fortalezas de Adobe Lightroom es que es una herramienta de gestión de activos digitales (DAM).
En términos simples, eso significa que hace un gran trabajo organizando sus fotos, ayudándolo a buscar imágenes usando palabras clave, clasificaciones, códigos de color, banderas, colecciones, filtros y otros medios de organización, clasificación y búsqueda. En esencia, Lightroom es un programa de base de datos.
Muchos fotógrafos que han pasado años aprendiendo Photoshop todavía usan esa herramienta para la mayor parte de su edición, pero ahora buscan a Lightroom como un programa asociado para organizar sus bibliotecas de fotos. Lo que habían hecho anteriormente con Adobe Camera Raw y Bridge se puede hacer con Lightroom, que si lo desea, simplemente puede enviar imágenes a Photoshop para editarlas o usarlas como editor y más.
Una secretaria celosa
Un concepto que muchos usuarios nuevos de Lightroom encuentran difícil de comprender es que las fotos con las que trabaja mientras lo usa no están "en" Lightroom. Lightroom es estrictamente un tomador de notas, una "secretaria" para usar ese término, que registra todo sobre una imagen; dónde está, los metadatos, cómo lo calificó, marcó, codificó por colores, usó palabras clave y lo etiquetó de otra manera.
Cuando edita una foto en Lightroom, todos y cada uno de los pasos de esa edición, los datos de texto, se almacenan en lo que se llama el "catálogo". Sus imágenes nunca se modifican, Lightroom solo les agrega "notas".
Te digo que para decirte esto, Lightroom es una "secretaria celosa". Ella tomará notas meticulosas sobre todo lo que hagas con tus imágenes, siempre y cuando la uses a "ella" para hacer el trabajo.
Si trabaja con sus imágenes fuera de Lightroom, digamos usando el Explorador de archivos en Windows o el Finder en una Mac, básicamente está trabajando "a espaldas de Lightroom". Ella también te lo hará saber, perdiendo la noción de dónde están tus imágenes y qué les has hecho.
¿Alguna vez has visto un "?" marca en su foto o carpeta de Lightroom? Esa es tu secretaria regañandote. Hay formas de recuperarse de esto, pero mi recomendación es que si va a usar Lightroom como su programa DAM, mantenga contenta a su celosa secretaria y haga todo. tu gestión de imagen con ella en exclusiva.
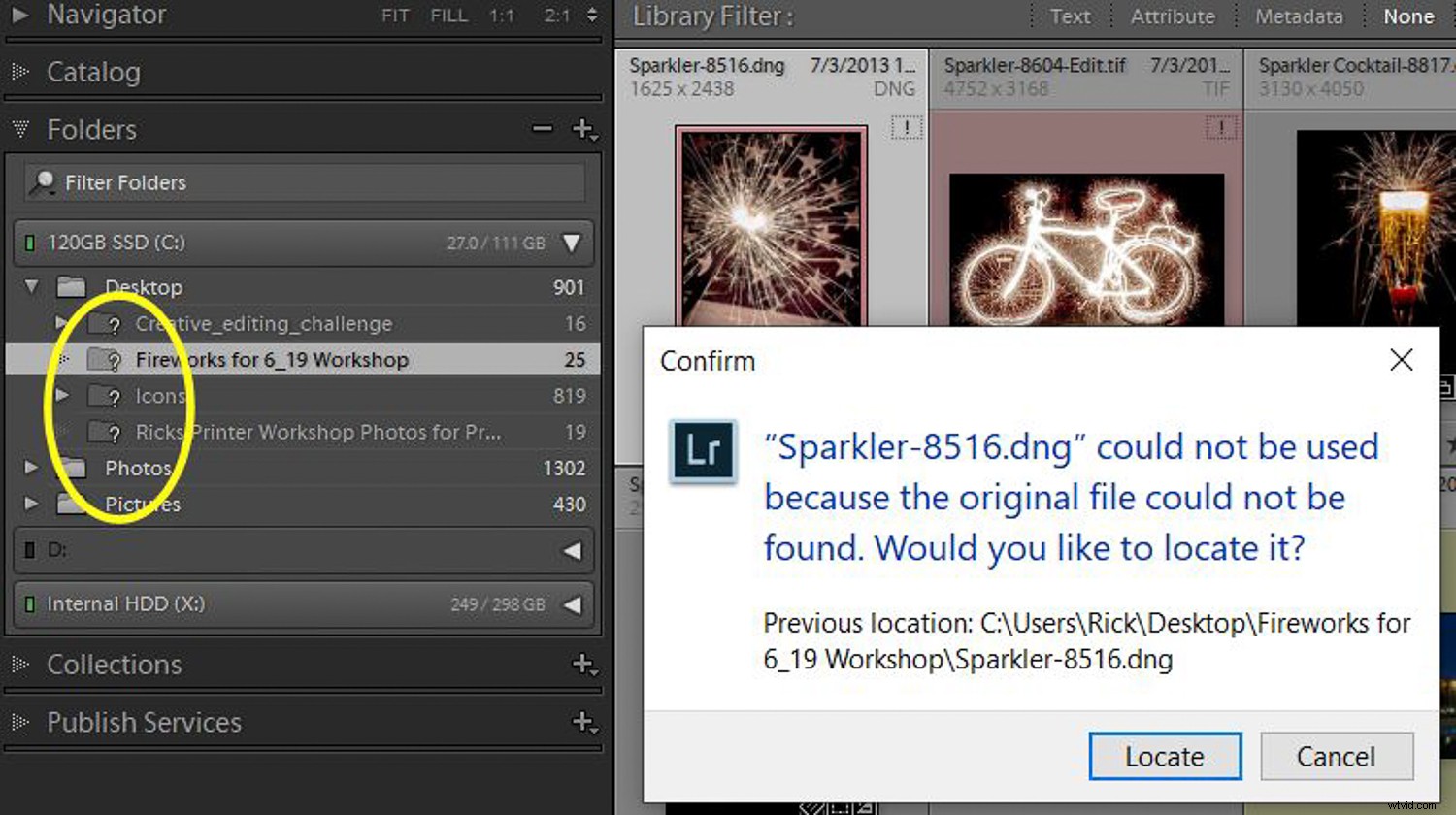
Una sesión de selección
Si sacrificar no es un término familiar para usted, aquí hay una definición de diccionario:"Una selección de cosas que tiene la intención de rechazar".
En Lightroom, una de las primeras cosas que debe hacer para trabajar con imágenes es “importarlas”. Esto es a veces donde la gente se confunde. Una "importación" en Lightroom es simplemente un medio para decirle al programa dónde están sus imágenes.
Usemos dos ejemplos de cómo podría funcionar esto.
- Al regresar de una sesión, tengo mis imágenes en la tarjeta de mi cámara. Saco la tarjeta de la cámara, la coloco en un lector de tarjetas, abro Lightroom y utilizo el proceso Importar. Aquí, copio los archivos de la tarjeta a una ubicación en el disco duro de una computadora, ya sea una unidad interna o externa. Lightroom copia las imágenes en esa ubicación, crea miniaturas para ellas y almacena la información en su catálogo.
- Ya tengo las fotos en algún lugar de uno de los discos de mi computadora. Uso la función Importar de Lightroom para agregar las fotos al catálogo de LR. Lightroom no mueve ni copia nada, simplemente ahora tiene información sobre esas imágenes y dónde están.
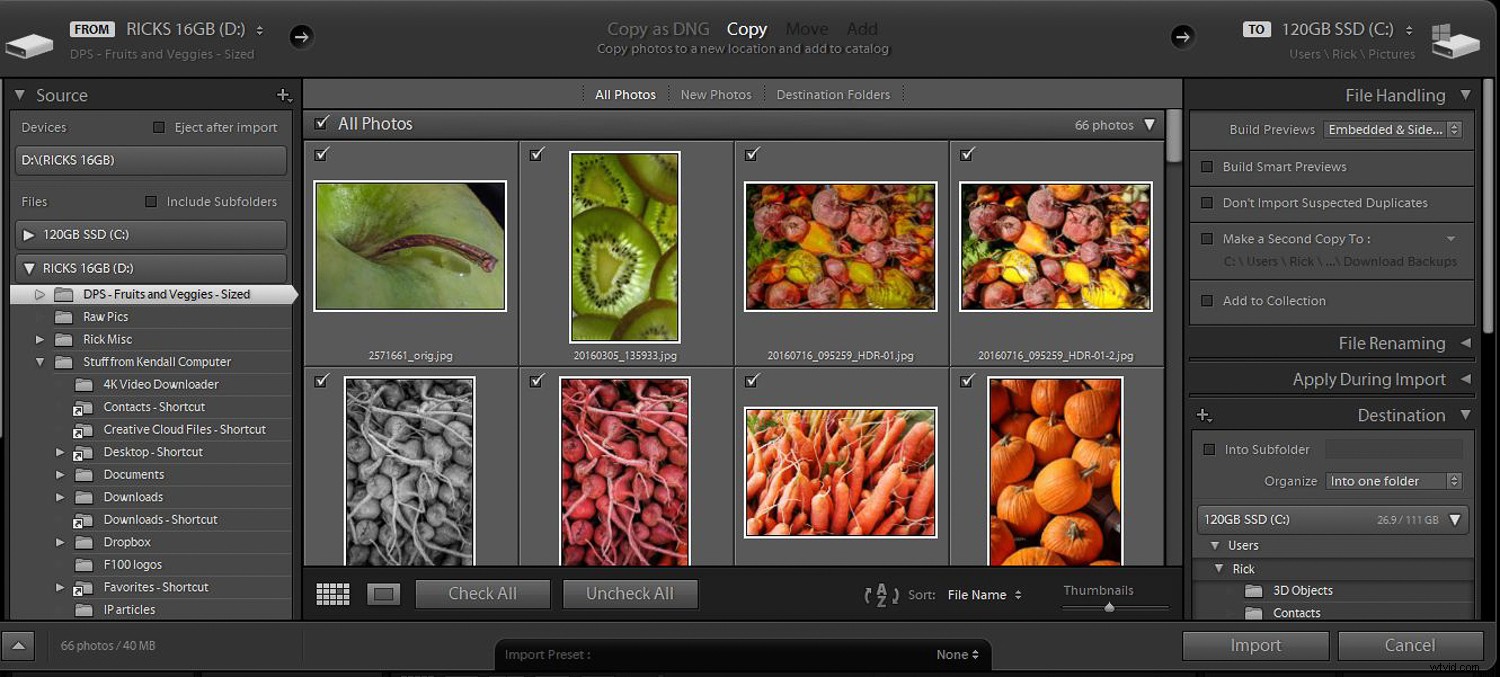
En ambos escenarios, los archivos de fotos no están "en" Lightroom ni en una subcarpeta de ese programa. Están donde usted elija para almacenarlos. Sin embargo, ahora su "secretaria de LR" los está siguiendo.
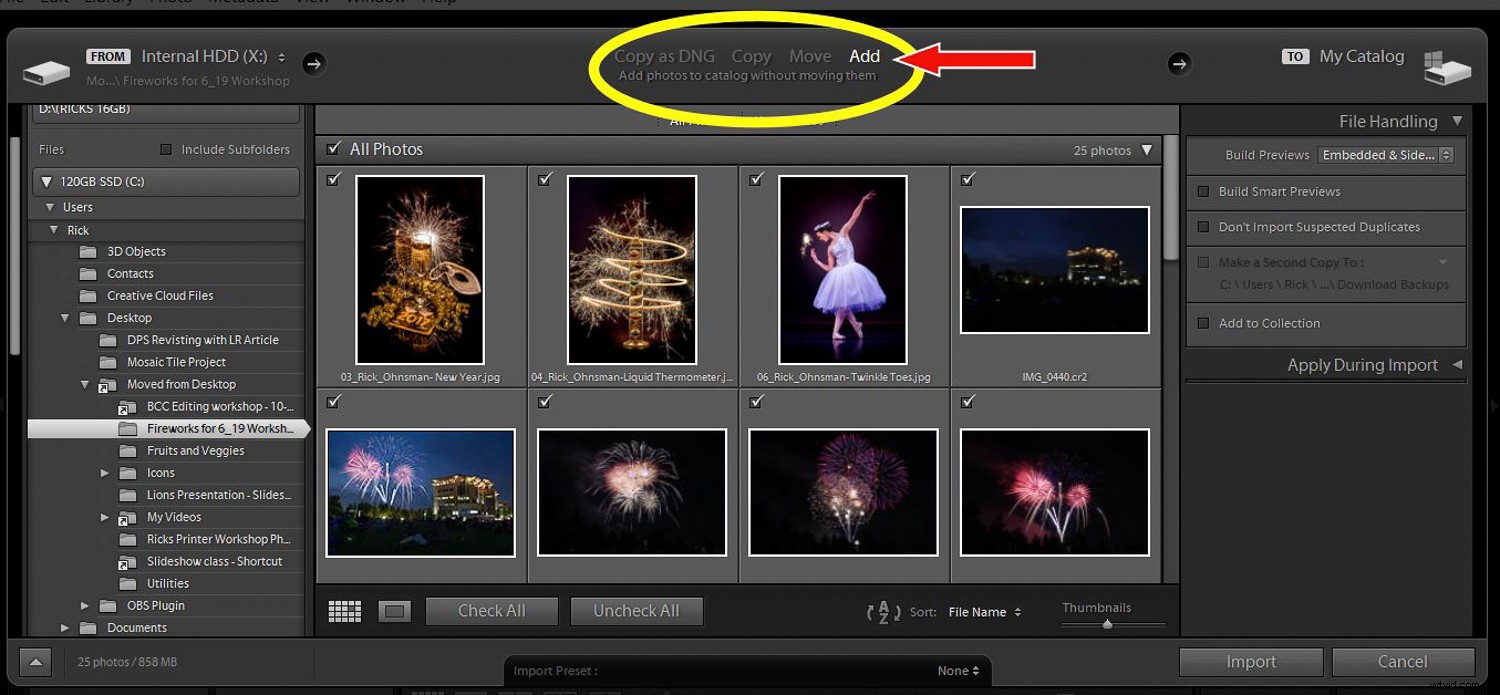
Una vez visibles en Lightroom, la tentación es mirar a través de ellos y comenzar a editar los que saltan a la vista. Lo he hecho muchas veces, con prisa por llegar a las "pepitas" obvias y comenzar a editarlas.
En su lugar, me gustaría presentarles una forma de revisar una carpeta de imágenes de manera más formal y con mayor organización.
La forma correcta de hacer esto es cuando comienza a trabajar con esa nueva carpeta de imágenes. Pero, si eres como yo, es posible que no lo supieras, que fueras perezoso e impaciente, o que por alguna razón simplemente no lo hicieras. No se preocupe, no es demasiado tarde para una sesión de sacrificio adecuada.
Estos son los pasos:
- Ve a la carpeta donde tienes las imágenes. Debe estar en el módulo Biblioteca de Lightroom y en la vista de cuadrícula (presione "G" en su teclado) para poder ver todas sus imágenes.
- Haga algunas palabras clave a nivel de carpeta. Si todas las imágenes de la carpeta se tomaron, por ejemplo, en la playa, es posible que desee que todas tengan esa palabra clave para ayudar en la búsqueda posterior. Presiona Ctrl (Cmd en Mac) A para seleccionar todas las imágenes. Luego haga clic en la sección Palabras clave a la derecha y escriba las palabras clave que desee. Si desea que se aplique más de uno solo a ciertas imágenes seleccionadas, selecciónelos primero y luego use una coma entre ellos. es decir, fuegos artificiales, bodegones, bengalas.
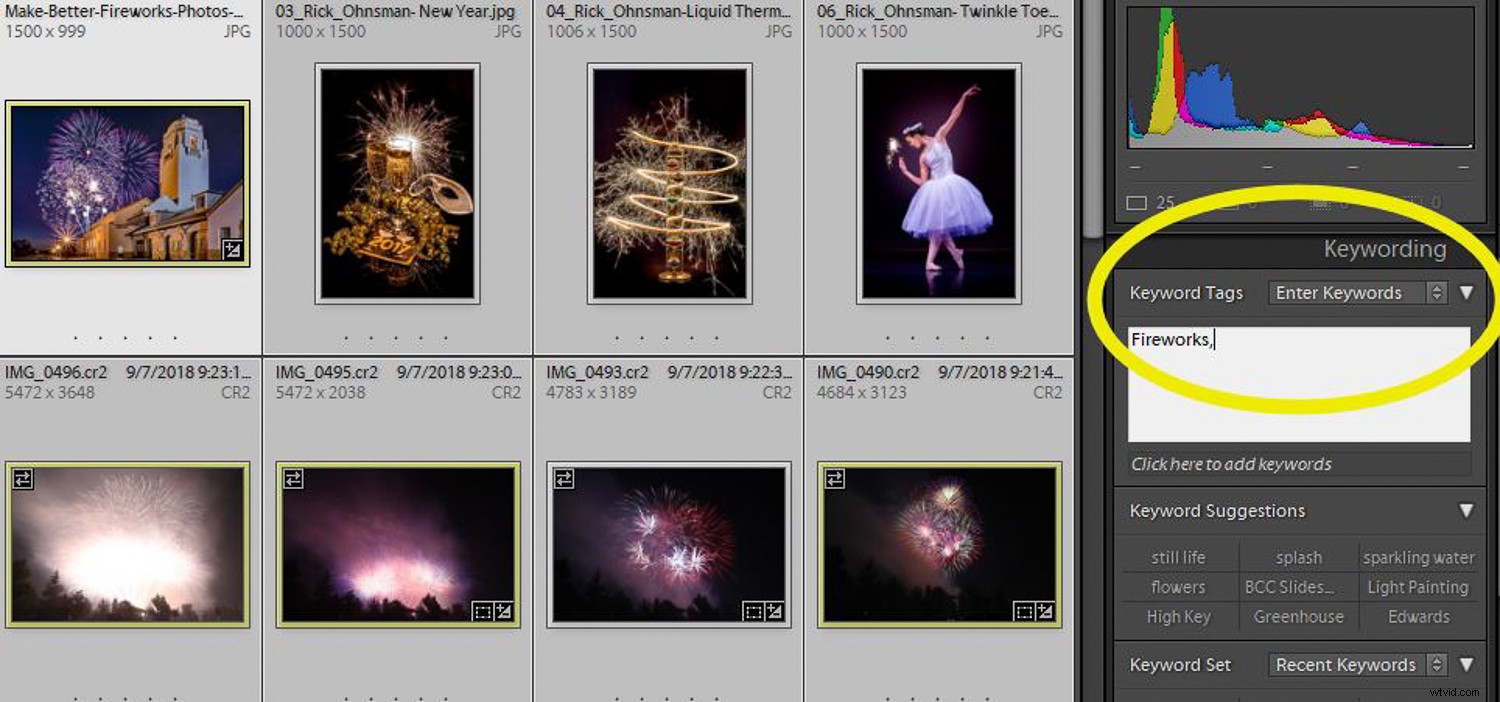
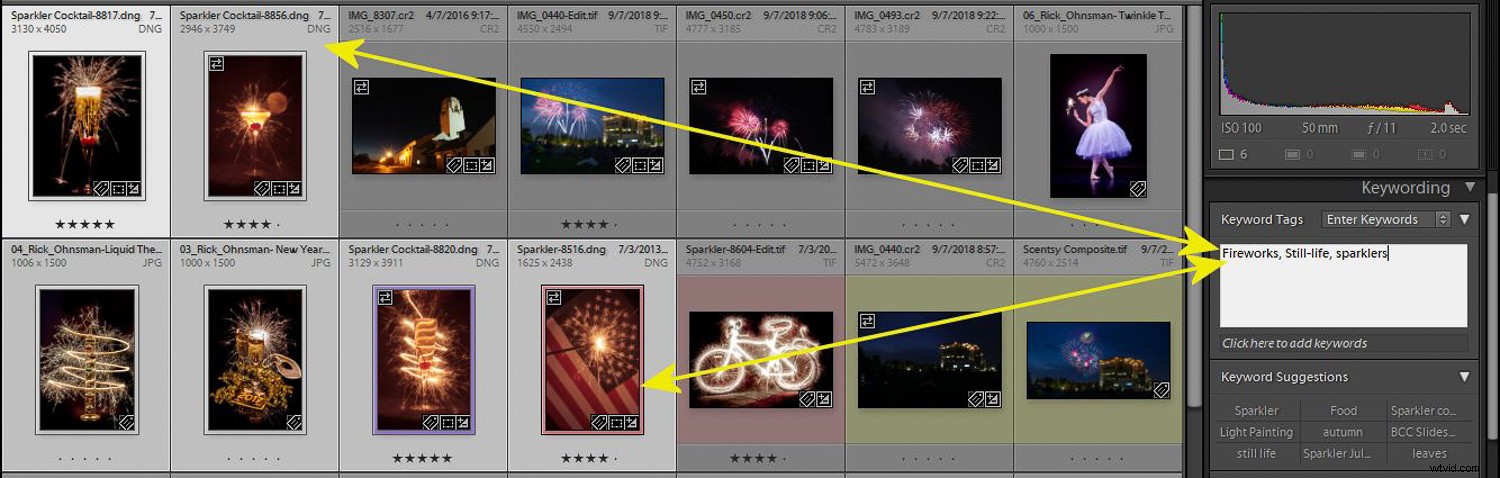
- Es hora de revisar rápidamente las imágenes una por una. Para moverse más rápido por las imágenes, en primer lugar, active el avance automático. Puede activar esto yendo a Foto en el menú desplegable superior y seleccionando Avance automático o simplemente manteniendo presionada la tecla Mayús mientras trabaja. Ahora muestre solo la primera imagen en la vista de lupa (pulse la tecla Intro).
- Para este primer pase, desea marcar las imágenes que desea conservar y descartar las que sabe que nunca usará. Al ver cada imagen, presione la "P ” para marcar la imagen como Selección o “X ” para rechazarlo.
- Si no puede decidir, la tecla de flecha derecha "> " seguir adelante.
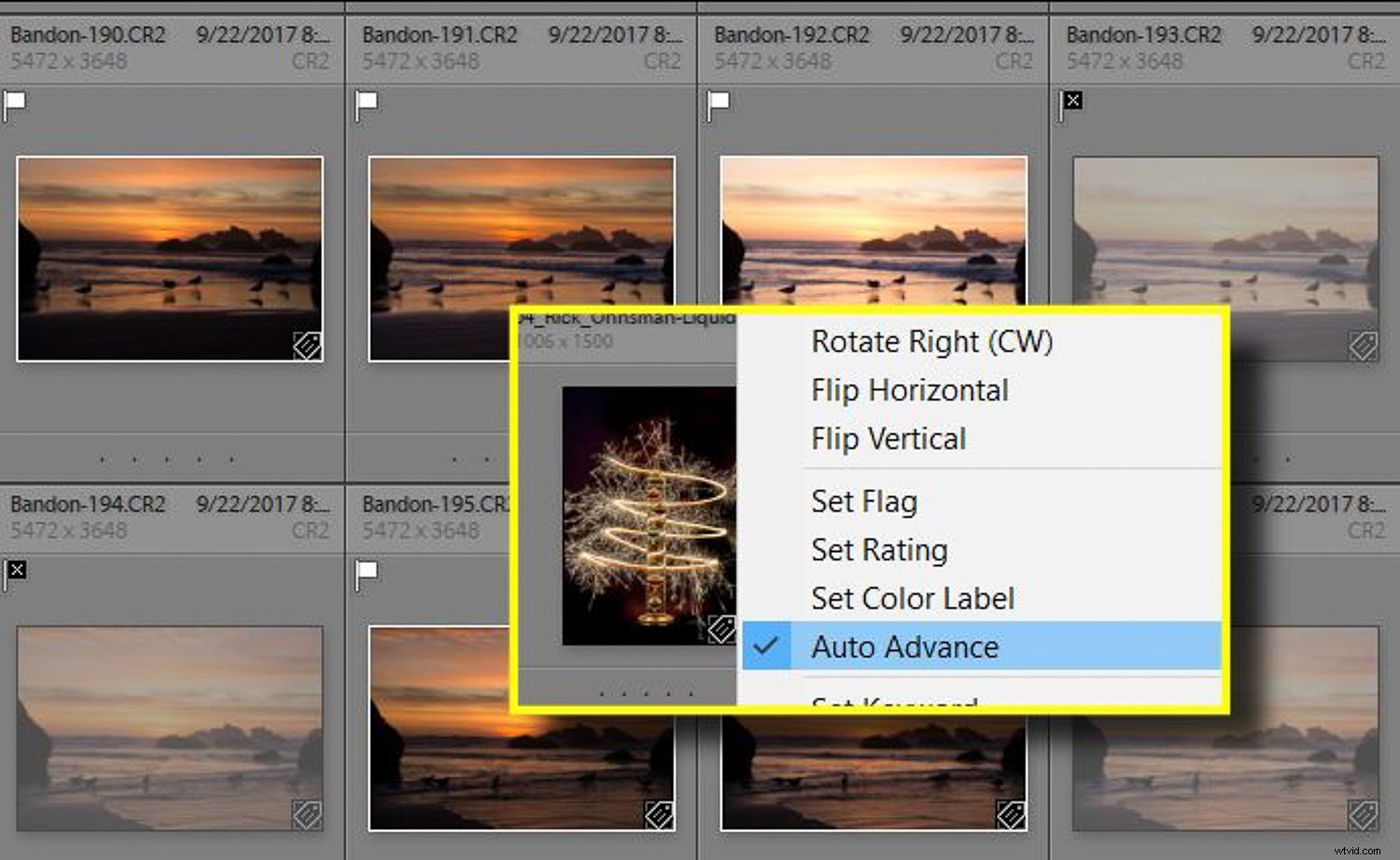
Trate de ser selectivo aquí. Esto no arroja ninguna imagen de inmediato y puede cambiar de opinión más tarde. Sin embargo, tu objetivo debería ser hacer un trabajo doméstico serio, X - seleccionando las imágenes que es poco probable que uses alguna vez, y P Seleccionando los que probablemente querrás editar más tarde.
Todos son diferentes. Algunas personas son ordenadas y no tienen problema en tirar cosas que no esperan usar. Luego hay gente como yo, packrats para quienes esta es una tarea más difícil.
Hora de ser valiente. Puede verificar qué imágenes marcó con una "X" como rechazadas si lo desea. Pulse "G" para volver a la vista de cuadrícula. Ahora, usando el filtro de biblioteca (parte superior de la cuadrícula), haga clic en la palabra "Atributo" y luego haga clic en la bandera negra. Esto mostrará las imágenes que marcó como Rechazadas con la "X". Puede volver a mirarlos si es necesario y si decide que no es uno que desea que sea rechazado, presione la tecla "P" para volver a cambiarlo a una Selección.
Sacar la basura
Así que deshagámonos de los rechazos. Para ver lo que marcó con una "X" como rechazado, presione Ctrl-Retroceso (Cmd en Mac). Verá dos opciones:
- Eliminar del disco – Esto eliminará permanentemente las imágenes de su disco duro. Es posible que aún los encuentre en su papelera de reciclaje si accidentalmente elige esto, pero considérelo como basura en su mayor parte.
- Eliminar de Lightroom – Los archivos permanecerán en su disco, pero ya no los verá en Lightroom. Esta es la opción más segura si no está seguro, pero también es como poner la basura en el armario del pasillo. Si planeas limpiar la casa, hazlo y no mires atrás.
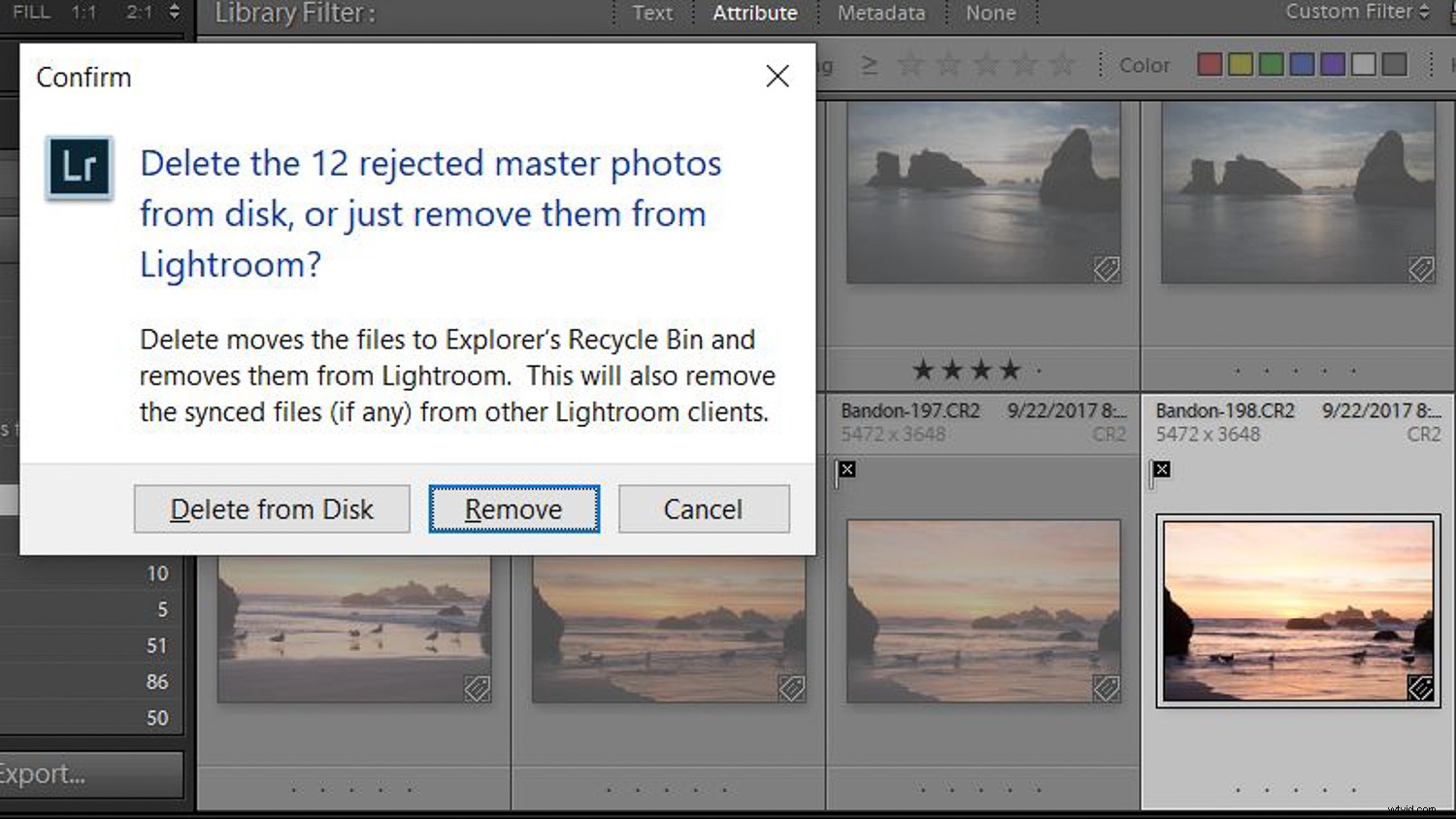
Colores, banderas y estrellas, ¡oh, Dios mío!
Si fue disciplinado, el uso de las opciones Seleccionar y Rechazar lo ayudó a separar el trigo de la paja, deshaciéndose de las cosas que nunca usará y quizás liberando todo tipo de espacio en sus discos duros. Entonces, ahora usemos algunas herramientas para profundizar un poco más, ayudándolo a organizar y encontrar imágenes que justifiquen más trabajo.
Lightroom le permite etiquetar fotos con varias cosas diferentes para agregar en la organización, clasificación, filtrado y búsqueda. Veamos las opciones.
- Clasificación – Hay muchas formas diferentes de ordenar sus imágenes en la vista Biblioteca de Lightroom. Esto no cambia nada, simplemente le permite verlos en el orden que desee. Algunas son obvias, como ordenar por tiempo de captura para que pueda ver las imágenes en el orden en que las tomó. Otros, como ordenar por relación de aspecto, son menos obvios pero a veces muy útiles. Digamos que necesita una imagen para la portada de una revista y quiere una imagen con orientación vertical. Ordenar por relación de aspecto es el boleto. Explora lo que esta sencilla opción puede hacer por ti.
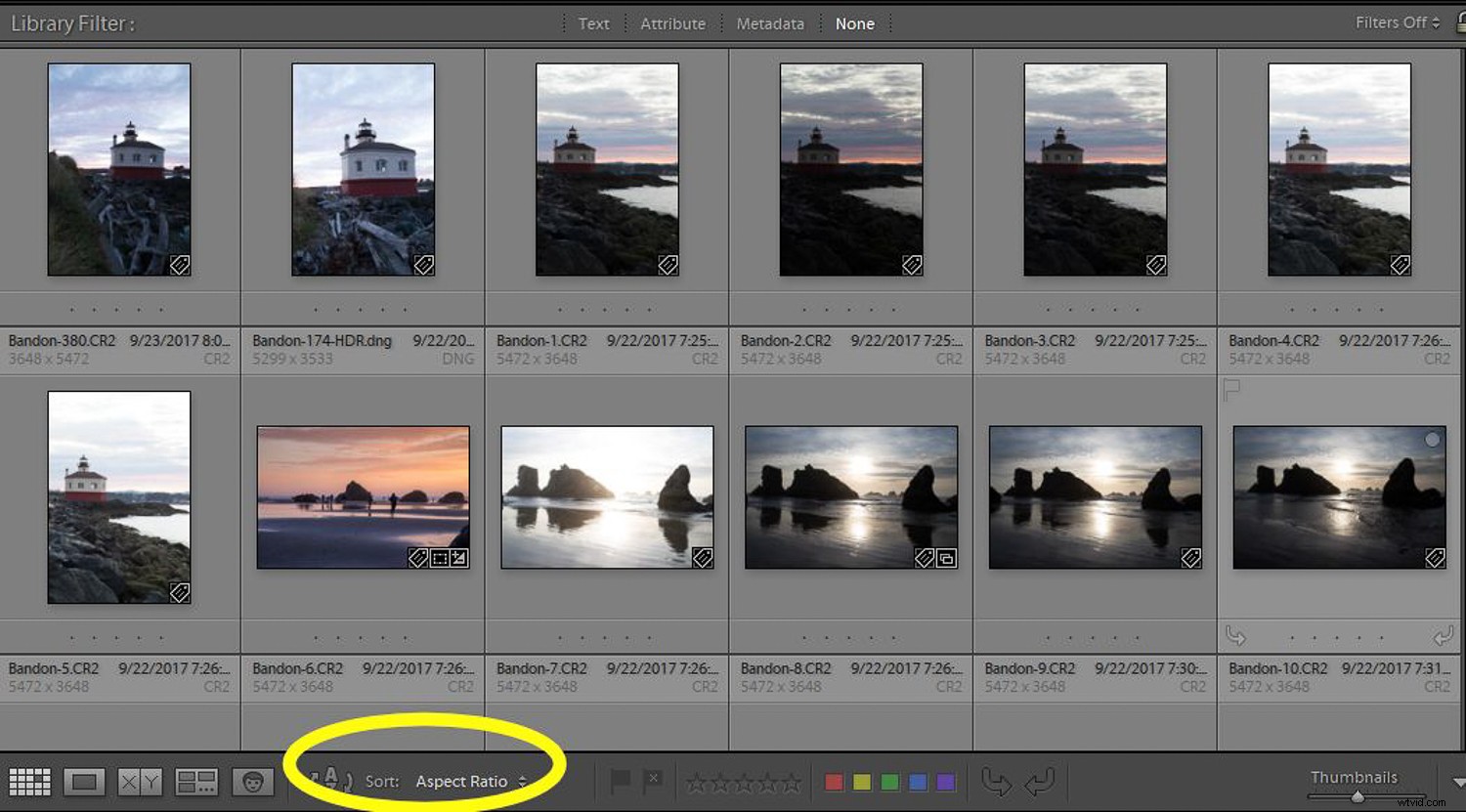
- Color – Puede marcar sus fotos con cualquiera de los cinco colores diferentes (rojo, amarillo, verde, azul o morado). Lo que significa cada color depende estrictamente de usted. Tal vez quieras marcar todas tus mejores imágenes con rojo, tus paisajes con verde, tus imágenes que quieras editar con amarillo, lo que quieras. Para marcar una imagen, haga clic en las imágenes a las que desea aplicar ese color, luego haga clic en el parche de color al que desea aplicar esa etiqueta de color. También puede usar los atajos de teclado:6-Rojo, 7-Amarillo, 8-Verde, 9-Azul. No hay un atajo numérico para Purple.
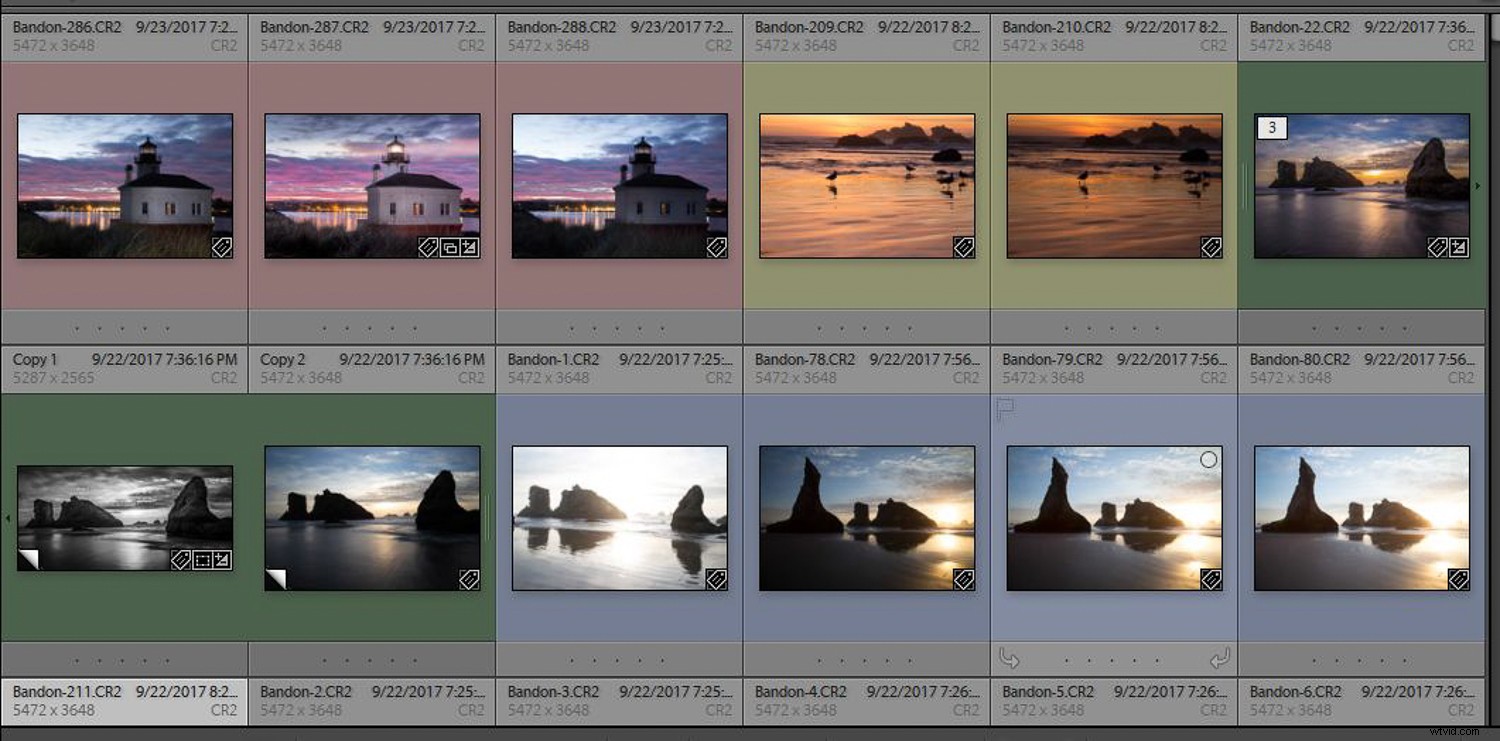
- Valoración por estrellas – Cómo aplicar una calificación de estrellas es fácil. Cuando esté en una imagen, simplemente haga clic en la tecla numérica para la calificación que desea asignar o use el símbolo de estrella en la barra de herramientas en la parte inferior. Lo que significa una determinada calificación... esa es su decisión. ¿Es una imagen de 5 estrellas la mejor de todas? ¿Es una imagen de 1 estrella una que apenas escapó de la eliminación? ¿Qué significa una calificación de 3 estrellas? Independientemente de lo que se le ocurra, sea coherente y el sistema de calificación será más útil.
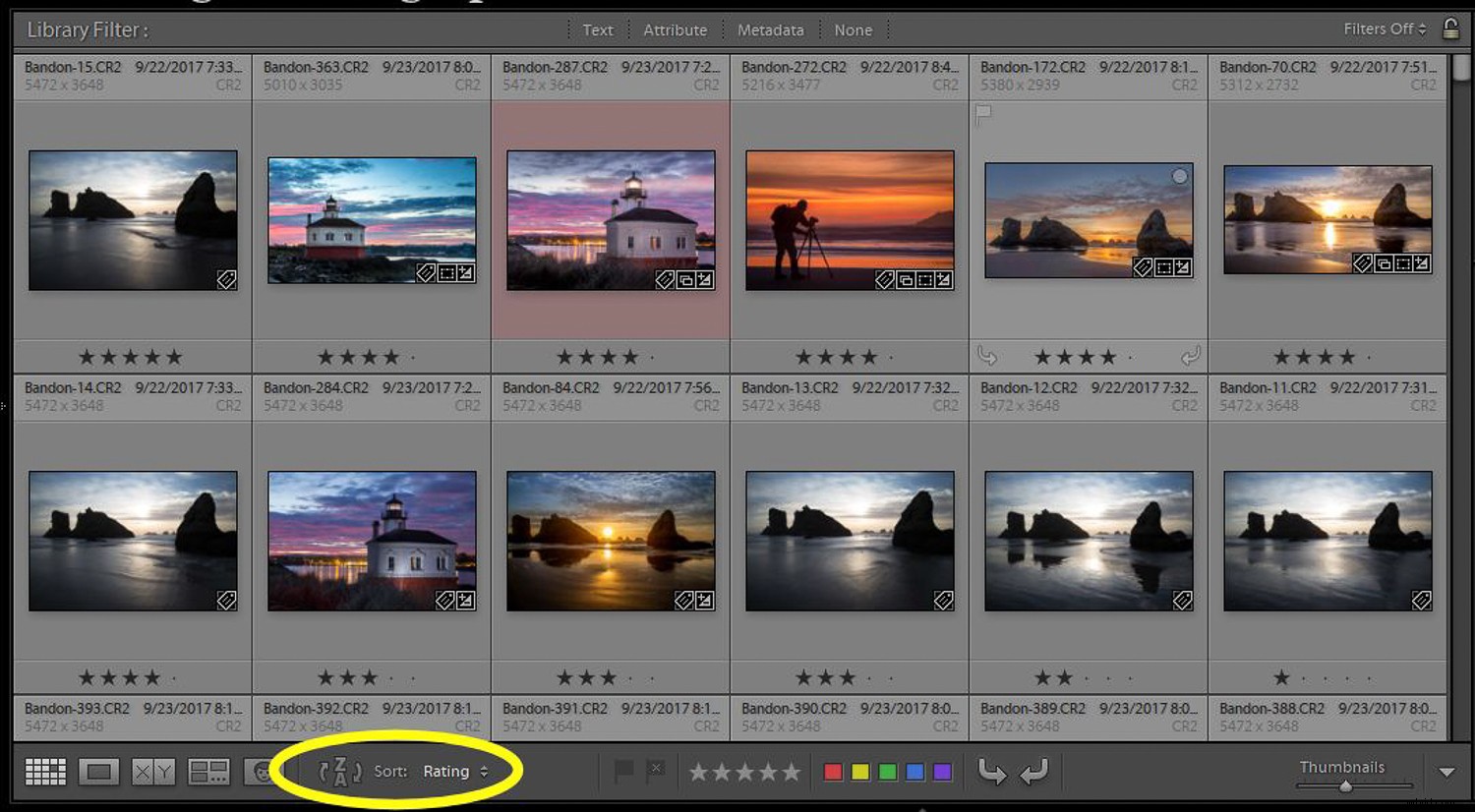
- Banderas – Ya discutimos las banderas anteriormente. Básicamente, son una forma de marcar una imagen como elegida o rechazada. Utilice varios o ninguno. Puede usar estas herramientas de etiquetado individualmente o en combinación, dependiendo de cómo elija marcar sus imágenes. Por ejemplo, una foto de un paisaje realmente genial podría ser una imagen verde de 4 estrellas, marcada como una imagen de selección. El poder radica en cómo, una vez marcadas, puede filtrar y ordenar sus imágenes.
Buscar, filtrar y ordenar
Entonces limpió sus carpetas, eliminó los rechazos y marcó sus imágenes con códigos de color, calificaciones de estrellas y quizás agregó algunas palabras clave. (No nos metimos mucho en las palabras clave, ya que eso puede ser un arte en sí mismo. Te remito a este artículo para obtener más información sobre el poder de esta herramienta).
Ahora queremos utilizar esta organización para ayudarnos a encontrar todas nuestras mejores imágenes de faros tomadas en los últimos tres años, por ejemplo. Si fuéramos buenos marcando nuestras imágenes, podríamos haberles puesto la palabra clave "faro", marcado con rojo (que decidimos que eran nuestras mejores fotos), o tal vez simplemente haber hecho que nuestras imágenes principales fueran de 5 estrellas.
¿Cómo usamos las marcas para encontrar lo que buscamos?
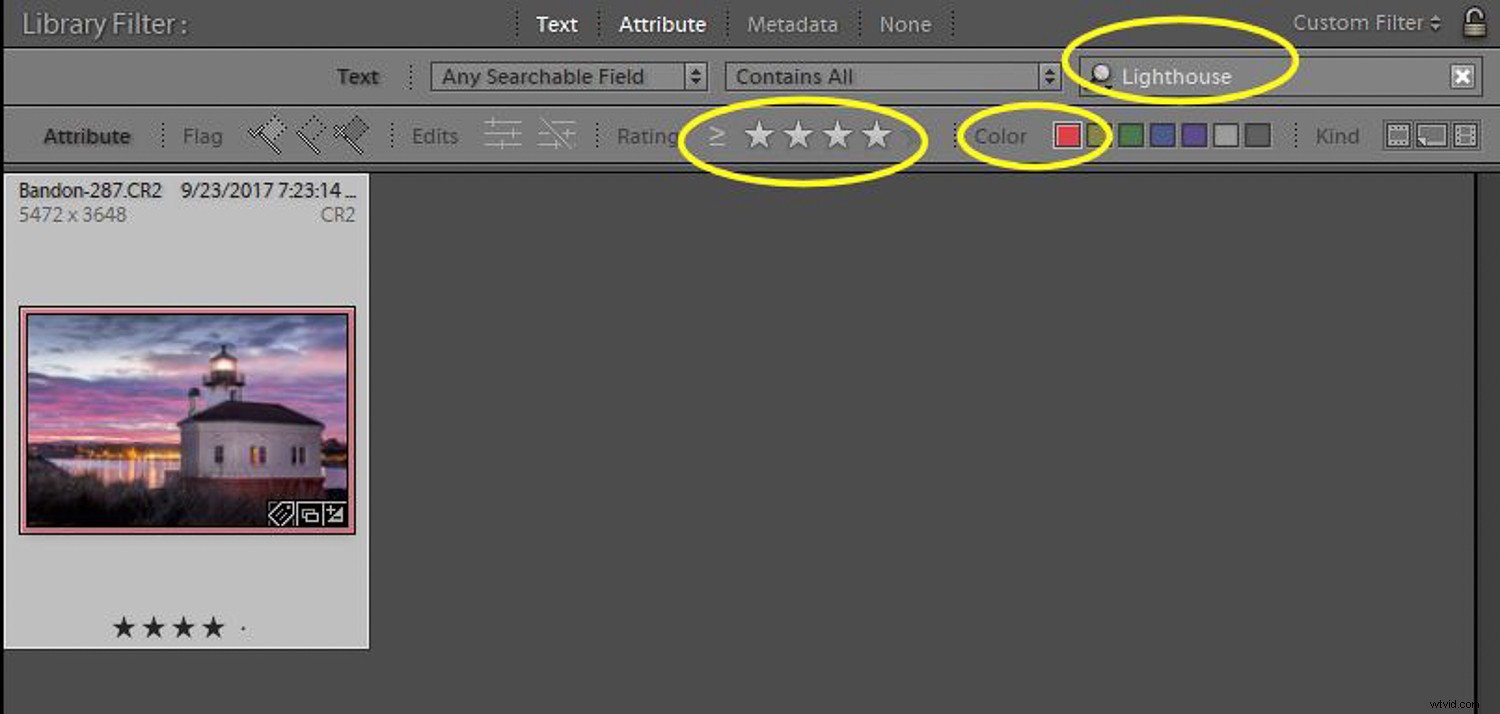
Cuanto mejor marque sus imágenes, mayor será el grado de precisión que tendrá para encontrar esa aguja en un pajar cuando llegue el momento de hacerlo. Personalmente tengo más de 100.000 imágenes en mi catálogo de Lightroom. (¡Eso es un gran pajar!) Entonces, usar Lightroom para encontrar fotos requiere un poco de creatividad con la herramienta de filtrado Biblioteca.
Podrás buscar a través de las cosas básicas que hayas agregado; palabras clave, nombres de archivos, nombres de carpetas o cualquier otro lugar donde pueda haber texto. Puede buscar sus Atributos, las clasificaciones de estrellas, los códigos de color, las banderas.
Otro atributo muy poderoso es poder buscar fotos sin editar. Tenga en cuenta la selección de filtro en la imagen de abajo. Usando ese icono, puedo hacer que Lightroom muestre todas las fotos para las que Lightroom no tiene historial de edición.
Si abro una carpeta con imágenes que se editaron en otro lugar antes de ingresar a Lightroom, también aparecerán como sin editar. Pero, asumiendo que se trata de una carpeta con imágenes que se han traído directamente desde la tarjeta de la cámara y nunca se han tocado con nada más que Lightroom, esta es una forma fantástica de mostrar esos "pepitas pasadas por alto" que tal vez queramos volver a visitar.
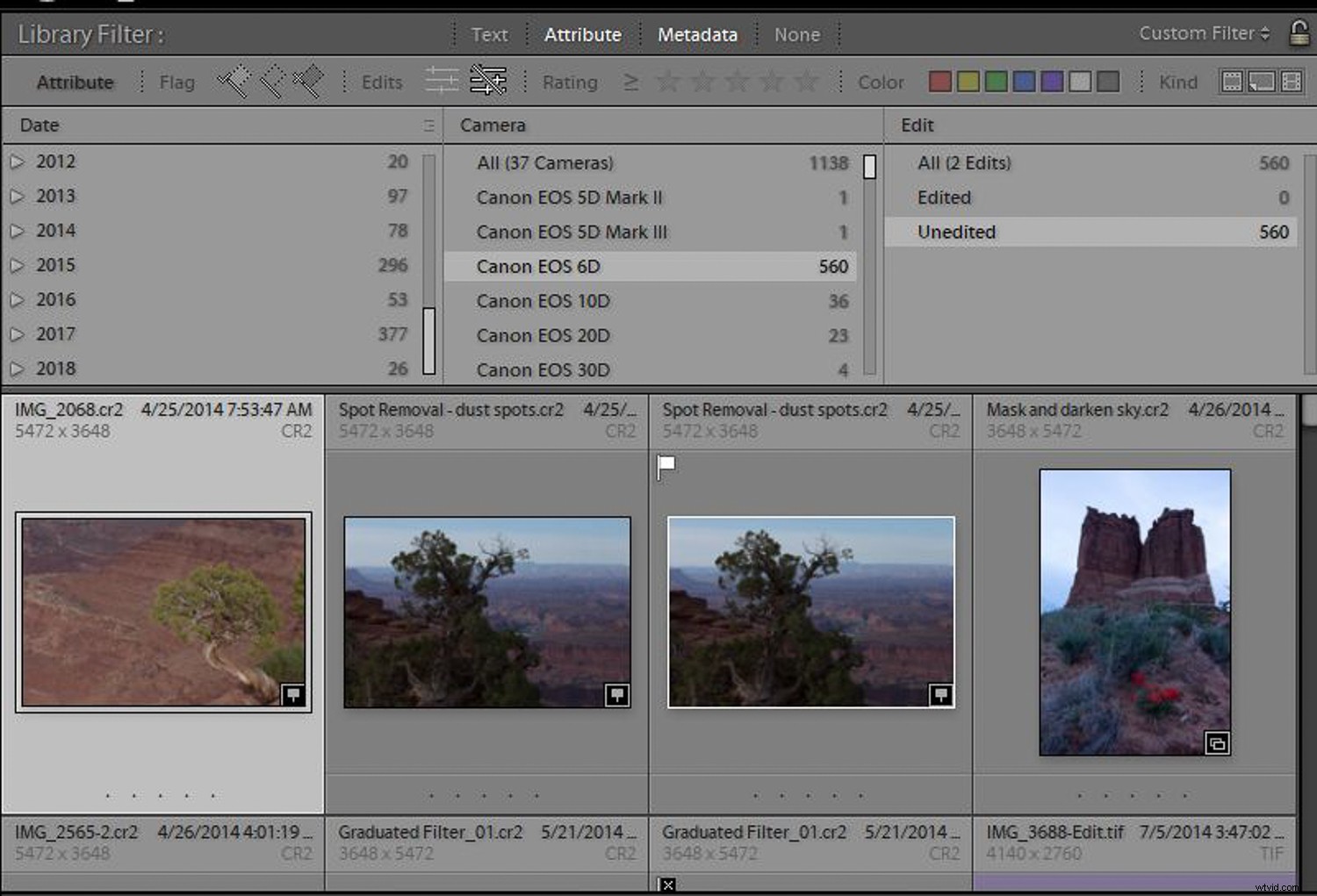
La búsqueda a través de los metadatos también puede ser una forma poderosa de encontrar fotos. Sin tener que ingresar ninguna información, su cámara captura una gran cantidad de datos sobre cada imagen que toma. (Eche un vistazo a mi artículo sobre Irfanview que se ocupa de los metadatos).
Entonces, digamos que todavía estás buscando esas fotos del faro, pero nunca les pones palabras clave. Buscar "faro" no va a ayudar. Pero digamos que sí sabe que tomó las fotos en un viaje en septiembre de 2017 y las tomó con su Canon 6D. Poner solo esa información en el filtro de búsqueda en el módulo Biblioteca debería reducir en gran medida el tamaño del "pajar".
Cuanto más preciso pueda ser con sus parámetros de búsqueda, más precisa será su búsqueda. Explora todas las opciones de búsqueda en las áreas de Texto, Atributo y Metadatos y cómo usarlos en combinación puede ayudarte mucho a encontrar lo que buscas.
Conviértete en coleccionista
Usar el filtro Biblioteca es una excelente manera de buscar en sus fotos cuando busca algo, particularmente una búsqueda ad hoc de algo que no necesita encontrar con frecuencia. Cuando realmente desea aprovechar el poder de la base de datos que es Lightroom, las colecciones inteligentes son realmente geniales. Primero, describamos qué es una colección de Lightroom.
Digamos que te gusta tomar fotografías de flores. Incluso cuando estás en algún otro tipo de sesión, cuando ves una bonita flor, tomas una foto. Por lo tanto, tiene imágenes de flores esparcidas por todas sus carpetas. Ahora, ¿cómo sería ver todo eso en un solo lugar, sin tener que mover, copiar o duplicar nada? Eso es lo que puede ser una colección de Lightroom, un "puntero" a las imágenes que las agrupa todas en una "carpeta" sin mover nada.
Hay dos tipos de colecciones en Lightroom.
La primera es una colección regular. Puede agregar las fotos manualmente. Puede arrastrarlos desde la ubicación de su carpeta a una colección que haya configurado. Alternativamente, si designa una colección como la "Colección de destino", mientras ve esa imagen en el módulo Biblioteca, puede simplemente presionar la tecla "B" en su teclado para agregar la imagen a la colección de destino. También puede seleccionar varias imágenes en el módulo Biblioteca, presione la tecla "B" para agregarlas todas a la colección de destino.
Recuerde que nada se mueve realmente, no se hacen duplicados, no se necesita espacio adicional en el disco. Las colecciones son virtuales:solo punteros a los archivos originales.
Las colecciones pueden ser muy útiles. Cuando estoy recopilando fotos para un artículo, a menudo creo una colección de Lightroom con el título del artículo, la convierto en la colección de destino y luego, mientras merodeo por mi biblioteca en busca de fotos que pueda querer usar, presiono el tecla “B” en el teclado y se agregan a la colección. ¡Fantástico!
Sé un coleccionista más inteligente
Las colecciones son una gran herramienta, pero podemos ir un paso más allá.
Volvamos a nuestro ejemplo de fotos de flores. Si tomé algunas fotos de flores cada vez que hice una sesión, ¿quiero que aparezcan automáticamente en mi colección Best Flowers sin ningún trabajo adicional de mi parte? Una colección inteligente usa filtros y condiciones como el filtro Biblioteca, pero se ejecuta continuamente en segundo plano.
Para configurar una nueva colección inteligente, vaya a la pestaña Colecciones en el panel del lado izquierdo de Lightroom. Haga clic en el símbolo +. Seleccione Crear una colección inteligente. Luego use los controles en ese menú para configurar los parámetros que definen lo que se seleccionará.
Entonces, si configuro una colección inteligente, la llamo "Mejores flores" y uso los parámetros donde, por ejemplo, las palabras clave contenían "flores" y la calificación era de 3 estrellas o más, cualquier foto agregada que cumpla con esas condiciones aparecerá automáticamente en ese colección inteligente sin ningún trabajo adicional por mi parte. Una vez creadas, sus colecciones inteligentes simplemente funcionan en silencio en el fondo de Lightroom. (Tendría que recordar ser diligente al calificar y usar palabras clave en mis fotos de flores cada vez que traiga algunas nuevas).
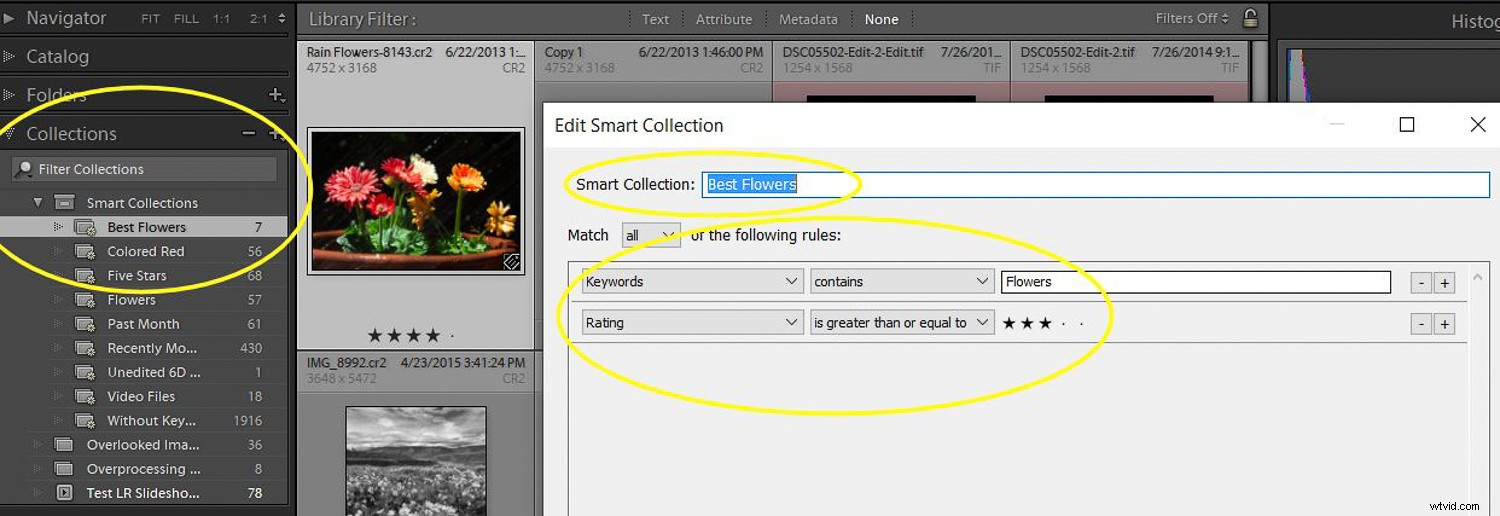
Otro gran uso para una colección inteligente:cree una para mostrar todas sus fotos sin editar, donde sea que estén en su biblioteca.
Establezca los parámetros de su colección inteligente en algo como mi ejemplo a continuación. Tiene las ediciones Has configuradas en False, la cámara como la que me interesa, mi Canon EOS 6D, el tipo de archivo Raw y Pick Flag está activado.
Ahora, las imágenes sin editar que he marcado como Selecciones aparecerán inmediatamente aquí tan pronto como las importe en Lightroom. A medida que los edite, desaparecerán de esta lista. Piense en este tipo de colección inteligente como su "bandeja de entrada" de fotos para editar.
También puedo usar las otras herramientas y filtros que hemos discutido para determinar si los mantendré. Puedo hacer una selección adicional aquí si decido no editarlos y tal vez eliminarlos.
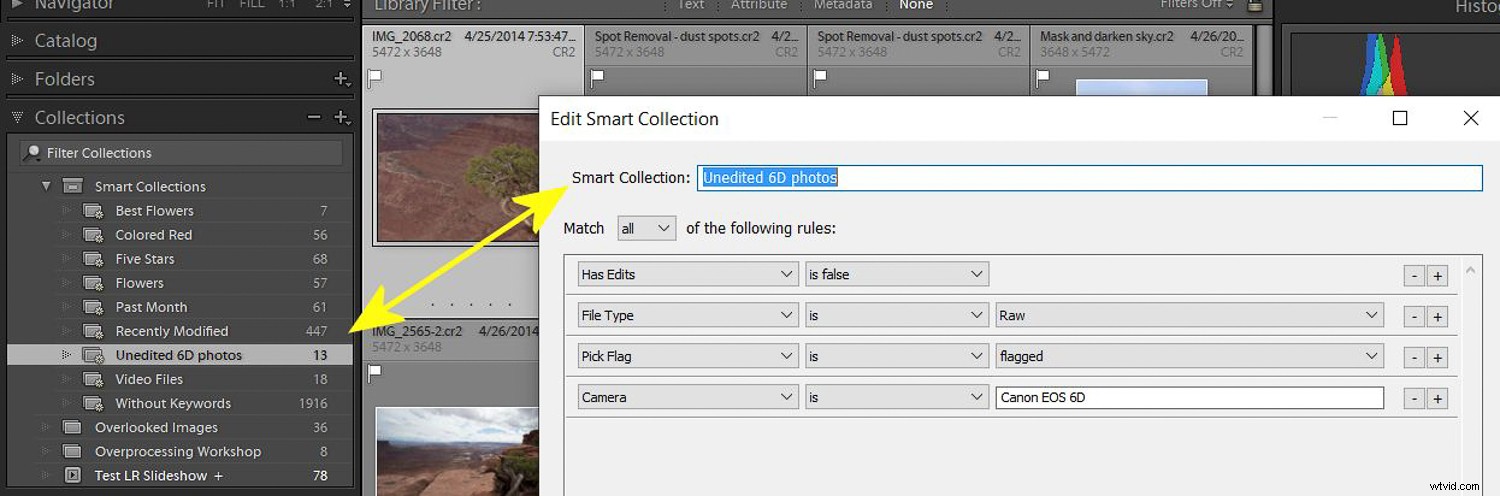
Además, recuerde que las imágenes de una colección son solo indicadores de los archivos originales. Entonces, si hace clic en una imagen de una colección y la abre en el módulo Editar para realizar cambios, también está editando la foto en la carpeta donde realmente se encuentra.
Pulido de los diamantes
Cuando no pueda salir a tomar más fotos, un buen uso de su tiempo podría ser usar Lightroom para encontrar fotos que valga la pena revisar.
Apuesto a que ha pasado por alto muchos diamantes en bruto, y un viaje de regreso a través de la mina que es su biblioteca de fotos le proporcionará algunos tesoros aún por descubrir. Feliz prospección. Por ahora, quédese en casa, esté bien y "Viva mucho tiempo y prospere".
