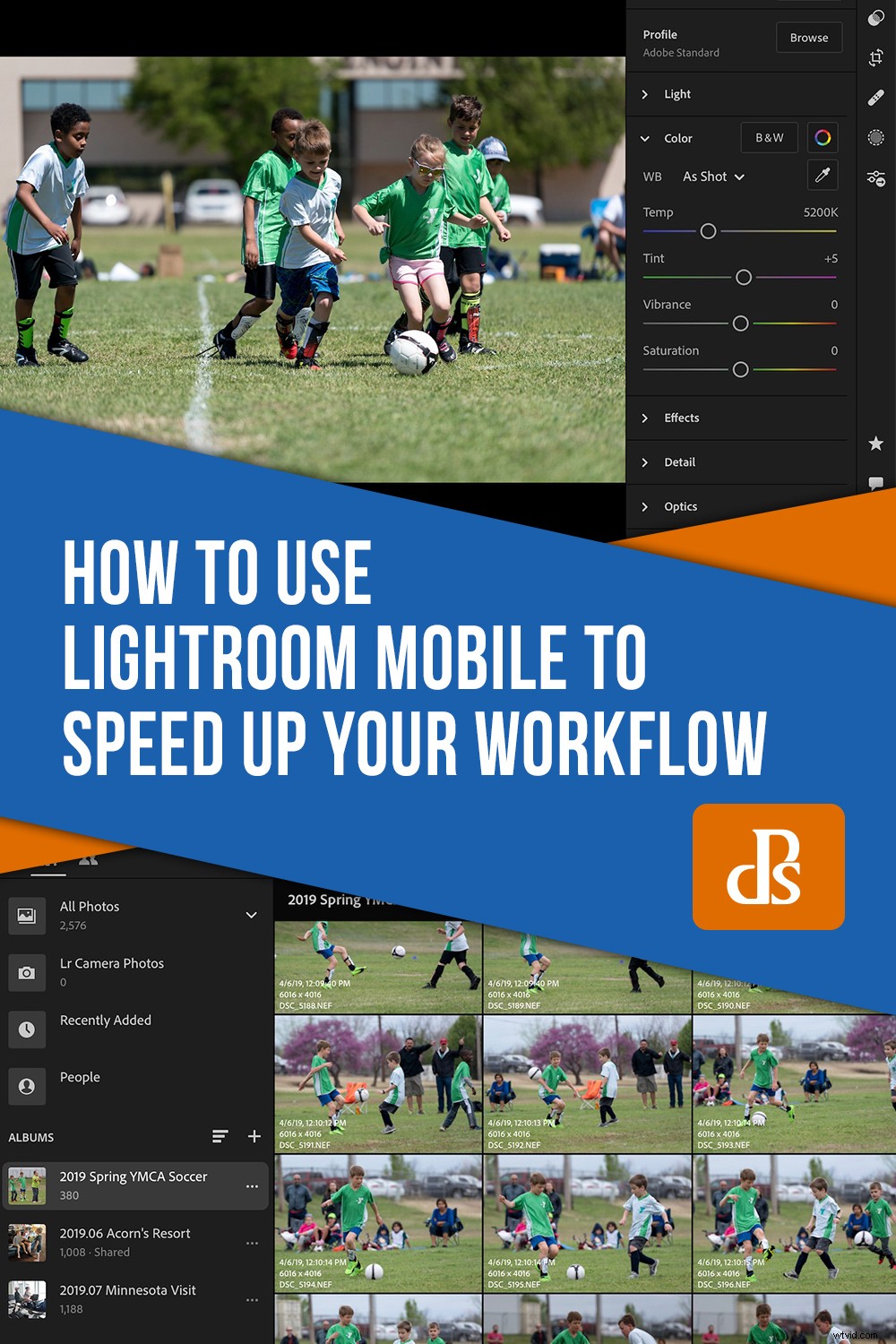Una de las quejas comunes sobre Lightroom Classic es que no es tan rápido como esperan algunos fotógrafos. Cuando vuelvo de una sesión con cientos de archivos RAW para procesar, la idea de revisar cada uno de ellos uno por uno es suficiente para darme dolor de cabeza. ¡Los pocos segundos que tarda Lightroom en cargar cada foto para marcarla o recortarla pueden ser suficientes para que desee abandonar la fotografía por completo! Afortunadamente, si se suscribe a Creative Cloud, tiene opciones. En este artículo, aprenderá a usar Lightroom Mobile para aumentar drásticamente la velocidad de su flujo de trabajo.

Uno de mis aspectos favoritos de la suscripción a Adobe Creative Cloud es cómo puede aprovechar muchas de las funciones de Lightroom Mobile incluso si no almacena sus imágenes principales en la nube. Puede almacenar vistas previas de tamaño reducido de sus imágenes de Lightroom Classic en su cuenta de Creative Cloud, que luego puede cargar en un dispositivo móvil para editarlas.
Una vez que termine de editar en su dispositivo móvil, todos los cambios se sincronizarán automáticamente con Lightroom Classic en su computadora. Ahora uso esta técnica todo el tiempo, especialmente para seleccionar y recortar después de una larga sesión de fotos. Creo que también te resultará increíblemente útil.
Sincronizar con Lightroom
Lo primero que debe hacer es habilitar la sincronización entre Lightroom Classic y su cuenta de Creative Cloud. Haga clic en su nombre en la esquina superior izquierda del módulo Biblioteca de Lightroom y seleccione "Iniciar" en "Sincronizar con Lightroom".
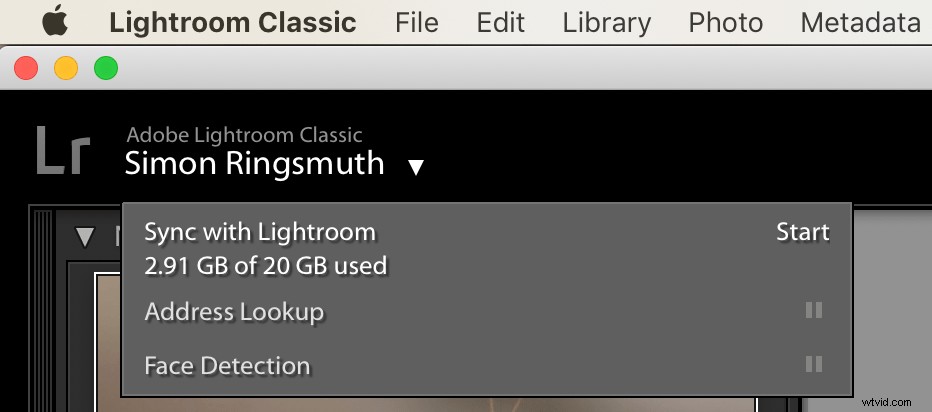
Esto le permitirá comenzar a sincronizar sus ediciones. Una cosa a tener en cuenta es que si tiene un plan de fotografía básico de 20 GB, las fotos que sincronice no cuente contra su cuota de almacenamiento. Eso es solo para las imágenes que cargue directamente en Lightroom Mobile o Lightroom CC, así como cualquier documento que haya almacenado en sus Creative Cloud Files.
Después de habilitar la sincronización, puede sincronizar selectivamente cualquier colección individual haciendo clic en el icono de flecha justo a la izquierda de su nombre.
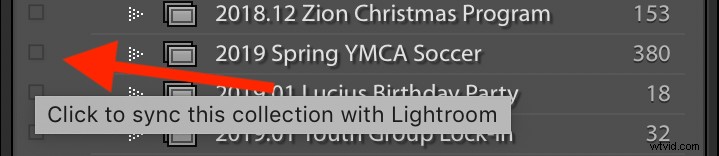
Esto comenzará a cargar vistas previas de cada imagen en su cuenta de Creative Cloud. Mientras esto sucede, puede ver el estado de carga mirando sobre su nombre en la esquina superior izquierda.
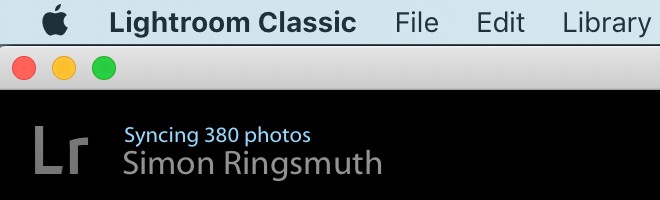
Completar la sincronización inicial tomará unos minutos o más dependiendo de la velocidad de su conexión a Internet. Los archivos de vista previa individuales que se cargan son bastante pequeños, pero si sincroniza un álbum con unos pocos miles de imágenes, es posible que tarde más de lo esperado.
Una cosa a tener en cuenta es que solo puede sincronizar colecciones que usted haya creado manualmente. Los álbumes inteligentes, que se crean dinámicamente según las reglas que especifique, no se pueden sincronizar con Lightroom Mobile.
Editar en Lightroom Mobile
Cuando se complete la operación de sincronización, cargue Lightroom Mobile en un teléfono o tableta y las colecciones que sincronizó aparecerán en su lista de álbumes.
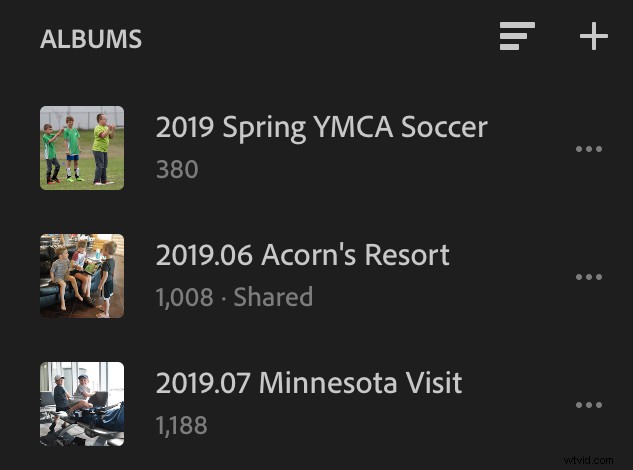
Si nunca antes ha usado Lightroom Mobile, se sorprenderá de la rapidez con la que puede realizar operaciones como pasar de una foto a la siguiente, marcar/rechazar, recortar o prácticamente cualquier otra cosa que pueda hacer en Lightroom Classic.
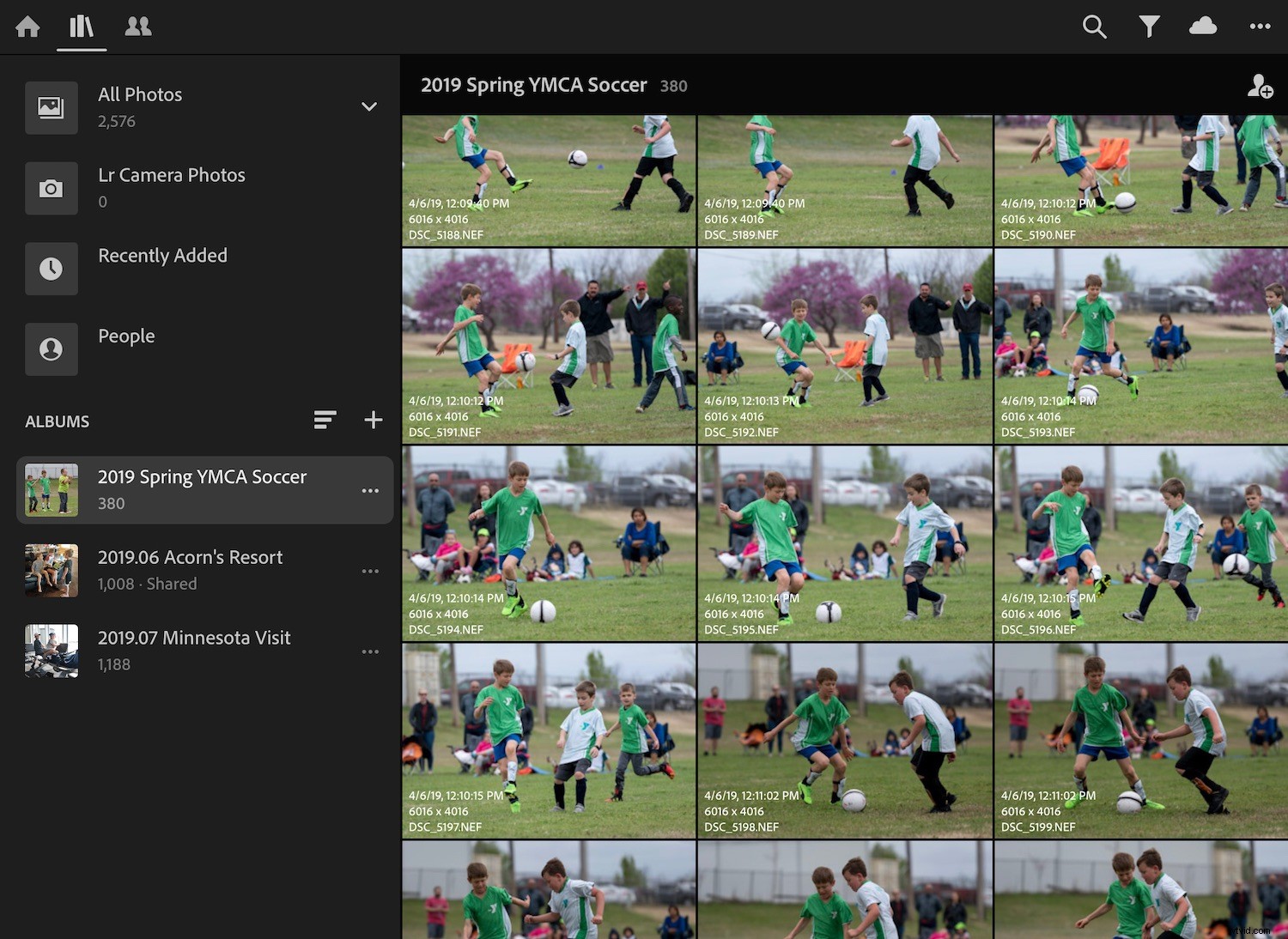
Al cargar sus imágenes en Lightroom Mobile, puede deslizar rápidamente entre ellas para verificar el enfoque y la composición. Gestos simples como deslizar hacia arriba a la izquierda para asignar una calificación de estrellas y deslizar hacia arriba o hacia abajo a la derecha para marcar una imagen como Elegida o Rechazada hacen que el proceso de edición sea mucho. más rápido que Lightroom Classic. Unos pocos toques te permitirán recortar, rotar y realizar ajustes básicos de exposición rápidamente.
En cuanto a las características individuales, los dos programas son casi iguales. Sin embargo, la versión móvil tiene una interfaz diseñada en torno al tacto en lugar de una combinación de mouse y teclado. Esto significa que algunas cosas no se comportan exactamente como cabría esperar, pero una vez que dominas las cosas, no está nada mal.
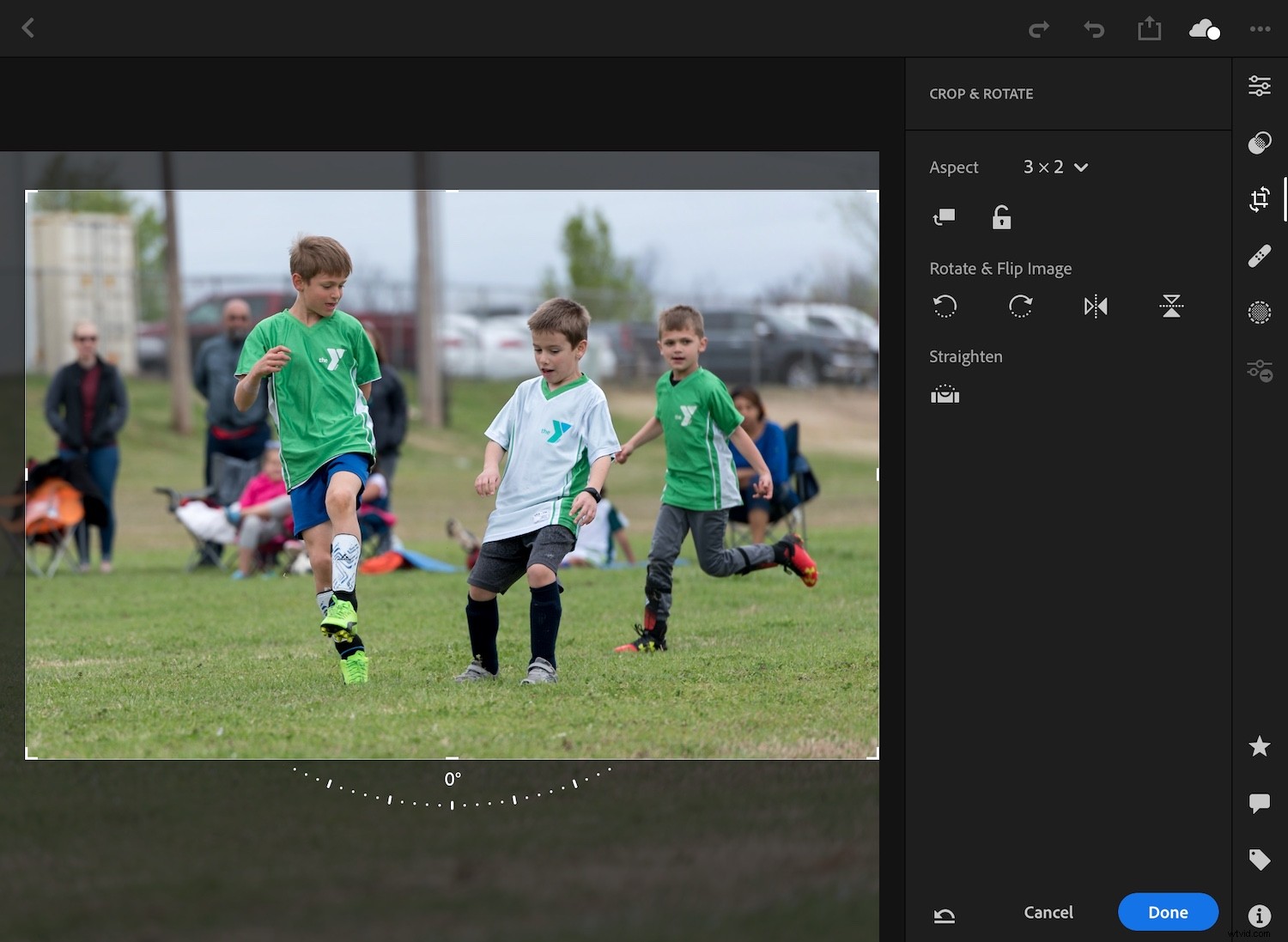
Lightroom en un iPad, incluso una versión básica y no un iPad Pro, es extremadamente rápido, fluido y fácil.
Dado que las imágenes sincronizadas entre Lightroom Classic y Lightroom Mobile son vistas previas pequeñas y no originales de resolución completa, recomendaría no usar este último para verificar el enfoque preciso o realizar ajustes muy detallados. Creo que Lightroom Mobile es más útil solo para lo básico, como marcar y recortar, pero su propio uso puede variar.
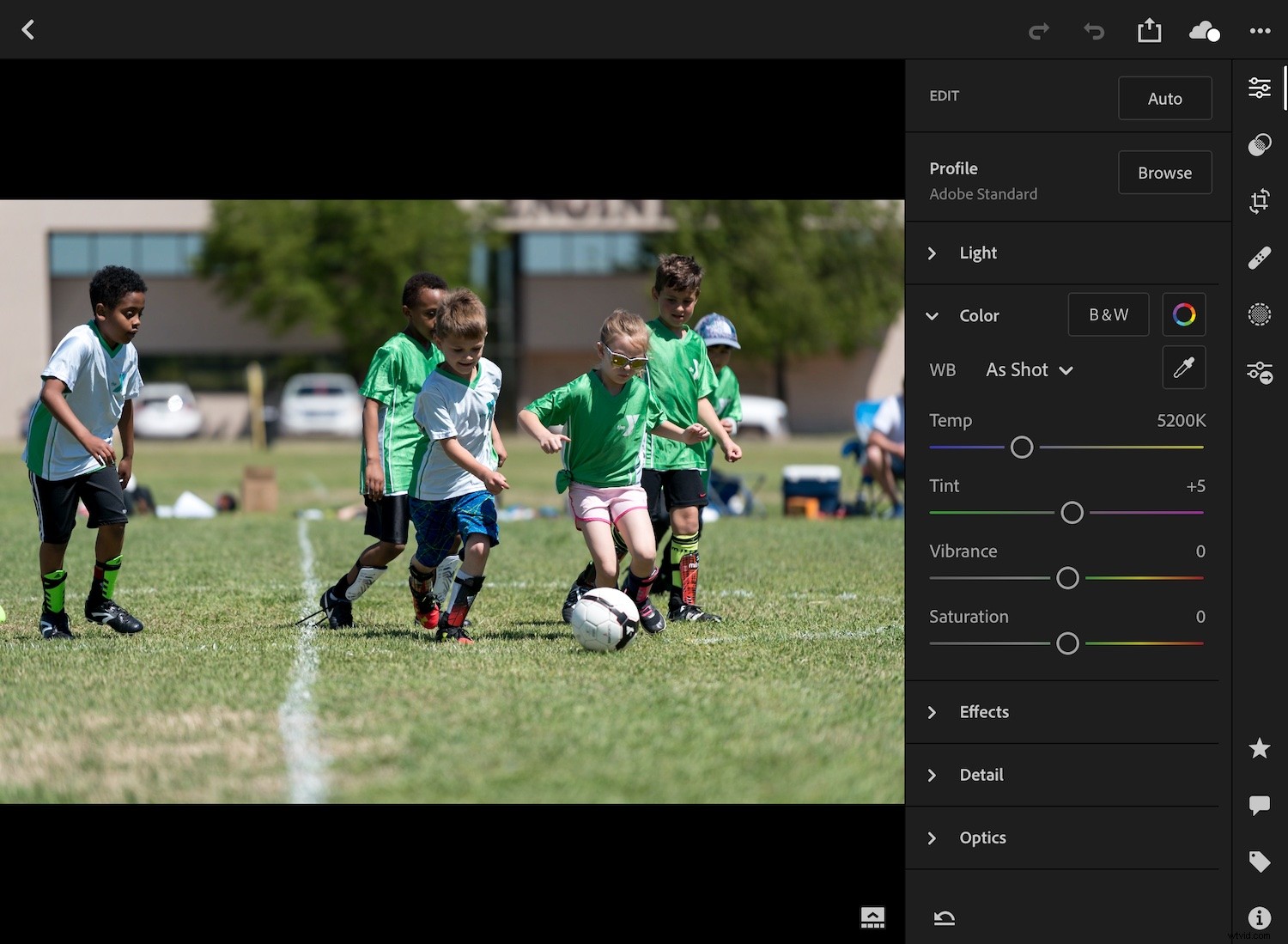
Lightroom en un dispositivo móvil le permite acceder a casi todas las opciones de edición en la versión de escritorio, pero prefiero usarlo solo para algunos conceptos básicos.
Sincronizar de nuevo con Lightroom Classic
La belleza de todo este proceso es que tan pronto como se aplican sus ediciones a una foto, no tiene que volver a sincronizar manualmente nada. Cualquier edición que realice se copiará automáticamente a sus archivos originales de Lightroom en su escritorio. Todo lo que tiene que hacer es cargar ese programa, esperar a que finalice la sincronización automática y sus imágenes estarán listas para editarlas más.
Desde que comencé a usar este flujo de trabajo Escritorio->Móvil->Escritorio para mi selección y recorte inicial, me he encontrado disfrutando Todo el proceso. Me siento en mi sofá o me relajo con una bebida en la mesa de la cocina mientras hojeo rápidamente las imágenes en mi iPad para la primera ronda de ediciones. Luego regresaré a mi escritorio y el resto de la edición será mucho menos estresante.

Encontrar las mejores fotos de un lote de 600 es mucho, mucho más rápido cuando se usa Lightroom Mobile.
Esto puede parecer un poco abrumador al principio. Sin embargo, una vez que pruebe este proceso, se sorprenderá de lo fácil que es.
¿Y usted? ¿Tiene algún otro consejo para acelerar su flujo de trabajo de Lightroom? ¡Compártelos en los comentarios a continuación!