
Lightroom es un excelente programa para editar y administrar sus archivos de imagen. Cuando se trata de organizar y revelar sus fotos, Lightroom no tiene rival. Sin embargo, hay momentos en que se ralentiza; como cuando hace vistas previas. Para abordar esto, aquí hay diez consejos que harán que Lightroom Classic CC funcione más rápido.
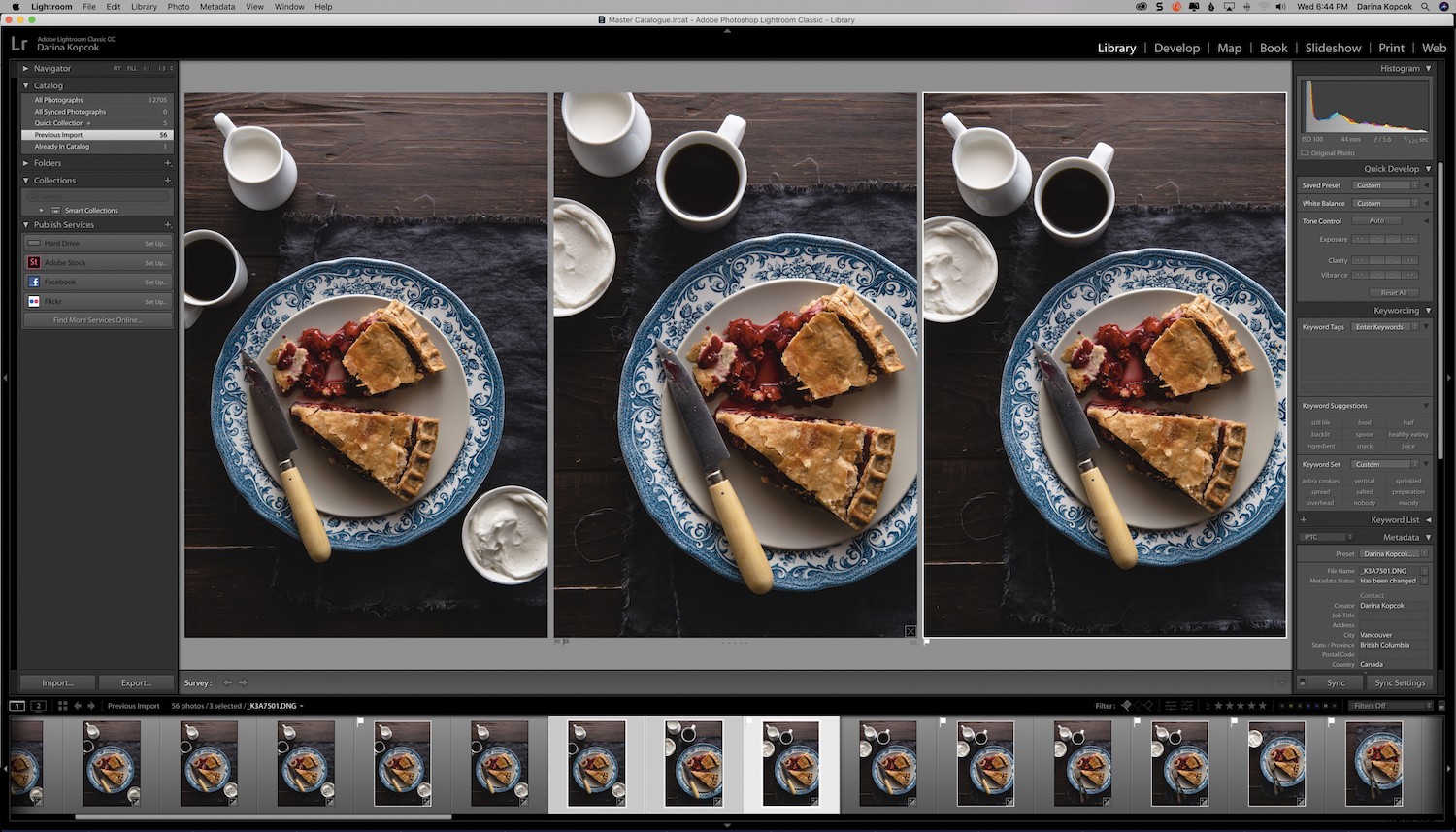
Actualizar Lightroom periódicamente
Comencemos con el consejo más simple:actualice Lightroom periódicamente.
Se dice que Adobe ha estado trabajando diligentemente entre bastidores para mejorar el rendimiento de Lightroom, por lo que es importante mantenerlo actualizado.
Para buscar actualizaciones, haga clic en -> Ayuda en la barra de menú superior de Lightroom y luego haga clic en -> Actualizaciones para instalarlos.
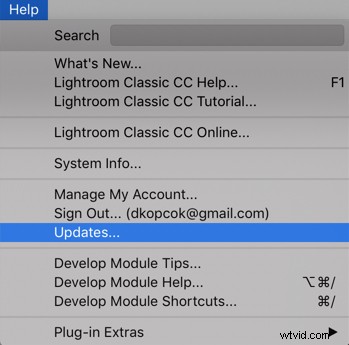
Optimiza tu catálogo
Lightroom actualiza continuamente el archivo del catálogo, pero eventualmente, la estructura de datos puede volverse menos óptima.
Lightroom tiene una opción de "optimizar catálogo" que puede habilitar para mejorar el rendimiento.
Para acceder a esta opción, vaya a Lightroom -> Preferencias y haga clic en -> Rendimiento .
Luego haga clic en -> Optimizar rendimiento .
Configure Lightroom para realizar copias de seguridad en un horario regular y configúrelo para optimizar el catálogo después de la copia de seguridad.
Puede realizar copias de seguridad con la frecuencia que desee. Asegúrese de tener siempre la última copia de seguridad en caso de que su catálogo de Lightroom se dañe.
Asegúrese de descartar las copias de seguridad anteriores para evitar que ralenticen su computadora.
Más sobre esto en un momento.
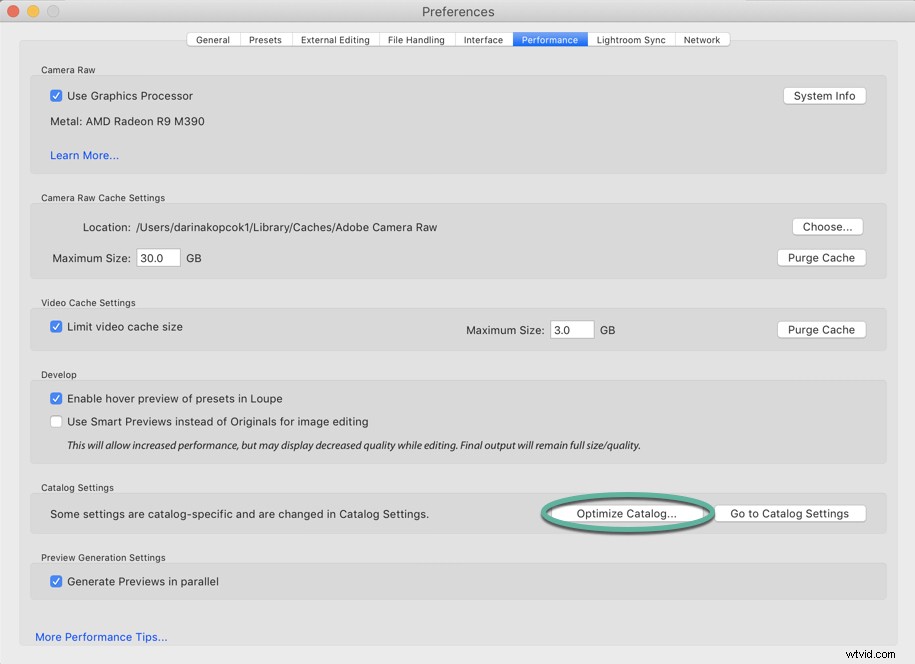
Almacene su catálogo y vistas previas de Lightroom en su disco duro principal
Lightroom almacena su catálogo y archivos de vista previa en su disco duro principal de forma predeterminada.
Para comprobar dónde se almacenan los archivos del catálogo y las vistas previas, vaya a Lightroom -> Configuración de catálogo (Mac) o -> Editar -> Configuración del catálogo (PC).
El nombre del catálogo es un archivo .lrcat y su ubicación se puede encontrar en -> General pestaña.
El archivo de vista previa es un .lrdata archivo y se almacena en la misma ubicación.
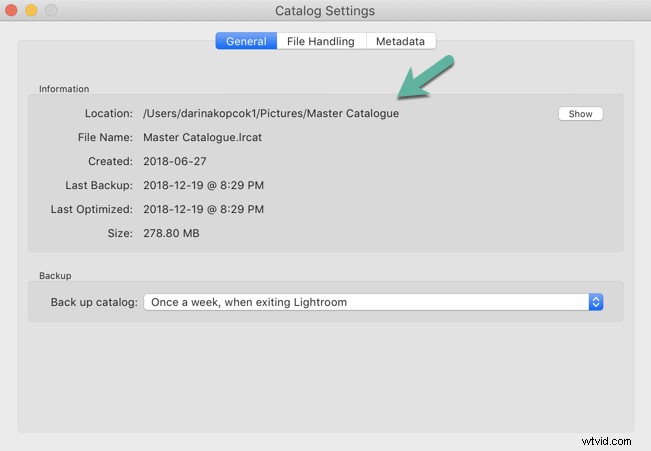
Revise el espacio de su disco duro
Si el disco duro principal de su computadora se está quedando sin espacio, Lightroom se ralentizará, al igual que cualquier otro programa que esté ejecutando simultáneamente, como Photoshop.
Su disco duro principal necesita al menos un 20 % de espacio libre para que Lightroom funcione de manera óptima.
¡Tenga en cuenta que Lightroom puede ser una de las razones por las que se está quedando sin espacio!
Si tiene configurado Lightroom para hacer una copia de seguridad de su catálogo todos los días o cada vez que lo cierra, eso puede hacer que los archivos de copia de seguridad ocupen mucho espacio.
Elimine todos estos archivos de copia de seguridad, excepto las últimas copias de seguridad que haya realizado.
Es importante tener la copia de seguridad más reciente en caso de que su catálogo de Lightroom se corrompa, pero eso es todo lo que realmente necesita.
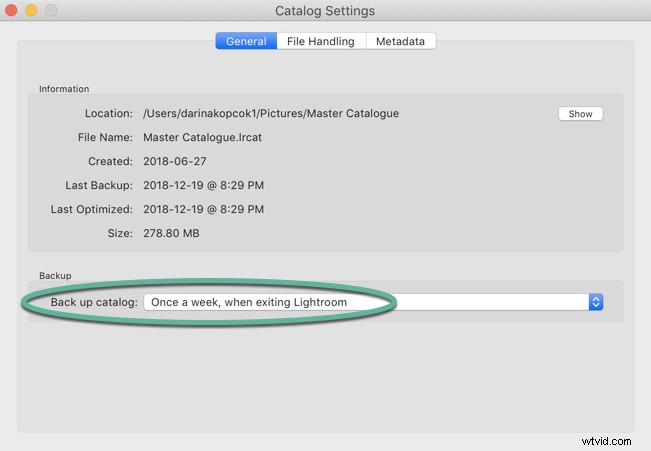
Convierta sus imágenes a DNG al importarlas a Lightroom
DNG es la abreviatura de negativo digital. Es un formato de archivo RAW creado por Adobe.
Cuando convierte un archivo a DNG, los anuncios de Lightroom Datos de carga rápida al archivo, lo que da como resultado una vista previa parcialmente procesada que permite a Lightroom generar vistas previas más rápidas en el Desarrollo módulo.
Adobe afirma que un archivo DNG con Fast Load Data puede cargarse hasta ocho veces más rápido.
Otro beneficio de convertir archivos DNG es que son archivos más pequeños que otros formatos RAW y ocupan un 20 % menos de espacio en su disco duro.
Debe habilitar esta carga rápida de datos en sus Preferencias de Lightroom pestaña.
Vaya a -> Gestión de archivos y marque Insertar datos de carga rápida . Asegúrate de tener DNG seleccionado como la extensión del archivo.

Edite sus imágenes utilizando los pasos de ajuste recomendados por Adobe
Los paneles en el Desarrollo se organizan de acuerdo con un flujo de trabajo sugerido.
Adobe también recomienda que los ajustes en Lightroom sigan un orden determinado para maximizar el rendimiento. Son los siguientes:
- Curación puntual
- Corrección de lentes
- Transformaciones
- Ajustes globales
- Ajustes locales
- Afilado
- Reducción de ruido
Cada vez que realiza una edición, Lightroom la aplica y calcula los ajustes anteriores que se han realizado. Cuantos más ajustes aplique, más se ralentizará Lightroom.
Esto ayuda a realizar un seguimiento de sus ediciones, pero ralentiza su sistema porque Lightroom calcula los ajustes a medida que edita.
Yo personalmente me ciño a este orden, excepto que empiezo ajustando mi balance de blancos.
También dejo ediciones detalladas para Photoshop. Por ejemplo, el uso repetido del pincel corrector puntual puede ralentizar Lightroom significativamente. Es mejor usar esta herramienta en Photoshop, que también es más precisa.
Además, editar sus imágenes en el orden en que aparecen en su tira de película de Lightroom puede tener un impacto en la velocidad.
Lightroom almacena imágenes en caché para un rendimiento más rápido en el Desarrollo módulo.
Cargará automáticamente las imágenes siguientes y anteriores en la tira de película debajo de sus fotos en la memoria.
En la captura de pantalla siguiente, la imagen activa se resalta con un fondo gris más claro. Las imágenes de ambos lados también se han cargado en la memoria para un acceso rápido.

Crear vistas previas estándar al importar
Lightroom ofrece varias configuraciones de vista previa para sus imágenes.
Aunque hay diferentes opiniones sobre cuál es la configuración de vista previa óptima, sugiero crear vistas previas estándar en la importación.
Esto ralentizará el proceso de importación, pero hará que el módulo Biblioteca responda mejor cuando revise las imágenes importadas. Lightroom renderiza las vistas previas desde su SSD, en lugar de crearlas a partir de los archivos RAW.
Asegúrate de que tus vistas previas estén configuradas cerca del ancho de tu pantalla.
Por ejemplo, trabajo en una iMac de 27 pulgadas con una pantalla retina incorporada de 5120 x 2880. Esto significa que mi pantalla debe configurarse en 5120 píxeles.
Para realizar este ajuste, vaya a -> Configuración del catálogo y elija -> Gestión de archivos .
Elija el tamaño de vista previa en -> Tamaño de vista previa estándar .
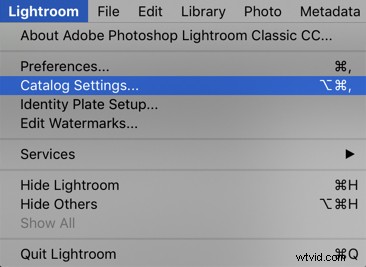
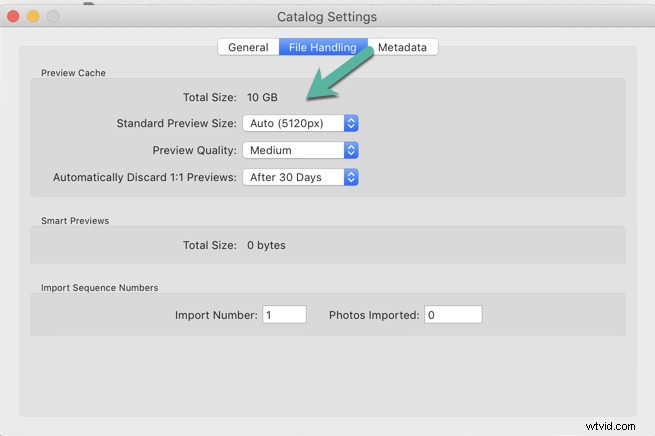
Aumente el tamaño de la memoria caché RAW de su cámara
Lightroom tiene una memoria caché de vista previa, que se almacena con su archivo de catálogo y se utiliza en la biblioteca. ver.
También tiene un caché Camera RAW, que carga la fecha de la imagen cuando estás en el Revelado módulo.
El tamaño predeterminado para esto es 1 GB, lo que ralentiza el rendimiento debido a que Lightroom intercambia imágenes dentro y fuera de su caché mientras está editando.
Sugiero configurar la memoria caché RAW de la cámara en 20 o 30 GB.
Para configurar esta opción, vaya a su Lightroom -> Preferencias y haga clic en -> Rendimiento.
Establezca la configuración de caché RAW de tamaño máximo deseado.
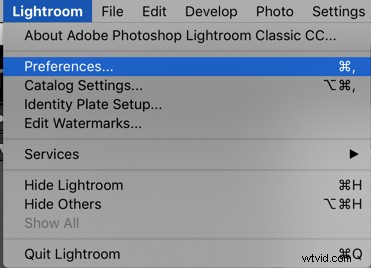
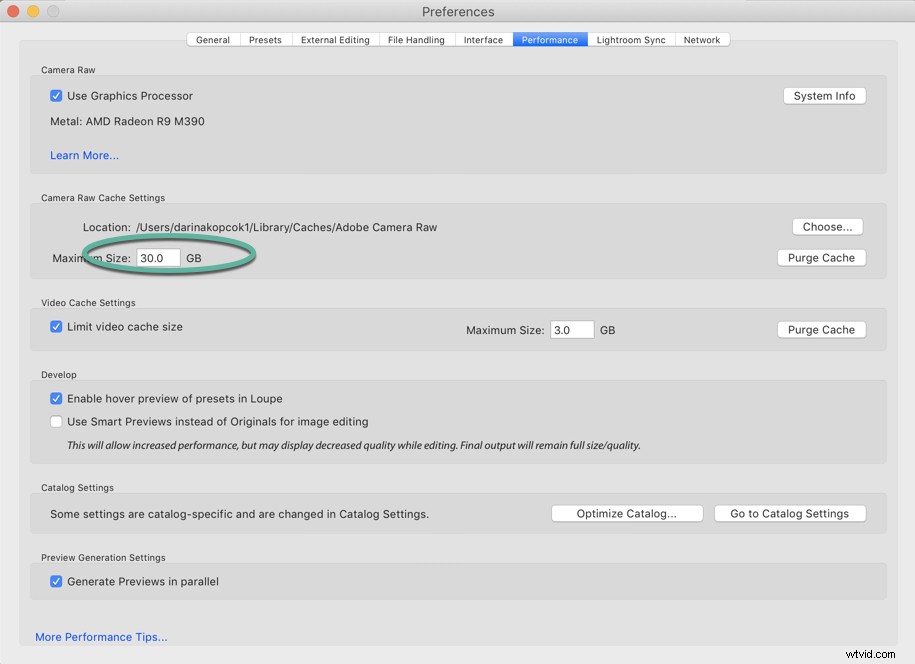
Desactivar escritura XMP
Lightroom realiza un seguimiento de las ediciones que realiza en el Desarrollar módulo en su catálogo. Si algo le sucede a este catálogo, puede perder todos sus datos.
Lightroom se puede configurar para escribir los datos de configuración de revelado en un archivo XMP. Este es un pequeño archivo que contiene la información de edición y se escribe en el disco duro de su computadora en el mismo lugar que su archivo RAW original.
El problema es que escribir cambios en este archivo realmente puede ralentizar su computadora.
Sugiero deshabilitar esta función y asegurarse de tener siempre una copia de seguridad actualizada.
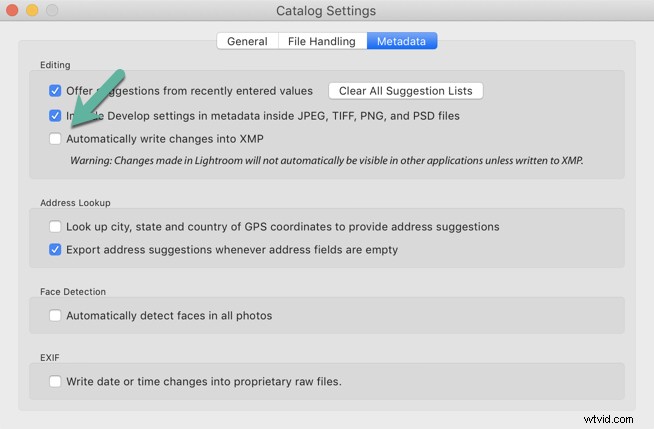
Pausar funciones de búsqueda de direcciones y rostros
Lightroom le permite buscar la dirección de la imagen según los datos del GPS o la capacidad de buscar rostros.
Sin embargo, permitir que estas opciones se ejecuten en segundo plano puede ralentizar Lightroom. Por lo tanto, es mejor pausarlas mientras estás editando tus fotos.
Puede volver a iniciarlos si son relevantes para su proceso de edición.
Por ejemplo, como fotógrafo de comida, no uso estas funciones, así que tengo la mía configurada permanentemente en "pausa".
Para acceder a estas funciones, vaya a donde aparece su nombre en la esquina superior izquierda de la interfaz de Lightroom y haga clic en la flecha al lado para acceder al menú desplegable. Elija -> Pausar.
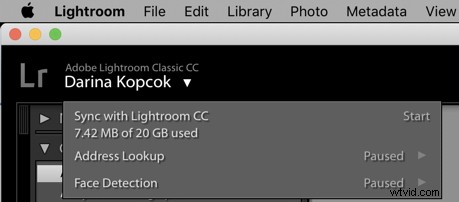
En Conclusión
Cuando se trata de archivar, organizar y administrar sus fotos, Lightroom es un programa increíble.
Con suerte, estos consejos lo ayudarán a aprovechar al máximo el programa y acelerar su rendimiento para que pueda pasar menos tiempo editando y más tiempo disparando.
