¿Te estás quedando sin espacio en tu disco duro? Si eres un fotógrafo prolífico y un usuario de Lightroom, la respuesta puede ser sí. Un disco duro que está a punto de llenarse es una mala noticia porque ralentiza Lightroom y casi todas las demás aplicaciones que usa en su computadora. Entonces, ¿cómo puede aumentar el rendimiento de Lightroom y hacer que su computadora funcione más rápido?
Afortunadamente, hay formas de minimizar la cantidad de espacio en el disco duro que usa Lightroom y de liberar algo de espacio que se usa de manera improductiva. Como resultado, Lightroom se ejecutará más rápido, al igual que todo el equipo por lo general.
Entonces, ¿cuánto espacio libre en el disco duro se requiere para Lightroom?
Idealmente, necesita al menos el 20% del espacio de su disco duro para estar libre. Si tiene una unidad de 1 TB, eso significa que debe tratar de mantener al menos 200 GB libres. Si tiene una unidad más pequeña, como la unidad de estado sólido de 256 GB que tengo en mi iMac, entonces necesita menos. En mi caso, necesito tener al menos 50 GB libres para mantener contento a Lightroom.
Entonces, aquí hay algunos consejos para ayudar a mejorar el rendimiento de Lightroom:
1. Guarda todas tus fotos en un disco duro externo
Esto no tiene nada que ver con Lightroom per se, pero es importante porque es probable que tus fotos ocupen mucho espacio en el disco duro (especialmente si tomas en Raw). El mejor enfoque es usar un disco duro separado para sus fotos, ya sea un disco externo u otro disco interno agregado a su computadora (si esto es posible en su máquina).
Por ejemplo, mis fotos Raw ocupan 1,96 TB de espacio en el disco duro. Los guardo en un disco duro externo de 3 TB como el que se muestra a continuación.

Es importante que el disco duro en el que se guardan tus fotos también tenga al menos un 20% de su espacio libre. De lo contrario, también podría ralentizar Lightroom.
Es una buena práctica usar la unidad externa para fotos y copias de seguridad del catálogo de Lightroom y nada más. Eso significa que no se desordenará con otros archivos. Es más fácil hacer una copia de seguridad en otros discos duros.
2. Ahorre menos copias de seguridad del catálogo de LR
Es importante hacer una copia de seguridad de su catálogo de Lightroom regularmente en caso de que se dañe o falle el disco duro en el que está guardado.
Muchos fotógrafos recomiendan que configure Lightroom para hacer una copia de seguridad del catálogo cada vez que salga del programa. El único problema es que el espacio del disco duro ocupado por esas copias de seguridad del catálogo pronto puede sumar una cantidad considerable.
Es un problema menor en Lightroom 6 y Lightroom CC, que comprimen los catálogos de respaldo que en las versiones anteriores de Lightroom. Pero incluso las copias de seguridad comprimidas ocupan mucho espacio en el disco duro. Por ejemplo, mi carpeta de copias de seguridad actualmente tiene seis copias de seguridad y tiene un tamaño de 2,94 GB.
Hay dos pasos a seguir para minimizar este problema:
Cada vez que sale de Lightroom, aparece la ventana Copia de seguridad del catálogo. Haga clic en el botón Elegir para seleccionar la carpeta donde desea guardar las copias de seguridad del catálogo. NOTA:¡esta es la única vez que aparece esta opción!
También vale la pena señalar que desea guardar sus copias de seguridad en una unidad externa de todos modos porque si su disco duro principal falla, tanto su catálogo principal como todas las copias de seguridad desaparecerán. Eso no es bueno y anula el propósito de tener copias de seguridad.
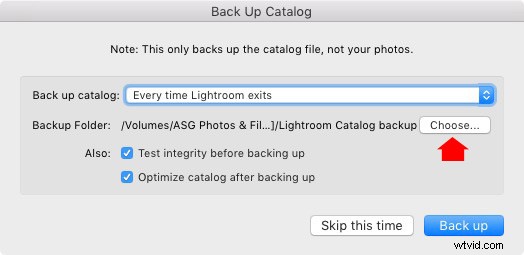
Eliminé mis cuatro copias de seguridad más antiguas y liberé casi 2 GB de espacio en el disco duro. Puede que no parezca mucho si tiene un disco duro de 1 TB o más grande, pero sí marca la diferencia en un disco de estado sólido de 250 GB.
Puede ser tentador mover su catálogo a una unidad externa, pero esto ralentizará a Lightroom. Es mejor mantener el catálogo de trabajo en su disco duro interno.
3. Esté atento a la caché de vista previa
Si va a Lightroom> Configuración del catálogo (Mac) Editar> Configuración del catálogo (PC) y hace clic en Manejo de archivos, verá algo como esto.
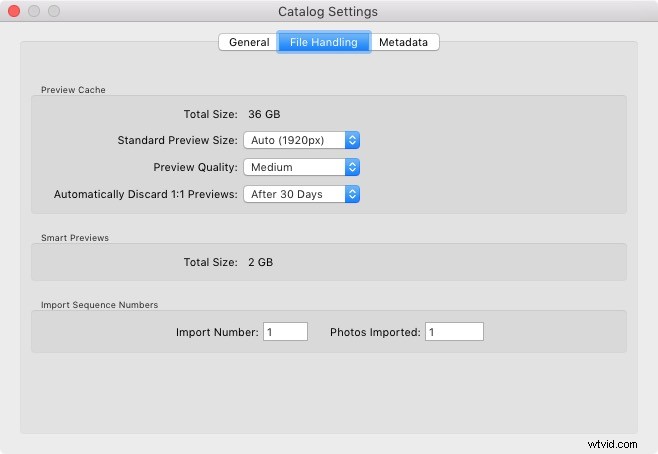
Lightroom le brinda mucha información útil sobre cómo usa el espacio del disco duro aquí. Primero, le dice el tamaño de su caché de vista previa. Aquí es donde Lightroom almacena todas las vistas previas que genera y que le permiten ver sus fotos en el módulo Biblioteca.
Como puede ver, mi caché de vista previa es actualmente de 36 GB, que es una gran parte de un disco duro de 250 GB. Es un problema menor si tiene un disco duro más grande.
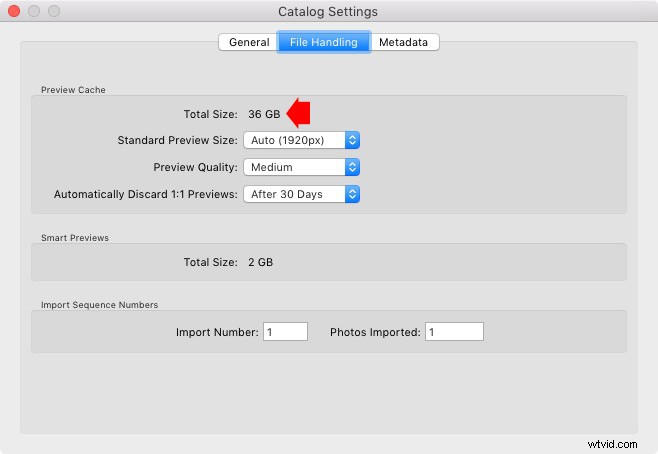
Si su caché de vista previa es demasiado grande, hay algunos consejos para reducir su tamaño en las siguientes dos secciones.
4. Eliminar regularmente vistas previas 1:1
De todas las vistas previas del módulo Biblioteca, Lightroom utiliza las vistas previas 1:1 que ocupan la mayor parte del espacio. Pero son esenciales para ampliar tus fotos al 100 %, razón por la cual muchos fotógrafos las construyen.
Puede administrar las vistas previas 1:1 configurando Descartar automáticamente las vistas previas 1:1 en Después de 30 días. También puede establecerlo en Después de una semana o Después de un día. Simplemente elija el que funcione mejor para usted. Evite la opción Nunca, de lo contrario, su caché de vista previa crecerá fuera de control.
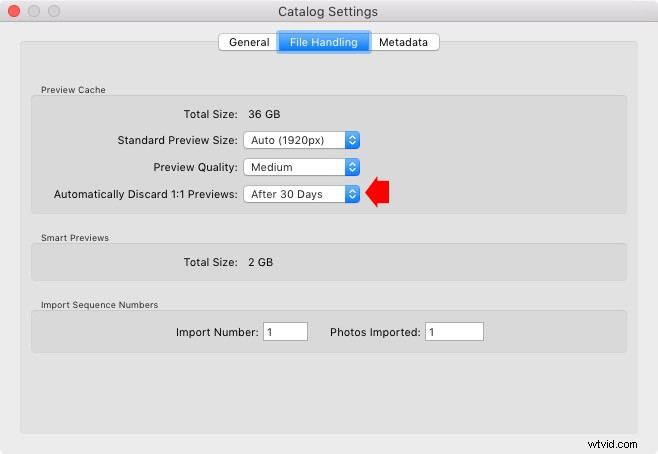
Configure sus preferencias de manejo de archivos en la configuración del catálogo para eliminar automáticamente las vistas previas 1:1 después de 30 días.
Hay otra forma de eliminar las vistas previas 1:1:
1. Vaya al panel Catálogo en el módulo Biblioteca y haga clic en Todas las fotografías.
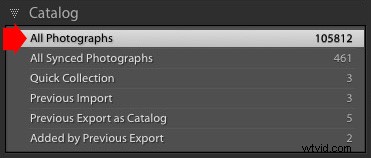
2. Vaya a Editar> Seleccionar todo (o haga clic en CMD/CTRL+A para el atajo de teclado).
3. Vaya a Biblioteca> Vistas previas> Descartar vistas previas 1:1 (haga clic en la opción Descartar en la siguiente ventana).
Sin embargo, hay un par de cosas que debe tener en cuenta:
- Lightroom no elimina las vistas previas 1:1 de la memoria caché de vista previa de inmediato. Hay un retraso, por lo que en caso de que cambie de opinión, puede usar la función Deshacer. Es posible que deba esperar un día más o menos para ver el beneficio.
- Lightroom solo elimina las vistas previas 1:1 que tienen al menos el doble del tamaño de sus vistas previas estándar.
5. Cree vistas previas estándar que no sean demasiado grandes
También puede establecer el tamaño de vista previa estándar en la configuración de su catálogo. Si selecciona Auto Lightroom, establece el tamaño más pequeño requerido para la resolución de su monitor. También puede establecer Calidad de vista previa en Media o Baja para reducir el espacio que ocupan las vistas previas.
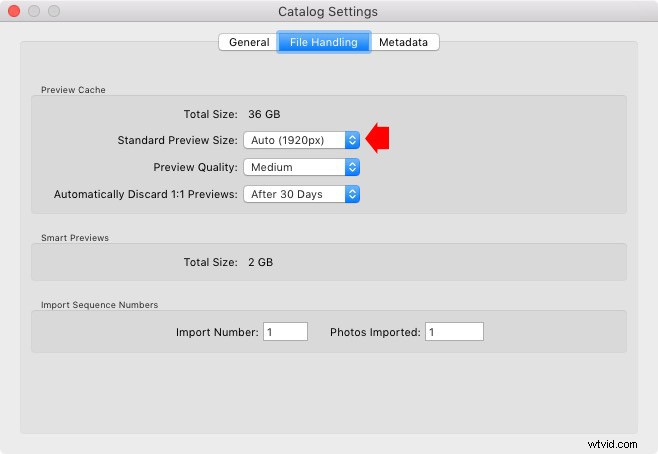
6. Cree menos o descargue vistas previas inteligentes
La configuración del catálogo también le muestra la cantidad de espacio que ocupan las vistas previas inteligentes. Si es demasiado grande, puede eliminarlos.
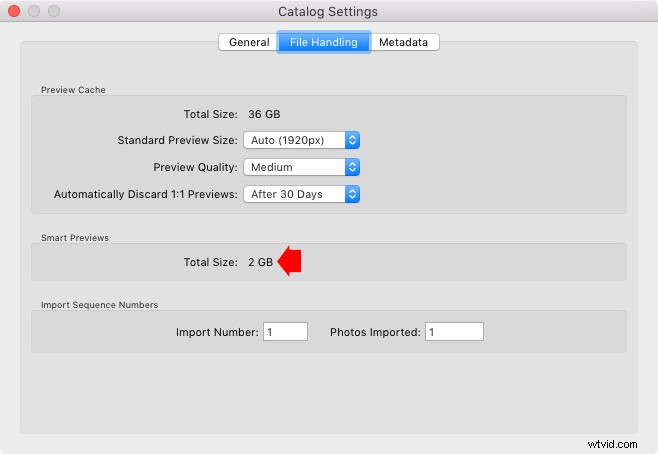
- Vaya al panel Catálogo en el módulo Biblioteca y haga clic en Todas las fotografías.
- Vaya a Editar> Seleccionar todo.
- Vaya a Biblioteca> Vistas previas> Descartar vistas previas inteligentes (haga clic en la opción Descartar en la siguiente ventana).
7. Volcar periódicamente la caché de Camera Raw
Lightroom crea más vistas previas para usar en el módulo Revelar cuando procesa sus fotos. Estas vistas previas se guardan en Camera Raw Cache.
Puede establecer el tamaño máximo de ese caché yendo a Manejo de archivos en Preferencias. Cuanto mayor sea el número que establezca, más vistas previas del módulo de desarrollo de Lightroom ocuparán potencialmente. Sin embargo, Lightroom puede funcionar más lento si lo configura demasiado bajo, por lo que debe encontrar un equilibrio entre demasiado grande y demasiado lento. Pruebe alrededor de 20 GB para empezar y vea cómo le va.

Puede eliminar las vistas previas del módulo Desarrollar haciendo clic en el botón Purgar caché. Probablemente sea una buena idea hacer esto de vez en cuando para liberar espacio en el disco duro. La última vez que lo hice, gané más de 20 GB de espacio (ver más abajo).
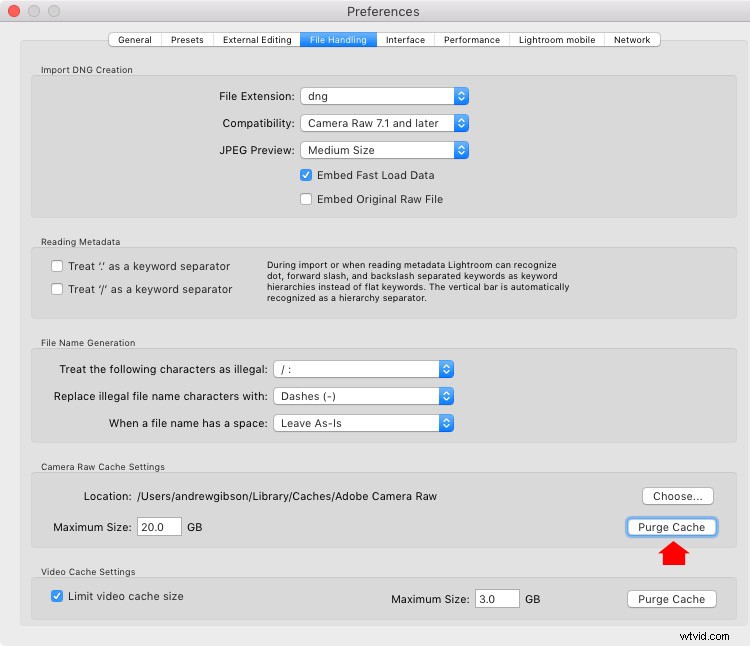
Si edita o visualiza archivos de vídeo en Lightroom, también puede ganar espacio purgando la caché de vídeo (abajo).

Conclusión
Lightroom es esencial para la mayoría de los fotógrafos, pero puede ocupar mucho espacio en el disco duro. Los consejos de este artículo le permiten recuperar el control de su disco duro. ¿Alguna pregunta? Házmelo saber en los comentarios a continuación.
Si desea obtener más información sobre Lightroom, consulte mis populares libros electrónicos Mastering Lightroom.
