¿Qué software utiliza para procesar sus imágenes digitales? Al momento de escribir este artículo, Adobe Lightroom tiene más de 1,4 millones de Me gusta en su página oficial de Facebook. ¿Y Photoshop? Esa página de Facebook tiene 7,7 millones de Me gusta. Si esos números son una indicación del uso general del software de edición, entonces es seguro decir que probablemente esté usando uno de los dos programas en este momento (después de todo, está leyendo esto). Se puede decir que Lightroom y Photoshop establecieron el estándar para todas las demás plataformas de software de posprocesamiento.
Si eres como yo, usas ambos, en conjunto, para editar y procesar tus fotos. Hay posibilidades literalmente ilimitadas cuando se trata de usar Lightroom y Photoshop juntos. De esas posibilidades surge la idea de "Objetos Inteligentes".
¿Conoces los Objetos Inteligentes? ¿Alguna vez los ha usado antes en su flujo de trabajo? Si no es así, le mostraré exactamente lo útil (o no) que puede ser trabajar con objetos inteligentes entre Lightroom y Photoshop. No te preocupes, todo es fácil de entender. Echemos un vistazo a lo que Smart Objects puede hacer por usted y su fotografía cuando se trata de trabajar con Lightroom y Photoshop.
¿Qué son los objetos inteligentes?
Piense en los objetos inteligentes como si fueran una maleta más grande. Todas sus ediciones en Lightroom no son destructivas. Esto se debe a que en realidad no está editando su archivo original en Lightroom. Más bien, está trabajando con una copia virtual de su imagen. Cuando pasas de Lightroom a Photoshop, así...
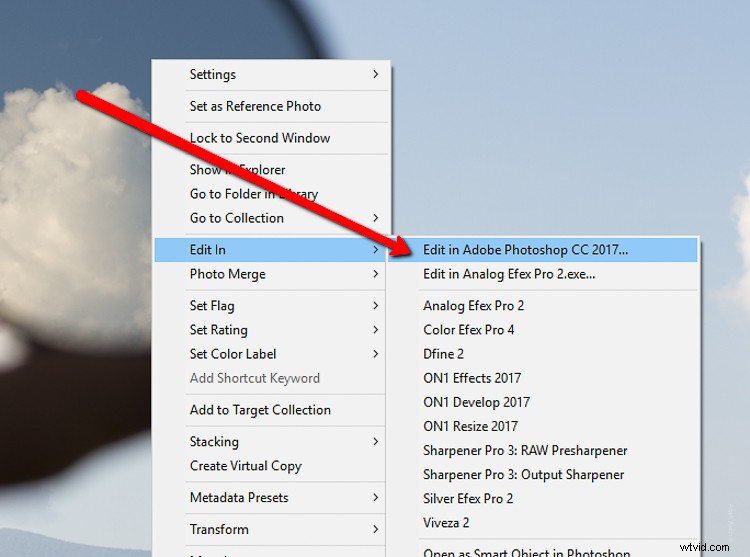
Empacas todo en la maleta y lo envías a Photoshop Land. ¿Qué pones en tu maleta? Puede poner sus ediciones de Lightroom, la información del archivo original o una combinación de los dos. La clave es que no quieres hacerle nada a tus fotos que no puedas recuperar. Si bien puede editar sus imágenes entre Lightroom y Photoshop de forma no destructiva, hay formas de permanecer más flexible que otras. Una de ellas es mediante el uso de objetos inteligentes.
Si bien puede editar sus imágenes entre Lightroom y Photoshop de forma no destructiva, hay formas de permanecer más flexible que otras. Una de ellas es mediante el uso de objetos inteligentes.
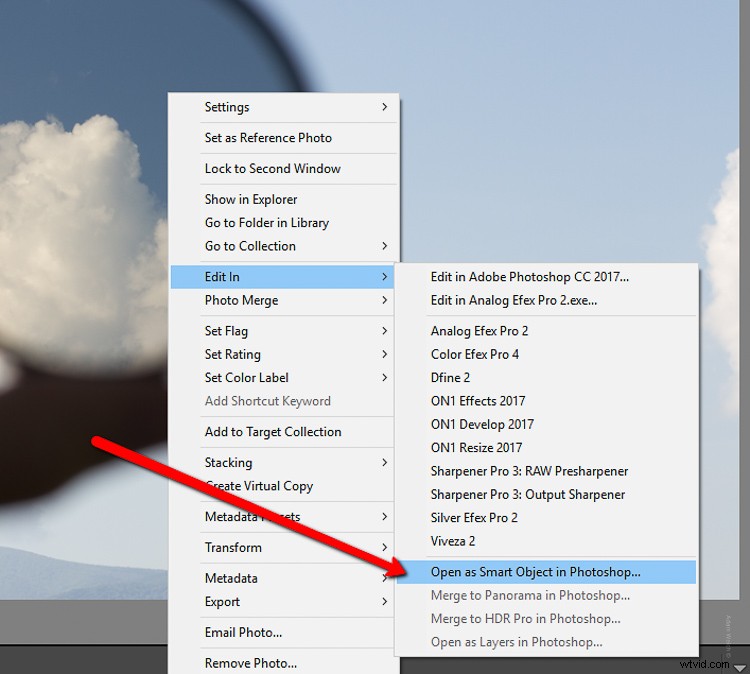
Los objetos inteligentes se empaquetan más en la maleta cuando mueves tu edición entre Lightroom y Photoshop. Cuando su imagen se abra como un objeto inteligente en Photoshop, notará un pequeño icono especial en la miniatura de la capa.
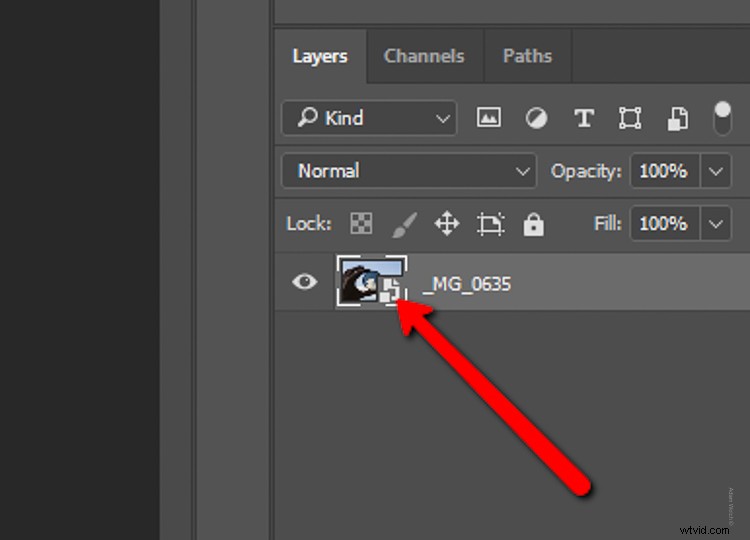
Esto le permite saber que ahora está trabajando con una capa de objeto inteligente. Desde aquí, trabaje con su imagen en Photoshop como lo hace normalmente.
Los beneficios de usar Smart Objects
Lo bueno de usar objetos inteligentes cuando saltas de Lightroom a Photoshop es que te llevas una versión original de tu imagen, por lo que la edición se vuelve mucho más versátil una vez en Photoshop. No solo puede cambiar las ediciones que realizó en Lightroom, sino que también puede trabajar de manera más efectiva al transformar o cambiar el tamaño de su foto.
Todo esto suena un poco complicado, pero te puedo asegurar que no lo es. Déjame mostrarte algunas de las ventajas de usar objetos inteligentes cuando trabajas entre Lightroom y Photoshop.
Ediciones en tiempo real de los ajustes de Lightroom
Con Smart Objects, puede realizar cambios dinámicos en sus ediciones de Lightroom utilizando Adobe Camera Raw tal como lo haría en Lightroom. Esto le permite aumentar sus ediciones de Lightroom sobre la marcha y cuando guarde su imagen en Lightroom, habrá menos necesidad de hacer esos ajustes finales. Haga doble clic en la miniatura del objeto inteligente y su foto se abrirá en ACR.
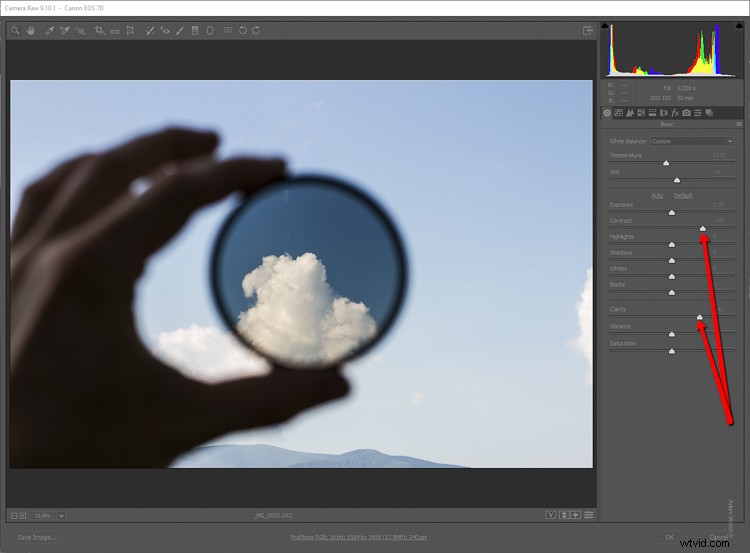
Aplique las ediciones que desee mientras está en ACR y volverán con usted cuando vuelva a traer su foto a Lightroom.
Redimensionamiento y transformación más inteligentes
Hay un problema que afecta a los editores cuando se trata de reducir y aumentar el tamaño de las imágenes en Photoshop. Es pixelización. Porque, alerta de spoiler, las imágenes digitales están formadas por píxeles (excepto las imágenes vectoriales). Cuando reduce una imagen en Photoshop, el programa elimina píxeles para hacer la imagen más pequeña. Todo esto está muy bien hasta que decidas que quieres agrandar la imagen nuevamente. Como te faltan píxeles, la foto puede perder mucha calidad y verse pixelada. Déjame mostrarte lo que quiero decir.
Aquí tenemos esa misma foto que importamos a Photoshop. He duplicado la imagen, la de la izquierda es nuestra "Imagen de píxel" normal y la de la derecha es la misma foto pero convertida en un objeto inteligente (seleccione capa>menú de capas>convertir en objeto inteligente).

Reduje ambas fotos al 10 % de su tamaño original.
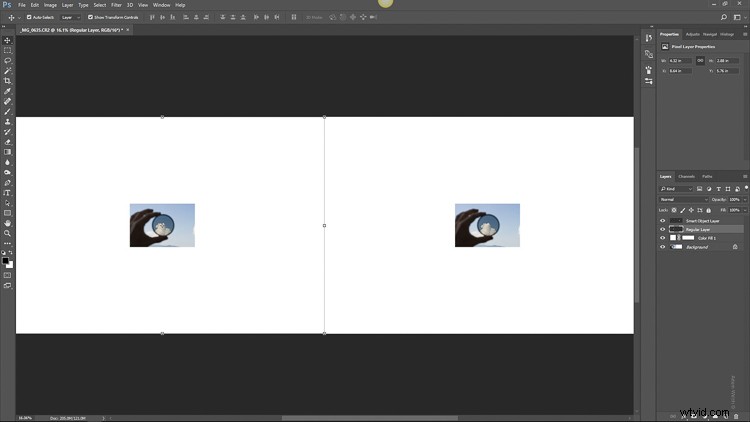
Entonces, siendo el hipotético fotógrafo indeciso que soy, decido devolver la foto a su tamaño original al 100%. Lo que nos da esto.

No hay mucha diferencia, ¿verdad? Equivocado. Miremos más de cerca. Aquí está la imagen normal después de escalarla de nuevo a su tamaño más grande.

Y ahora mira nuestro objeto inteligente...

La imagen del objeto inteligente ha mantenido su claridad y nitidez porque Photoshop no tocó los píxeles cuando se redujo el tamaño y usó la información adicional en el objeto inteligente para editar de forma no destructiva. Este es el poder de trabajar con objetos inteligentes cuando se usan Lightroom y Photoshop juntos.
La desventaja
No, no todo es sol y arcoíris cuando se trabaja con objetos inteligentes. El mayor problema es que, dado que incluye la información del archivo RAW cuando salta de Lightroom, los tamaños finales del archivo pueden volverse bastante grandes después de editar su imagen en Photoshop. Dependiendo del tamaño de su archivo de imagen original, esto puede hacer que se consuma una gran cantidad de espacio en el disco duro, lo que resulta en un bajo rendimiento durante su procesamiento.
Reflexiones finales sobre objetos inteligentes
El uso de Lightroom junto con Photoshop esencialmente le brinda lo mejor de ambos mundos de edición. Tiene la capacidad de ajuste simplista de Lightroom y puede realizar ediciones más complejas con Photoshop. Los objetos inteligentes simplemente endulzan la olla. El uso de objetos inteligentes le permite editar sus imágenes de manera más eficiente y completamente no destructiva.
Cambiar el tamaño de las imágenes de objetos inteligentes significa que no hay pérdida de calidad cuando aumenta o reduce la escala. Agregue el hecho de que tiene la fluidez de acceder y cambiar sus ediciones de Lightroom mientras está en Photoshop usando ACR y rápidamente comienza a quedarse sin razones para no incorporar esto en su flujo de trabajo de edición. En mi opinión, el aumento del tamaño del archivo valdrá la pena por los beneficios adicionales que le brindarán los objetos inteligentes.
¿Tiene algunos de sus propios trucos de procesamiento al usar Lightroom y Photoshop juntos? Compártalos en los comentarios a continuación.
