#1 – Visualizar puntos
¿Te ha pasado esto? ¿Publicó en línea o imprimió una imagen solo para descubrir que se le escaparon algunas manchas o polvo (ya sea del sensor de la cámara o del sujeto fotografiado)?
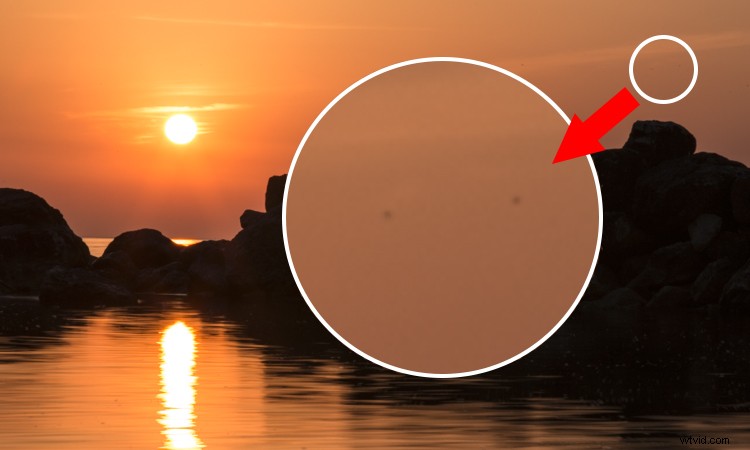
Lightroom tiene una gran herramienta que te ayudará a visualizar y encontrar esos puntos. Asegúrese de estar en el módulo DESARROLLAR. Abra la Herramienta de eliminación de manchas (1 a continuación).
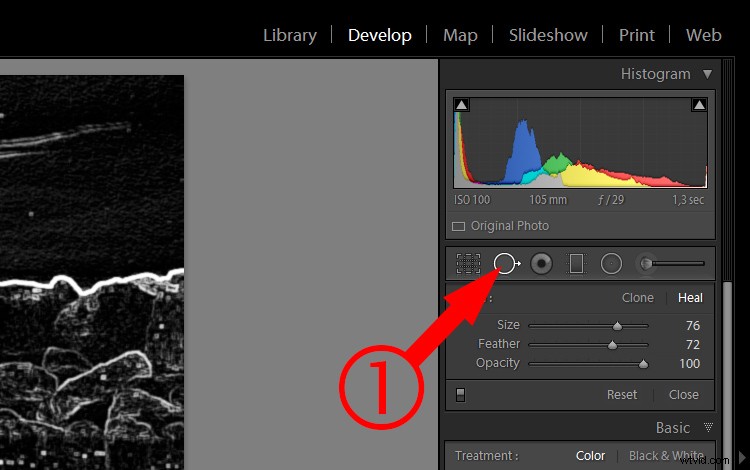
Debajo de la imagen, marque "Visualizar puntos" (2). También puede ajustar qué tan detallada debe ser esta visualización (3). Nota:si no ve esa barra de herramientas, presione T en su teclado para mostrarla.
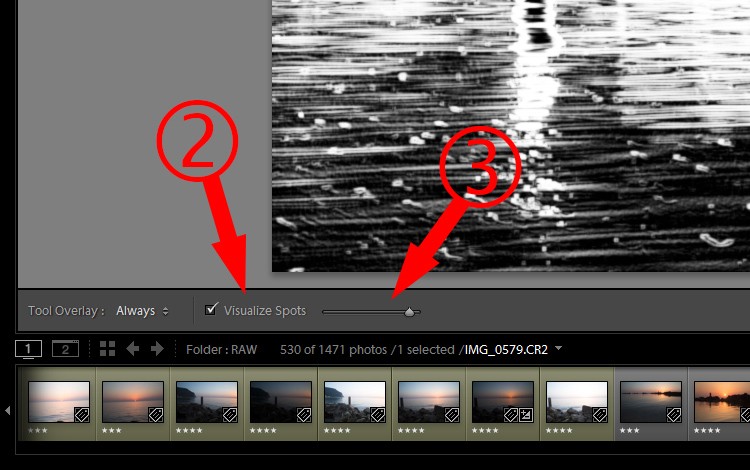
Ahora puedes ver claramente dónde están esos puntos.

Active y desactive Visualizar manchas mientras elimina gradualmente las manchas no deseadas con la herramienta Clonación o Reparación. Puede eliminar manchas con esta opción siempre activada, pero es mejor asegurarse de que las manchas se eliminen correctamente. Cuando termines, presiona "Listo" (4).
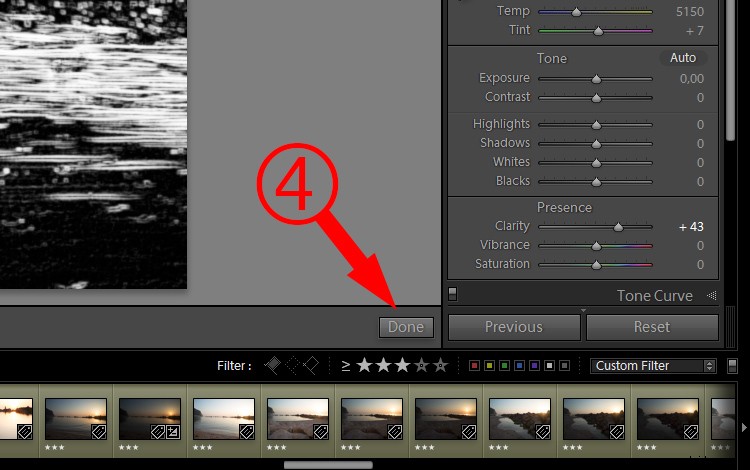
#2 – Desarrollo rápido de saturación
Después de importar sus imágenes a Lightroom, querrá seleccionar las mejores para editarlas. En algunos casos, debe realizar algunos ajustes rápidos para decidir más fácilmente qué imágenes pueden verse mejor después de las ediciones. Aunque la mayoría de los ajustes básicos están disponibles y son visibles, hay algunos ocultos que también puede necesitar. Para mí, sería la saturación.
Asegúrese de estar en el módulo Biblioteca y mire el panel Desarrollo rápido. Las dos últimas opciones son; Claridad y vitalidad (1).
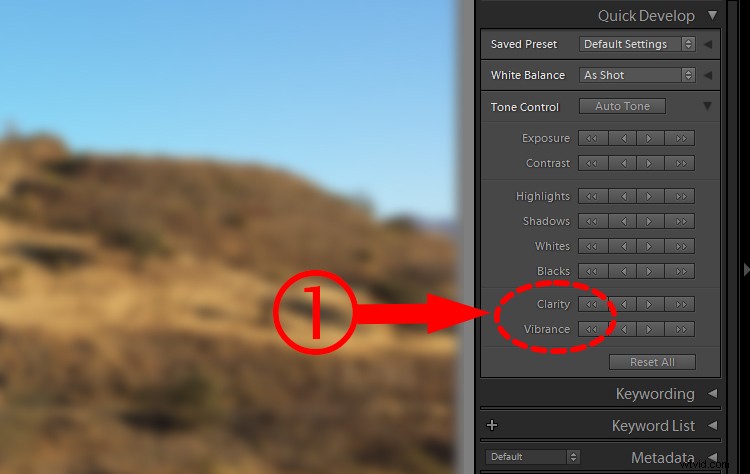
Mantenga presionada la tecla ALT. Esas opciones cambiarán a Nitidez y Saturación (2).
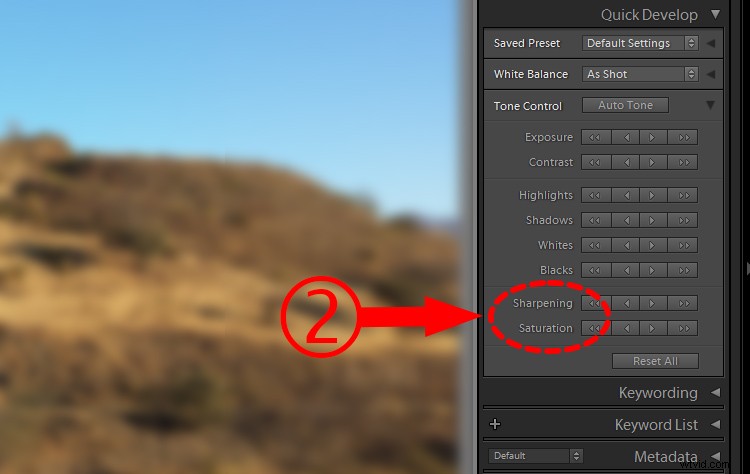
#3 – Desarrollo rápido de ajustes más precisos
Panel de desarrollo rápido (módulo de biblioteca) – de nuevo. Esta vez se trata de ajustes más precisos. Puede que no se use con frecuencia, pero en algunos casos puede ser útil.
En el panel de desarrollo rápido, tiene botones en lugar de controles deslizantes (como en el panel básico del módulo de desarrollo).
Tomemos la exposición como ejemplo. Hay flechas simples y dobles para aumentar y disminuir la exposición. Las flechas simples cambian la exposición en incrementos de 1/3 de punto. Las flechas dobles lo cambian por 1 parada. Si el incremento de 1/3 de una parada es demasiado, mantenga presionada la tecla SHIFT; las flechas individuales se harán más pequeñas. Cuando hace clic en ellos (mientras mantiene presionada la tecla MAYÚS), sus cambios serán solo 1/6 de una parada.
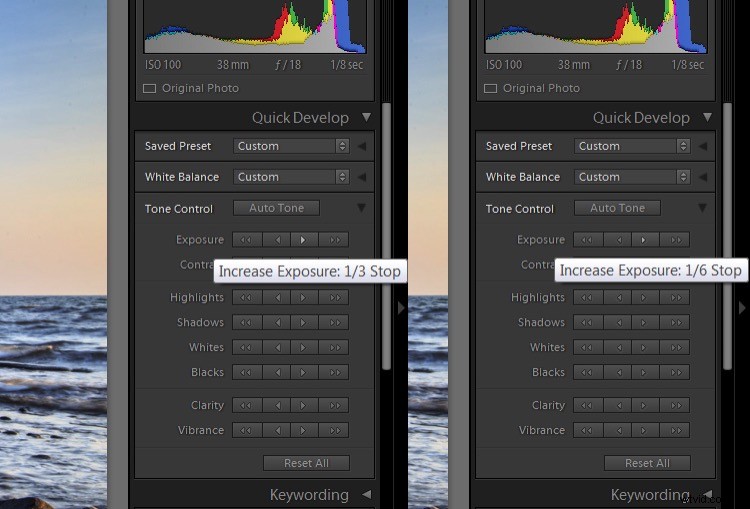
#4 – Refinamientos de filtros graduados
A veces, cuando usa un filtro graduado para oscurecer el cielo (por ejemplo), sería bueno que no afectara las partes que están por encima del horizonte (árboles, colinas, etc.). En este caso, un acantilado en el lado izquierdo.

Cuando recién comienza a trabajar con Lightroom, su primer pensamiento probablemente sea reducir la exposición y eso es todo. Pero luego verás que el acantilado también se oscurece.
Hay un gran truco, rápido y fácil. Después de aplicar un filtro graduado, levante las sombras y problema resuelto.
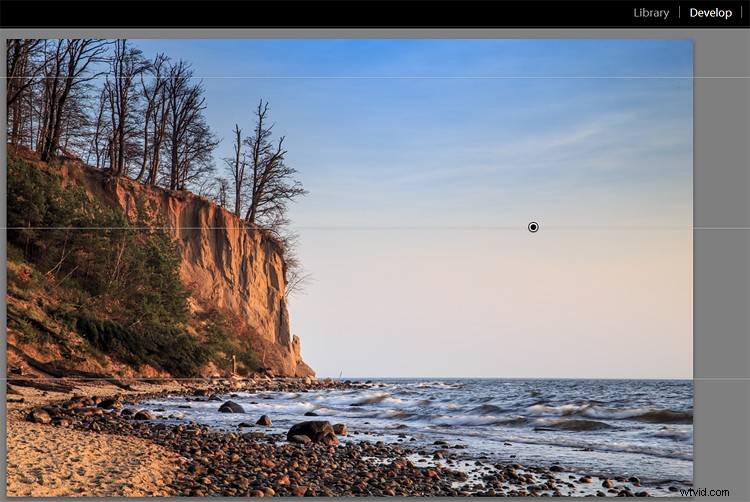
También moví el control deslizante de temperatura un poco más hacia el azul, las luces hacia abajo y agregué un poco de eliminación de neblina, que también oscurece el cielo, brinda más contraste y saturación.
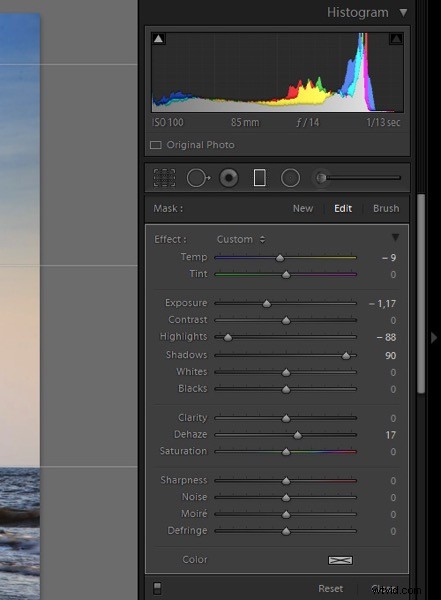
El segundo método necesita un poco más de trabajo. No es tan bueno cuando tienes muchos elementos pequeños, como los árboles en el acantilado (en el ejemplo anterior). Por otro lado, te da más flexibilidad con los ajustes.
Una vez que haya aplicado su Filtro graduado y todavía esté en el panel Filtro graduado (1), haga clic en el Pincel (2).
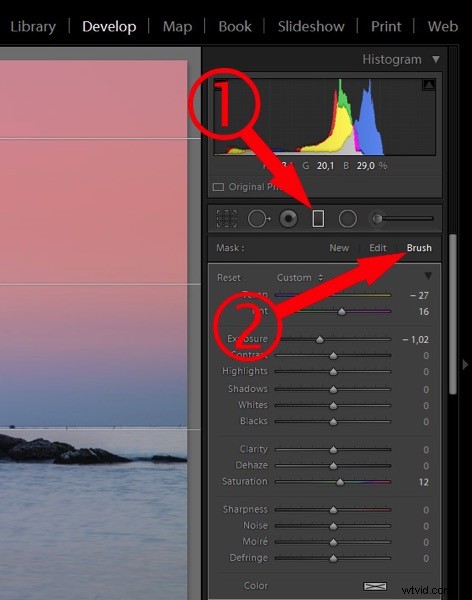
Luego active "Mostrar superposición de máscara seleccionada" (3).
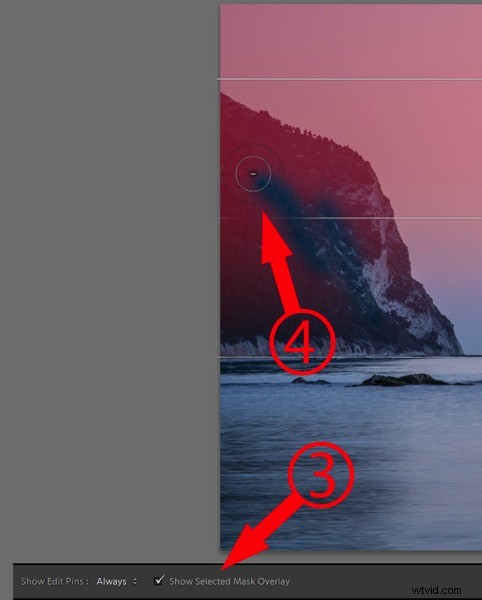
Mantenga presionada la tecla ALT, de modo que el signo más (+) en el centro del pincel cambie a un signo menos (-). Ahora puede pintar en aquellas áreas que no desea que se vean afectadas por el filtro graduado.
#5 – Tamaño de vista previa estándar
Cuando importa sus imágenes, Lightroom crea vistas previas. En la ventana de importación puede seleccionar una de estas opciones:
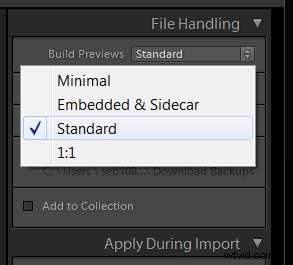
En caso de que se pregunte qué tan grande es la Vista previa estándar (y cuánto espacio de su disco duro consumirán las vistas previas), puede verificarlo en la Configuración del catálogo. También puede ajustar el tamaño si lo desea.
Vaya al menú (Editar para PC, Archivo para Mac)> Configuración del catálogo y haga clic en la pestaña Manejo de archivos.
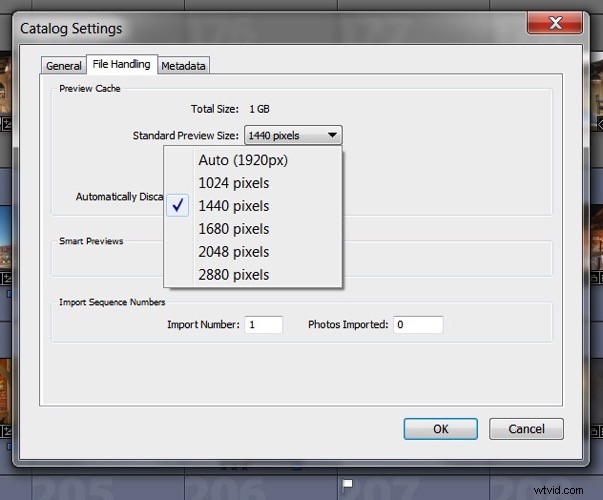
Aquí puede elegir el tamaño que desea que tengan sus vistas previas estándar. Automático:Lightroom configurará automáticamente el tamaño de vista previa para que coincida con la resolución de su monitor. Pero aquí está la pregunta, ¿estás usando un monitor o tal vez 2 o 3? Además de eso, ¿cuál es la resolución de su monitor? Si es 1920 × 1080, entonces tal vez esté bien, pero ¿qué sucede si tiene un monitor 6K (5760 × 3240)? Entonces, sus vistas previas ocuparán mucho espacio en su disco duro. En tales casos, le sugiero que elija un tamaño más pequeño, como 1440 píxeles, por ejemplo.
#6 – Perfil de la cámara
Para una rápida mejora de su imagen, use el perfil de la cámara:paisaje, retrato, etc. en lugar del "Adobe Standard" predeterminado que es neutral, o se podría decir, descolorido.
Nota:solo funcionará con archivos RAW. Para archivos JPEG, el perfil elegido ya está "grabado" en la imagen, ya no es información separada.
Asegúrese de estar en el módulo Desarrollar. Abra el panel Calibración de la cámara, el último en el lado derecho.
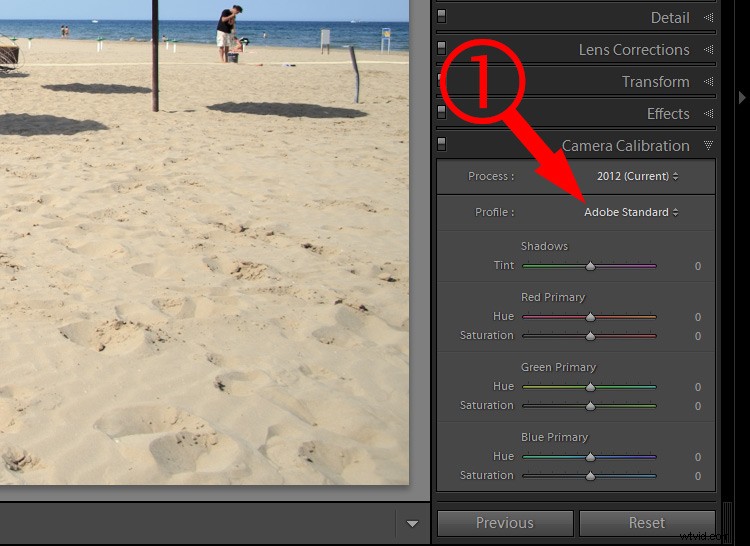
Cambia el perfil al que más te guste.
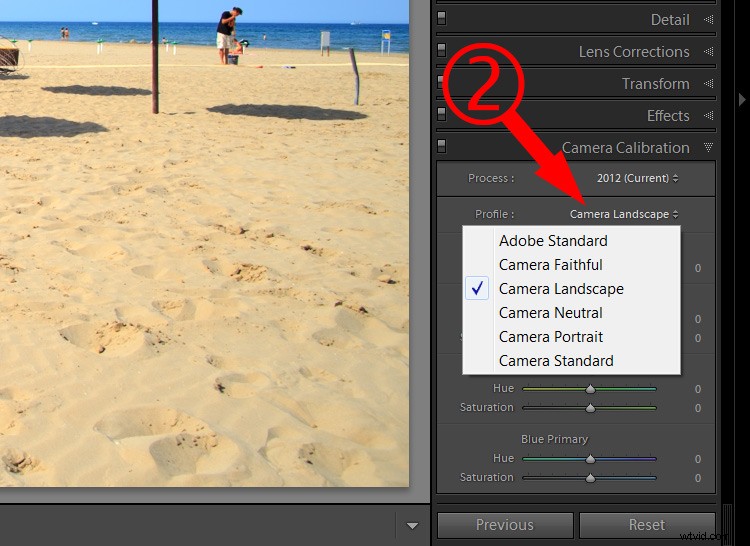
El lado izquierdo de la imagen (abajo) muestra el efecto del perfil estándar de Adobe. El lado derecho muestra "Paisaje de la cámara". Tiene mejores colores, más saturación y es una solución fácil.

#7 – Tecla ALT para configurar blancos y negros
Verifique rápidamente las áreas quemadas de su imagen mientras ajusta la exposición, los reflejos, las sombras, los blancos o los negros de su imagen.
La mayoría de las veces queremos información completa en nuestras imágenes; detalles tanto en las luces como en las sombras, sin áreas planas o quemadas. Una excepción podría ser, por ejemplo, un retrato de estudio o imágenes de productos, donde desea tener un fondo completamente blanco o completamente negro. De lo contrario, desea tener detalles en todas las áreas de su imagen.
Puede comprobarlo fácilmente manteniendo pulsada la tecla ALT (PC) o la tecla Opción (Mac) mientras mueve los controles deslizantes de ajuste.
Cuando ajusta los blancos mientras mantiene presionada la tecla Alt/Opción, su imagen se volverá negra. Si algunas partes están quemadas, las verá como áreas blancas o con algunos colores rojo/verde/azul. Si solo hay unos pocos píxeles aquí y allá, entonces está bien. El problema comienza cuando estas áreas son más grandes (o se está recortando en un área importante).
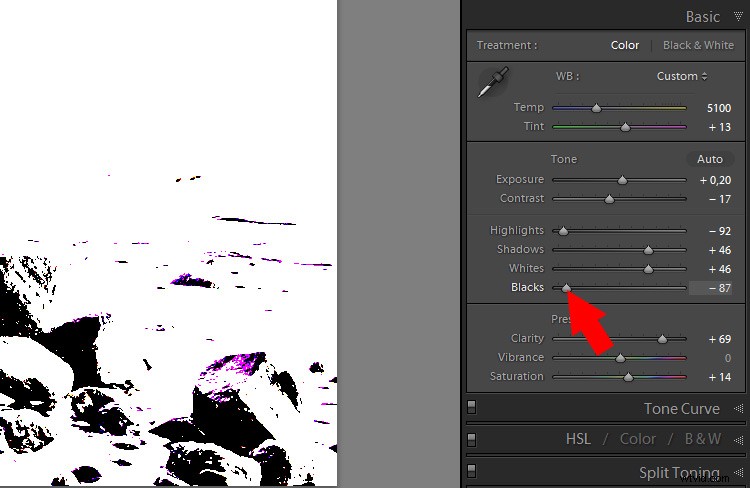
Cuando mantiene presionada la tecla Alt/Opción mientras ajusta los negros, la imagen se volverá blanca con algunas áreas negras (si hay algo quemado, será solo una superposición blanca).
Usar este método es excelente para verificar y ajustar el contraste de su imagen. Al ajustar los negros y los reflejos (blancos) hasta el punto en que solo ve algunos puntos apagados, se asegura de que su imagen obtenga el máximo contraste y conserve todos los detalles. Algunas personas lo llaman "establecer los puntos blanco y negro de la imagen".
Concluyendo
¿Cuál de esos consejos te gustó más?
Además, si ha encontrado alguna herramienta de Lightroom que no era obvia para usted, pero la ha descubierto recientemente, compártala con todos en los comentarios a continuación.
