
Adobe facilita la vida de los usuarios de Lightroom al incorporar atajos de teclado. Probablemente conozca algunos de los más importantes de memoria (p. ej.:T para revelar u ocultar la barra de herramientas, para alternar entre las vistas antes y después, y O para revelar la superposición del Pincel de ajuste). Pero también apuesto a que hay bastantes atajos que ni siquiera sabías que existían. Estos son algunos de los más útiles y menos conocidos.
1. Revelar todos los atajos
Los atajos de teclado son difíciles de recordar, especialmente si no los usa con tanta frecuencia. Pero si presiona Ctrl + / (PC) o Cmd + / (Mac), Lightroom muestra una lista de los accesos directos disponibles en el módulo actual. Cuando haya terminado, haga clic en cualquier lugar de la lista de accesos directos para ocultarlo.

Atajos de módulo de biblioteca.
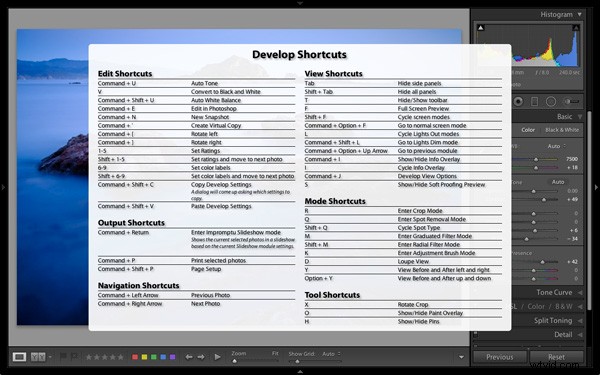
Desarrollar atajos de módulos.
Nota:El resto de estos métodos abreviados de teclado son para el módulo Desarrollar. No todos se muestran en la lista de accesos directos.
2. Girar la superposición de recorte
Si alguna vez ha intentado hacer un recorte vertical a partir de una imagen horizontal, habrá experimentado la frustración de tratar de rotar la Superposición de recorte (presione R para ir directamente a esa herramienta).
Lightroom le da automáticamente a la Superposición de recorte la misma orientación que la foto, sin una forma obvia de rotarla. Para hacerlo, simplemente presione X.
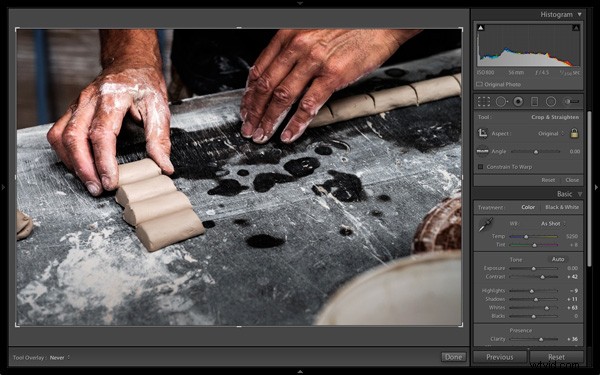
De forma predeterminada, a la Superposición de recorte se le da automáticamente el mismo tamaño y orientación que el marco original.
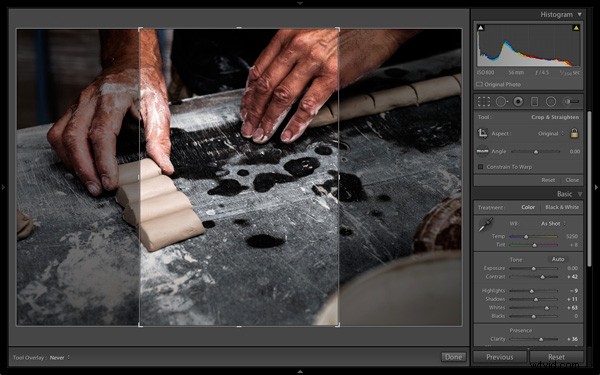
Presiona X para rotar la Superposición de recorte y hacer un recorte extremo.
3. Herramienta de eliminación de manchas de nuevo muestreo
Lo bueno de la herramienta de eliminación de manchas (que puede activar presionando Q) es que Lightroom es bastante bueno para adivinar qué parte de la imagen debe muestrear para curar el área seleccionada. Pero no lo hace bien todo el tiempo. Si no le gusta el resultado, presione la tecla / y Lightroom elegirá un área diferente para muestrear. Repite tantas veces como quieras.

En este ejemplo, quería deshacerme de esta mancha oscura en el fondo porque es una distracción.
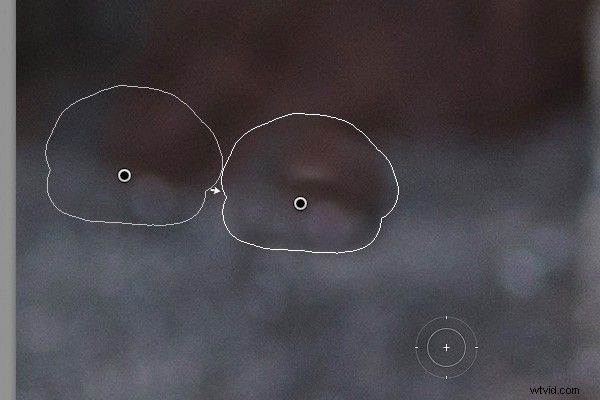
La primera suposición de Lightroom realmente no funciona.
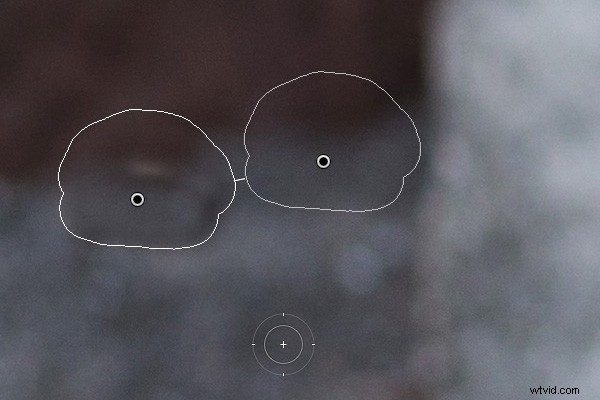
Pero el segundo es mucho mejor. Por supuesto, puede ajustarlo moviendo el pin que indica el área muestreada manualmente.
4. Puntos blancos y negros automáticos
Si hace doble clic en los controles deslizantes Blancos y negros en el panel Básico, Lightroom los restablece a cero. Si mantiene presionada la tecla Mayús mientras lo hace, Lightroom calcula la mejor configuración y determina dónde colocar ambos controles deslizantes para que el histograma se extienda desde el lado izquierdo del gráfico (sombras) hacia el derecho (iluminados) sin cualquier hueco. Esta solución rápida hace que la mayoría de las fotos se vean mejor de inmediato. Cuanto más plana sea la foto original, más extremos serán los ajustes necesarios.
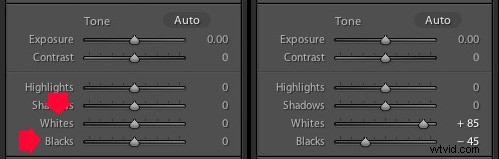
Haga doble clic en los controles deslizantes Blancos y negros mientras mantiene presionada la tecla Mayús. Asegúrese de hacer doble clic en las palabras y no en el propio control deslizante.
5. Voltear un filtro graduado
Presione la tecla de apóstrofe para voltear (invertir) un filtro graduado. Un uso práctico para esto es el siguiente:
- Crear un filtro graduado sobre el cielo de una imagen de paisaje (mantenga presionada la tecla Mayús mientras lo hace para mantener recto el Filtro graduado) y mueva el control deslizante Exposición hacia la izquierda para oscurecer esa área.
- Haga clic con el botón derecho en el pin del filtro graduado y seleccione Duplicar . Esto crea un nuevo filtro graduado con exactamente la misma configuración que el primero.
- Presione la tecla de apóstrofe para voltear el filtro graduado. Ahora la configuración de exposición negativa se aplica al primer plano. No queremos oscurecer el primer plano, así que haga doble clic en el control deslizante Exposición para volver a cero. Ahora estamos listos para usar este nuevo filtro graduado para mejorar el primer plano.
- Mueva el control deslizante Claridad hacia la derecha para enfatizar la textura en primer plano. Es posible que también deba mover el control deslizante Exposición hacia la izquierda si esto ilumina demasiado el primer plano.
El resultado neto es que ha aplicado dos filtros graduados, uno al cielo y el otro al primer plano.
***Por cierto, el atajo de apóstrofe también funciona con el filtro radial.
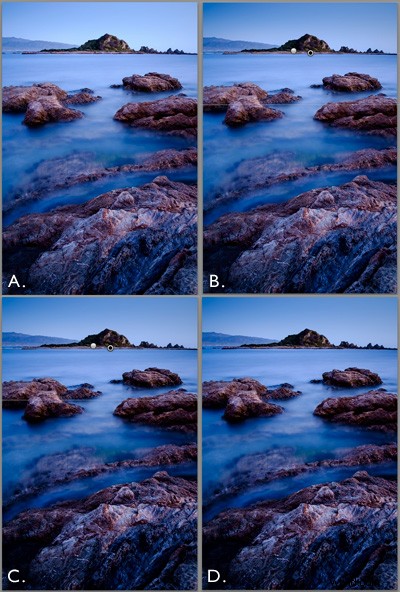
(A) Fotografía original. (B) Filtro graduado con exposición negativa aplicada al cielo. (C) Filtro graduado duplicado y volteado aplicado al primer plano, con claridad positiva y exposición negativa. (D) Resultado final.
Tu turno
¿Qué atajos de teclado usas en Lightroom y por qué? Háganos saber en los comentarios.
La colección Mastering Lightroom
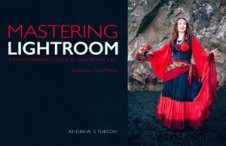 Mi Masterización de Lightroom Los libros electrónicos lo ayudarán a aprovechar al máximo Lightroom 4 y Lightroom 5. Cubren todos los aspectos del software, desde el módulo Biblioteca hasta la creación de bellas imágenes en el módulo Revelar. Haga clic en el enlace para obtener más información o comprar.
Mi Masterización de Lightroom Los libros electrónicos lo ayudarán a aprovechar al máximo Lightroom 4 y Lightroom 5. Cubren todos los aspectos del software, desde el módulo Biblioteca hasta la creación de bellas imágenes en el módulo Revelar. Haga clic en el enlace para obtener más información o comprar.
