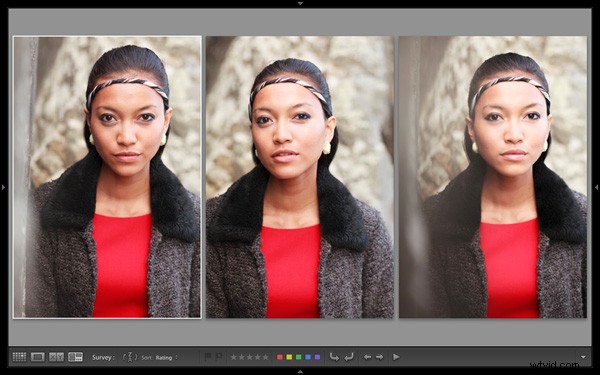
Andrew S. Gibson es el autor de Mastering Lightroom Book One:The Library Module, que se ofrece ahora en SnapnDeals por tiempo limitado.
'Trabajar el sujeto' es una expresión que se usa a menudo en fotografía para describir el proceso de tomar una serie de fotografías del mismo sujeto. La idea es acercarse a la foto "perfecta" (si es que existe) variando el ángulo de la cámara, la distancia focal, el punto de vista y otros factores. Como parte del proceso de edición, es trabajo del fotógrafo seleccionar las mejores imágenes para procesar. En los viejos tiempos, esto significaba estudiar detenidamente una caja de luz o una hoja de contactos con una lupa. Algunas personas todavía lo hacen de esta manera, pero la mayoría de nosotros trabajamos con imágenes digitales. Uno de los beneficios de esto es que software como Lightroom hace que sea muy fácil ver imágenes una al lado de la otra y organizar los guardianes en una "Colección" para su procesamiento.
Cuando uso el Módulo de biblioteca de Lightroom para seleccionar mis fotos, empiezo en Vista de cuadrícula y luego use Comparar vista o Vista de encuesta para comparar imágenes similares. El artículo anterior de esta serie le mostró cómo usar la Vista de comparación y hoy voy a echar un vistazo a la Vista de encuesta.
Comparar o Vista de encuesta:¿cuál usar?
¿Cuál es la diferencia entre los dos? La principal diferencia es que solo puede comparar dos imágenes a la vez en Vista de comparación, pero tantas como desee en Vista de encuesta. He aquí un ejemplo:
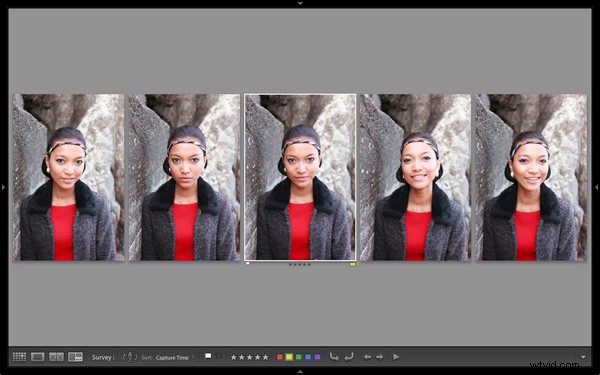
Para llegar a esta vista, seleccioné cinco imágenes en Vista de cuadrícula y usé la 'N atajo de teclado para ir a Vista de encuesta. Lightroom organiza las imágenes de la manera que mejor se adapte al espacio de la pantalla para que pueda verlas todas juntas. Aquí se requiere un poco de sentido común:Lightroom intentará exprimir tantas fotos como seleccione en una sola pantalla, pero las miniaturas pronto se volverán demasiado pequeñas para ser de utilidad práctica. El límite práctico es probablemente entre ocho y 20 imágenes, según el tamaño de su monitor.

La imagen "más seleccionada" se muestra con un borde blanco y, si ha asignado una bandera, una calificación de estrellas o una etiqueta de color, se muestra debajo. Estos también aparecen en la barra de herramientas. en la parte inferior de la pantalla (presione 'T ’ para revelar la barra de herramientas si no la ve):
Si pasa el cursor sobre una de las imágenes, puede asignar una bandera, una calificación de estrellas o una etiqueta de color haciendo clic en uno de los iconos que se muestran debajo (también puede hacerlo en la barra de herramientas). También verá una X blanca en un cuadrado negro en la esquina inferior derecha de la imagen. Haga clic aquí para eliminar la imagen de la selección. Lightroom lo elimina de la pantalla cuando lo hace y las imágenes restantes se reorganizan. Si hace clic en la X por error, presione Ctrl-Z (PC) o Cmd-Z (Mac) para recuperar la foto deseleccionada.

¿Qué haces una vez que has decidido qué imágenes son las guardianas? Creo que el enfoque más simple es marcar cada imagen que quiero procesar y enviarla a una nueva colección (consulte mi artículo Use las colecciones de Lightroom para mejorar su flujo de trabajo para obtener más información al respecto).
Otra característica útil de Survey View es que puede presionar la barra espaciadora cuando quiera ver la imagen más seleccionada en Vista de lupa – útil si desea verlo en un tamaño más grande o hacer zoom para verificar detalles finos, como un enfoque preciso. Simplemente presione la tecla Esc o use la 'N Atajo de tecla ’ para volver a la Vista de encuesta.
Masterización de Lightroom
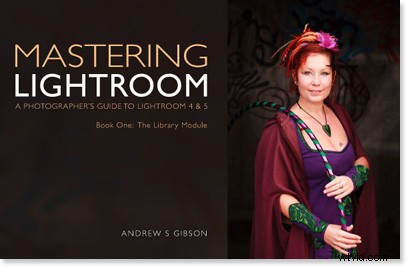
Mi último libro electrónico Mastering Lightroom Book One:The Library Module es una guía completa para usar el módulo Biblioteca de Lightroom para importar, organizar y buscar sus archivos de fotos. Aprenderá cómo controlar su creciente colección de fotos usando Colecciones y Conjuntos de colecciones, y cómo ahorrar tiempo para que pueda pasar más tiempo en el módulo Revelar procesando sus fotos. Ya está disponible en Snapndeals, a un precio especial por un período limitado.
