Andrew S. Gibson es el autor de Mastering Lightroom Book One:The Library Module, que se ofrece ahora en Snapndeals por tiempo limitado.
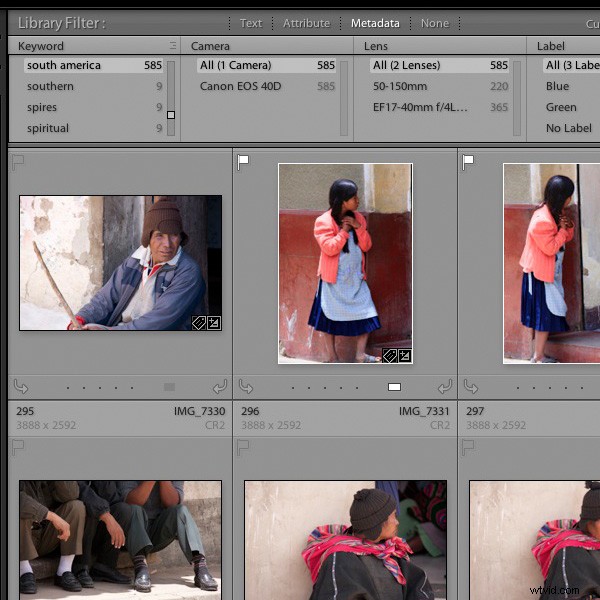
Una de las cosas acerca de cualquier software, como Lightroom 5 que hace muchas cosas, es que muchos fotógrafos tienden a usar solo una pequeña cantidad de las funciones disponibles. Por ejemplo, nunca me he molestado en usar mucho la función de palabras clave en Lightroom. Siempre lo he visto como una pérdida de tiempo. Lleva tiempo agregar palabras clave a las imágenes y realmente no necesito palabras clave para buscar imágenes; ya sé dónde encontrarlas.
Pero desde que comencé a escribir sobre Lightroom y a leer lo que otros fotógrafos han escrito al respecto, me di cuenta de que hay muchas buenas razones para usar palabras clave, y que si se usan de manera inteligente, pueden ahorrar tiempo.
Como muchas cosas, es una cuestión de equilibrio. Cuantas más palabras clave use, más difícil será realizar un seguimiento de todas ellas y las razones por las que las agregó, y mantener un enfoque coherente (excepción:si hace fotos, querrá usar muchas palabras clave, ya que son una parte esencial de tu trabajo).
Si usa solo unas pocas palabras clave, es fácil recordar cuáles usa y por qué.
Veamos un par de ejemplos de formas creativas de usar palabras clave en Lightroom 5. Por supuesto, si tiene alguna sugerencia, déjela en los comentarios. Tengo curiosidad por ver cómo usas las palabras clave.
Hacer un seguimiento de los niños
Me gusta mucho este (gracias a Robert Taylor por la sugerencia que dejó en los comentarios sobre el uso de las colecciones de Lightroom para mejorar su flujo de trabajo). Si tiene hijos, agregue su nombre como palabra clave cuando importe las imágenes que les tome. Luego, puede crear una serie de Colecciones inteligentes que buscan imágenes con esa palabra clave y las organiza por año.
Crear un anuario
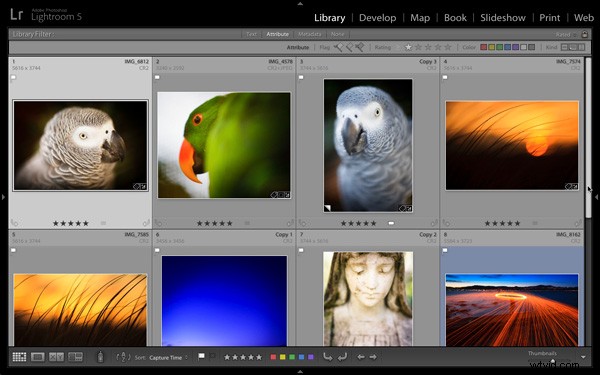
Antes de que la fotografía digital se convirtiera en la norma, el mejor trabajo de un fotógrafo terminaba como impresiones o diapositivas. Hoy en día, el artículo terminado suele ser una imagen digital almacenada en un disco duro o cargada en un sitio web. Uno de mis proyectos actuales es organizar mis mejores imágenes de cada año desde que tengo una cámara digital y seleccionar las mejores para crear un anuario. El objetivo final es usar Blurb para crear un libro con mis fotos favoritas tomadas cada año, durante los últimos ocho años, y continuar con esto a lo largo de mi vida. No solo para mí, sino para la posteridad. Con suerte, estos libros serán excelentes regalos para los miembros más jóvenes de la familia.
Método:agregue la palabra clave "anuario" a las imágenes adecuadas, luego cree colecciones para albergar esas imágenes.
Yendo más allá:Esto podría aplicarse a todo tipo de ideas. Por ejemplo, podría usarlo para crear un libro (o simplemente una colección) de mis imágenes favoritas tomadas aquí en Nueva Zelanda. Todo lo que necesito hacer es agregar las palabras clave "Nueva Zelanda" y "libro" a las imágenes candidatas y luego realizar una búsqueda.
Uso de palabras clave
¿Entusiasmado? Eso espero, porque cuanto más profundices en el módulo Biblioteca de Lightroom, más formas encontrarás de simplificar la forma en que organizas tus imágenes. Las palabras clave no son una excepción. Ahora veamos las diferentes formas en que puede aplicar palabras clave a sus imágenes en Lightroom. Hay varias opciones:
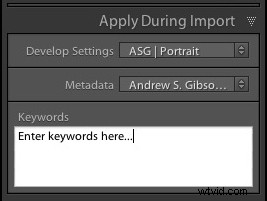
Agregar palabras clave cuando importa imágenes
Este método funciona bien si tiende a importar imágenes en grupos, según el tema. Por ejemplo, si toma algunos retratos un día, algunos paisajes al día siguiente, y los importa todos de una sola vez, realmente no puede agregar palabras clave específicas del tema. Pero si importa las imágenes de ambas tomas por separado, puede agregar palabras clave en la etapa de importación (por ejemplo, el nombre del modelo para los retratos y el nombre de la ubicación para los paisajes). Puede hacerlo en el panel Aplicar durante la importación en el lado derecho de la ventana de importación .
Usar la herramienta de pintor

La herramienta Painter es una manera fácil de agregar palabras clave a las imágenes mientras está en la vista de cuadrícula. Haga clic en el ícono del pintor en la barra de herramientas (parece una lata de pintura en aerosol; presione la 'T ’ para mostrar la barra de herramientas si no la ve) y seleccione ‘Palabras clave ' del menú desplegable. Escriba las palabras clave que desea agregar (en el cuadro a la derecha). Ahora todo lo que tiene que hacer es hacer clic en la miniatura de una foto para agregar esas palabras clave a esa imagen. Es una forma muy rápida de trabajar en Grid View.
Usar el panel de palabras clave
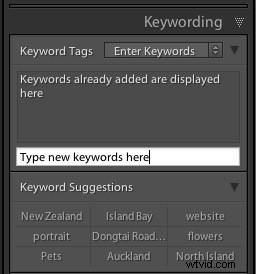
El panel de palabras clave se encuentra en el panel de la derecha en el módulo Biblioteca. Para agregar palabras clave, seleccione la imagen (o un grupo de imágenes) y escriba las nuevas palabras clave donde dice "Haga clic aquí para agregar palabras clave '. Cualquier palabra clave ya dada a la imagen se muestra arriba. También puede agregar palabras clave haciendo clic en cualquiera de las que aparecen en Sugerencias de palabras clave. (rellenado con palabras clave que ha utilizado en el pasado).
Usar conjuntos de palabras clave
Conjuntos de palabras clave se encuentran en la parte inferior del panel de palabras clave . Están ahí para ayudarlo a organizar sus palabras clave y superar el problema causado por el hecho de que se vuelve más difícil mantener la consistencia cuanto más usa palabras clave.
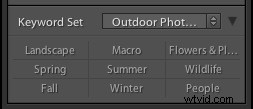
Por ejemplo, vivo en un suburbio de Wellington llamado Island Bay. Si tomo fotos aquí, debería usar la palabra clave "Island Bay". Pero, ¿y si un día uso la palabra clave “Wellington” en su lugar? ¿O incluso olvidarse de escribirlas por completo? Entonces, el poder de las palabras clave disminuye, porque esas fotos no se elegirán en ninguna búsqueda basada en las palabras clave "Island Bay".
La solución es utilizar un conjunto de palabras clave. Por ejemplo, podría crear un conjunto de palabras clave llamado Island Bay y agregar palabras clave como Island Bay, Wellington, Nueva Zelanda, paisaje, retrato. Luego, cuando se trata de agregar palabras clave, puedo seleccionar primero el conjunto de palabras clave de Island Bay y luego hacer clic en las palabras clave adicionales apropiadas. Esto garantiza la coherencia al garantizar que selecciono mis palabras clave de un grupo predeterminado.
Hay varios conjuntos de palabras clave incluidos con Lightroom, con títulos como Fotografía al aire libre, Fotografía de retratos y Fotografía de bodas. Puede acceder a ellas a través del menú desplegable en la parte superior del Conjunto de palabras clave. sección del panel de palabras clave . Este menú también le brinda las opciones para crear sus propios conjuntos de palabras clave.
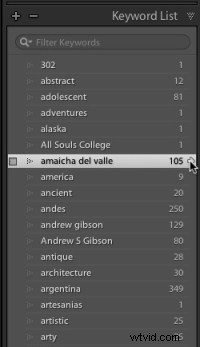
Lista de palabras clave
El panel Lista de palabras clave enumera todas las palabras clave que ha aplicado a las imágenes en su catálogo de Lightroom. Si desea ver todas las fotos etiquetadas con una palabra clave específica juntas, coloque el cursor sobre la palabra clave y haga clic en la flecha blanca que aparece en el lado derecho. Lightroom los reúne en Vista de cuadrícula. Esta es una forma de buscar imágenes por palabra clave.
Buscar imágenes con palabras clave
La forma más fácil de encontrar imágenes con palabras clave es ir a la Barra de filtros. (presione el ' ’ si no la ve) en Vista de cuadrícula y haga clic en Metadatos etiqueta. Seleccione "Palabra clave" en el menú desplegable de la primera columna. Lightroom muestra una lista de palabras clave debajo. Haga clic en una palabra clave:Lightroom reúne todas las imágenes etiquetadas con esa palabra clave. Puede limitar la búsqueda a carpetas o colecciones específicas seleccionándolas en los paneles de la izquierda (o seleccione "Todas las fotografías" para buscar en todo su catálogo).
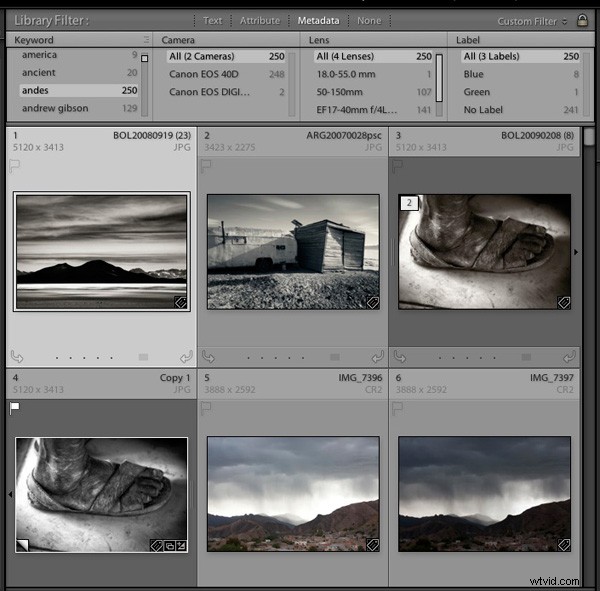
Uso de colecciones inteligentes
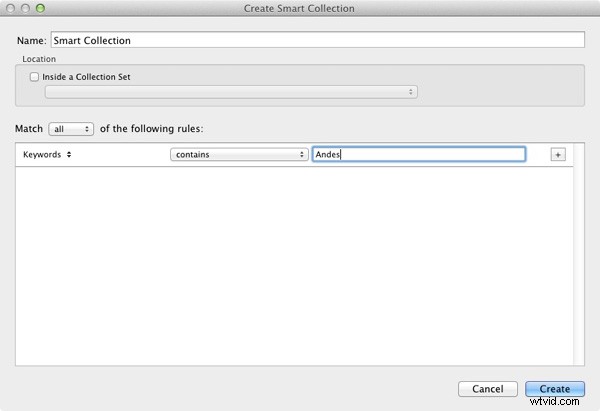
Finalmente, puede usar Colecciones inteligentes para recopilar automáticamente imágenes etiquetadas con palabras clave específicas. Ve al panel Colecciones , haga clic en '+' en la esquina superior derecha y seleccione la opción Crear colección inteligente . Establecer coincidencia a Todos , seleccione 'Otros metadatos> Palabras clave ' del menú desplegable en la primera columna y luego escriba la palabra clave requerida en el espacio en blanco provisto. El ejemplo muestra una colección inteligente muy simple, puede hacerla tan compleja como desee agregando reglas adicionales (recuerde darle un nombre a su colección inteligente, en el ejemplo anterior sería aplicable "Andes").
Aprendizaje adicional:libro electrónico Mastering Lightroom
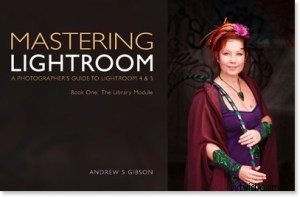
Mi último libro electrónico Mastering Lightroom Book One:The Library Module es una guía completa para usar el módulo de biblioteca de Lightroom para importar, organizar y buscar sus archivos de fotos. Aprenderá cómo controlar su creciente colección de fotos usando Colecciones y Conjuntos de colección, y cómo ahorrar tiempo para que pueda pasar más tiempo en el módulo Revelar procesando sus fotos. Está disponible ahora por un precio especial en Snapndeals por un período limitado.
