Esta es una publicación de invitado de:John Davenport
La fotografía selectiva en color existe desde hace años. Es algo que se ha utilizado en las películas (me vienen a la mente la Lista de Schindler y Sin City) y, más recientemente, Chase Freedom y Budweiser lo han utilizado en sus campañas publicitarias para destacar sus productos. Entonces, incluso si no le gusta el color selectivo, o si no lo ha pensado mucho, debe admitir que es una gran técnica para usar cuando intenta llamar la atención sobre un tema determinado y es algo útil para tener en su cinturón de herramientas. .
Hoy le mostraré cómo crear imágenes en color selectivas simples usando solo Lightroom como su software de procesamiento.
¿Qué hace que una imagen de color selectivo sea buena?

Primero debemos asegurarnos de saber qué buscar cuando estamos fotografiando a nuestros sujetos porque la fotografía selectiva en color no es algo adecuado para todas las situaciones. Ya sea que sea un fotógrafo de paisajes, un fotógrafo de retratos o alguien que tome fotografías en las calles de la ciudad, es importante mantener la idea en la parte posterior de su cabeza de que el color selectivo no debe ser forzado.
Por lo general, querrá sacar un color vibrante de una escena bastante monótona para que el follaje de otoño funcione muy bien, los ojos azules en los retratos son un tema muy común, los vestidos y la ropa brillantes también funcionan bien.
Un punto final es que debes asegurarte de que todo lo que mantengas en color agregue valor a la fotografía y no sea algo que reste valor a la escena general.
Cómo crear color selectivo en Lightroom
Una de las limitaciones de Lightroom es que no tiene la capacidad de hacer capas reales como lo hace Photoshop. Podemos evitar esto para el procesamiento de color selectivo trabajando con la pestaña HSL y trabajando con la herramienta Pincel de ajuste. En resumen, lo que vamos a hacer hoy es bajar la saturación en todos los colores y áreas de la fotografía que no queremos colorear. La siguiente es una guía paso a paso sobre cómo creé la imagen en la parte superior de esta publicación.
Aquí está la imagen original para su referencia.

El primer paso sería ir a la pestaña HSL de Lightroom y eliminar la saturación de todos los colores que no quieras en tu fotografía. En mi caso, quería mantener el amarillo para que todos los demás controles deslizantes se hayan desplazado hacia el extremo izquierdo.
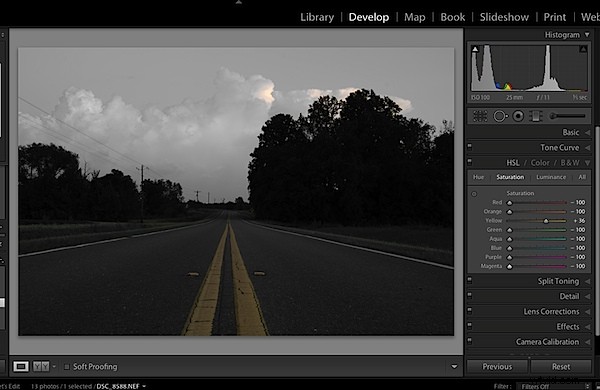
El siguiente paso sería ajustar la imagen a tu gusto:este es un ajuste aproximado solo para acercarte a donde estará la imagen final. Simplemente vaya a la pestaña de edición básica de Lightroom y configure la imagen general como desee. Al hacer esto, puede notar que algunos colores comienzan a volver a aparecer en la fotografía, está bien, lo solucionaremos en el siguiente paso.
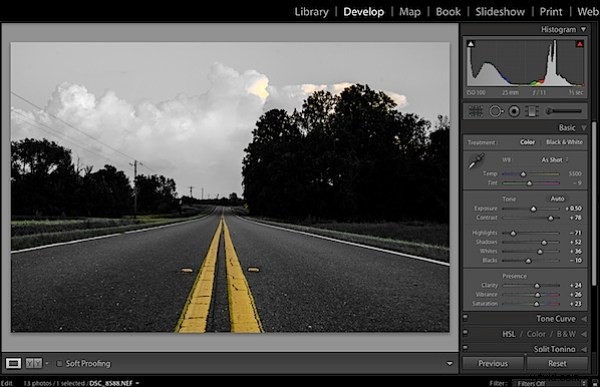
La limpieza de cualquier color que haya reaparecido después del proceso de ajuste se puede hacer fácilmente con el Pincel de ajuste. Simplemente cree una nueva capa de pincel de ajuste y gire la saturación hacia el extremo izquierdo. Pinta en cualquier lugar donde no quieras color. Si accidentalmente pinta sobre algo que desea conservar, cambie al modo de borrado y vuelva a pintar esa área hasta que quede bien.
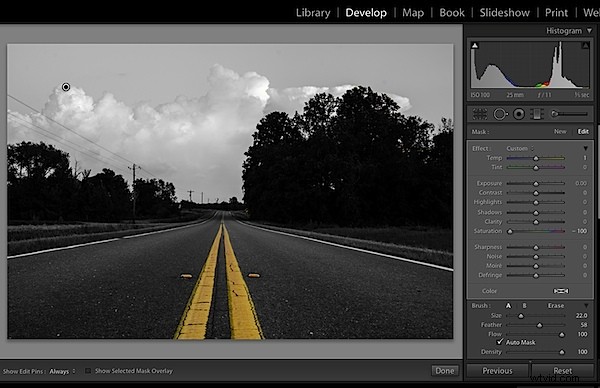
Una vez que llegue a este punto, depende de usted finalizar la fotografía para obtener su propia apariencia única con los toques finales y el recorte.
Encuentro que este flujo de trabajo hace un buen trabajo en la creación de imágenes de color selectivas sin la confusión y la naturaleza lenta que tiene el manejo de capas en Photoshop. Por supuesto, debe tenerse en cuenta que con un programa como Photoshop tendrá mucho más control sobre su procesamiento de color selectivo, pero para muchos de nosotros, este truco de Lightroom es una gran alternativa.
Escuchemos de usted
Ahora que hemos aprendido a realizar ediciones de color selectivas, me encantaría saber cuál es su opinión sobre este tipo de procesamiento, ¿lo usa? ¿Lo odias? ¿Alguna vez has hecho este tipo de cosas en Lightroom?
John Davenport es un ávido fotógrafo aficionado que comparte fotos todos los días en Facebook. Para obtener más consejos sobre la edición de Lightroom, consulte la serie semanal de John, que se centra en cómo editar fotos en Lightroom.
