Introducción
El siguiente es un extracto del Taller del sistema de flujo de trabajo de SLR Lounge Lightroom en DVD, un sistema diseñado para aumentar su velocidad de posproducción de 5 a 10 veces. Haga clic aquí para obtener más información.
Una imagen de retrato incluye un sujeto (generalmente sus rostros) como foco principal. Cuando editamos retratos, no queremos afinar demasiado los detalles finos, ya que esto, por supuesto, mejorará los poros y las imperfecciones de la piel. En su lugar, queremos un aspecto suave y gentil para nuestras imágenes de retratos.
En este tutorial, le mostraremos cómo crear un ajuste preestablecido de "Retrato suave" en Lightroom 4. Este ajuste preestablecido hará que nuestros retratos sean más halagadores, porque le indicaremos que suavice los reflejos en nuestras imágenes y reduzca la apariencia de imperfecciones. sobre la piel y otras superficies semilisas. Este ajuste preestablecido "Retrato suave" es el mismo ajuste preestablecido que usamos en Lin &Jirsa Photography para satisfacer nuestras necesidades de fotografía de bodas y retratos, sin embargo, es posible que desee cambiar algunas de las configuraciones para que se ajusten a su propio estilo personal. ¡Esperamos que los consejos de este tutorial te ayuden a desarrollar tu propio estilo de edición de imágenes de retratos!
Para este tutorial, usaremos este retrato estándar como ejemplo.

La configuración predeterminada de importación estándar
Para este tutorial, primero seleccione un retrato estándar básico que normalmente tomaría. Asegúrate de que el retrato que elijas esté correctamente expuesto con un balance de blancos preciso, ya que una imagen expuesta incorrectamente hará que el ajuste preestablecido represente erróneamente la foto promedio que tomas.
Cada vez que cree un nuevo ajuste preestablecido para algo específico, como retratos, le recomendamos que comience con otro ajuste preestablecido estandarizado que tenga configuraciones similares a las que está buscando en esta imagen. Entonces, por ejemplo, seleccionaremos nuestro ajuste preestablecido "Importación estándar" original para ayudarnos a crear el ajuste preestablecido "Retrato suave". Para obtener más información sobre cómo creamos nuestro ajuste preestablecido de "Importación estándar", haga clic AQUÍ.
Basaremos el ajuste preestablecido de color estándar "Retrato suave" en el ajuste preestablecido de importación estándar, por lo que hemos seleccionado "00 Importación estándar (restablecer)" en nuestro panel de ajustes preestablecidos. El panel de ajustes preestablecidos se puede encontrar a la izquierda del módulo de desarrollo de Lightroom.
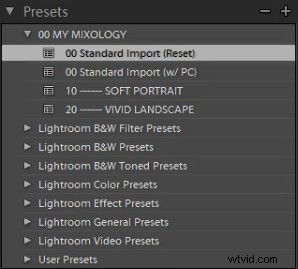
Si no tiene el ajuste preestablecido de importación estándar, estos son los ajustes para ello. Simplemente marque estos ajustes exactos en el Panel básico. Para expandir y colapsar el Panel básico, presione "Ctrl + 1".
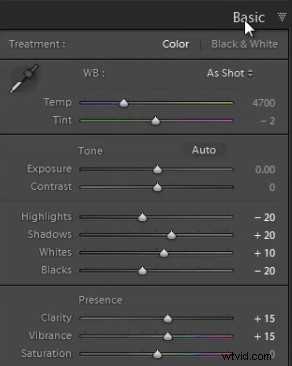
Ajustes básicos del panel
A continuación, debemos ajustar la configuración del panel Básico para crear el aspecto de "Retrato suave" que buscamos. Reduzca los aspectos más destacados a -30. Con las Sombras, bájalas a +10. Disminuir las Blancas a -30 y subir las Negras a -10. Estos ajustes suavizarán los reflejos generales del retrato. A continuación, ajuste la Claridad a -10 para suavizar realmente los tonos de detalle más grandes y ásperos y para suavizar cosas como los tonos de piel. No baje demasiado la Claridad, porque eventualmente perderá detalles importantes en su retrato y creará un aspecto "pintado" o "borroso".
Para Vibrance, lo dejaremos en +15. Puede elegir la cantidad de Vibrance para adaptarse a su propio estilo, pero le recomendamos que no agregue Vibrance adicional si su retrato ya tiene demasiado color en la piel. Una gran cantidad de Intensidad agrega color a la piel, lo que puede hacer que el retrato se vea poco favorecedor, ¡especialmente con iluminación mixta! A veces, si sus imágenes son demasiado claras y deficientes, es posible que desee reducir la Intensidad hasta -10 más o menos.
Los ajustes de su panel básico deberían ser similares a las configuraciones a continuación.
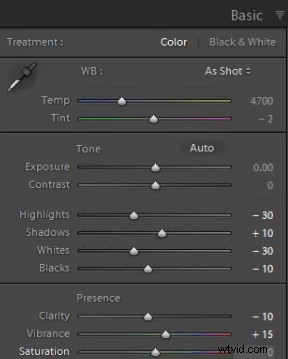
Ajustes de curva de tono
A continuación, vamos a ajustar la curva de tono en el panel de curva de tono. Para expandir y colapsar el panel Curva de tono, presione "Ctrl + 2". Para aumentar el contraste general en el retrato, cree una ligera curva en S. Recomendamos tener al menos 4 puntos en la curva de tono para que pueda controlar cada cuadrante. De izquierda a derecha, estos puntos proporcionarán un control secundario de sus negros, sombras de tonos medios, reflejos de tonos medios y blancos.
Para crear la ligera curva en S, baje un poco los negros, luego levante las sombras de tonos medios y los reflejos de tonos medios. Finalmente, tire de los blancos ligeramente hacia abajo y hacia la derecha. Tu Curva de Tono debe verse similar a la que se muestra a continuación, pero siéntete libre de ajustar estos puntos para que se adapten a tu estilo.
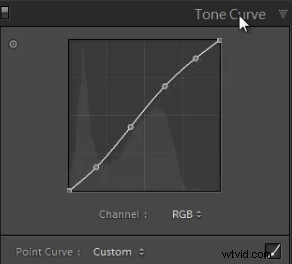
Ajustes del panel de detalles
Para expandir y contraer el Panel de detalles, presione "Ctrl + 5". La configuración de Nitidez del ajuste preestablecido Importación estándar debería ser lo suficientemente buena para su retrato, pero siempre haga zoom en la cara del sujeto para asegurarse de que todo se vea bien. Si encuentra que el tono de la piel es demasiado "crujiente", considere bajar el control deslizante Detalle antes de la Cantidad real.
A continuación, ajuste la configuración de Reducción de ruido. Suba la Luminancia a 20. No suba la Luminancia demasiado, ya que esto matará una vez más los detalles de su imagen. Sin embargo, una cantidad conservadora es útil, incluso para imágenes capturadas con su ISO más bajo.
Ajustar Luminance a alrededor de 15-20 como máximo crea un agradable efecto de suavizado, especialmente sobre los poros de la piel, mientras deja intactos los detalles principales (como las pestañas, etc.). Aunque la reducción de ruido de luminancia es un ajuste menor, juega un papel muy importante para ayudar a suavizar los tonos de piel en un retrato.
(Por supuesto, si está fotografiando sus retratos con valores ISO más altos por cualquier motivo, ¡es posible que deba aumentar este control deslizante aún más!)
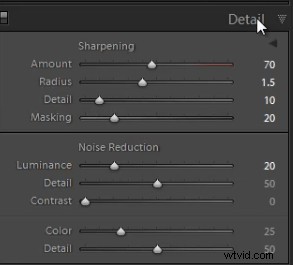
Ajustes de correcciones de lentes
Para expandir y colapsar el Panel de correcciones de lente, presione "Ctrl + 6". Después de ajustar la configuración de Reducción de ruido, debemos verificar la viñeta de nuestro retrato. La viñeta se refiere a la oscuridad o brillo de los bordes de una imagen. Si desea aplicar una pequeña cantidad de corrección de viñeteado en general, podemos dejar la configuración de viñeteado de lente del ajuste preestablecido de importación estándar. (Por supuesto, a algunos fotógrafos les gusta agregar viñetas a los retratos, ¡así que será una decisión subjetiva!)
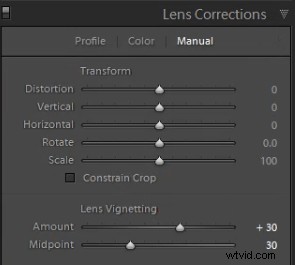
Guardar el ajuste preestablecido "Retrato suave"
Ahora que hemos terminado de marcar en la configuración del ajuste preestablecido "Retrato suave", debemos guardar este ajuste preestablecido. Primero, haga clic en el signo "+" en el panel de ajustes preestablecidos.
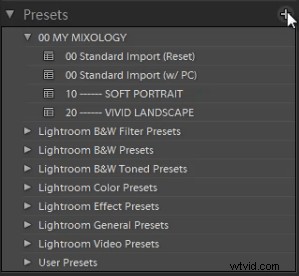
Aparecerá el cuadro de diálogo Nuevo ajuste preestablecido; nombre el valor predeterminado "11 colores estándar". Seleccione "Marcar todo" para seleccionar todas las configuraciones. Sin embargo, asegúrese de que no se haya seleccionado “Tono automático”. A continuación, desmarque "Correcciones de lente", "Correcciones de perfil de lente", "Transformar" y "Aberración cromática" porque no queremos sincronizar estas configuraciones específicas en todos los retratos que tenemos. (Recomendamos crear ajustes preestablecidos separados para administrar esos ajustes).
Presione "Crear" una vez que haya terminado. ¡Su nuevo cuadro de diálogo de ajuste preestablecido de desarrollo debería verse como el que se muestra a continuación!
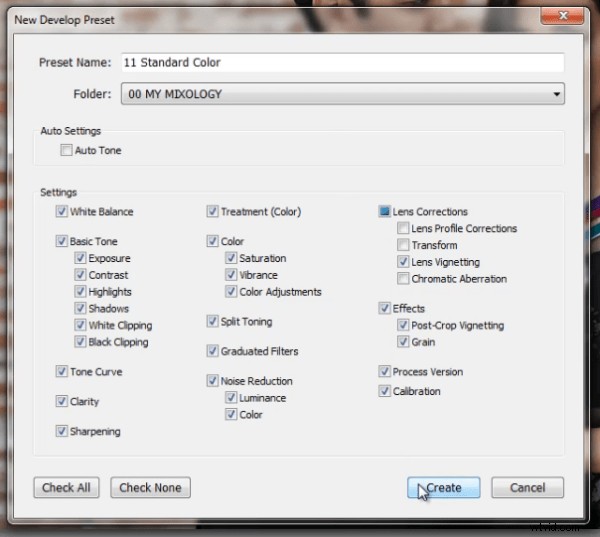
Como puedes ver a continuación, puede ser una buena idea organizar tus presets por números, dos o tres dígitos suelen ser suficientes. De cualquier manera, el objetivo es que estos ajustes preestablecidos relacionados con los predeterminados aparezcan en la parte superior.
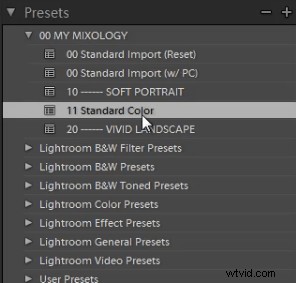
Así es como se ve nuestra imagen final con el ajuste preestablecido de color estándar "Retrato suave" aplicado.

A continuación, puede ver una comparación recortada de la imagen original sin editar en su estado RAW silenciado, así como los ajustes preestablecidos "Importación estándar" y "Retrato suave" para comparar:
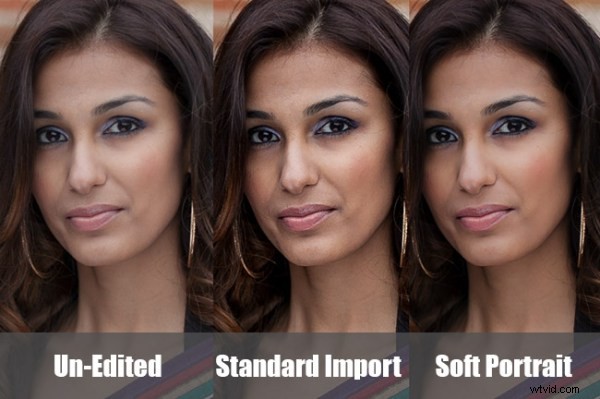
Conclusión
Una vez más, el objetivo de crear un ajuste preestablecido como este es minimizar la cantidad de trabajo que necesitamos hacer por imagen. Con un ajuste preestablecido como este, en teoría, debería poder pasar rápidamente por una sesión de retrato haciendo correcciones por lotes en configuraciones como el balance de blancos y la exposición, solo deteniéndose aquí y allá para ajustar otras configuraciones individualmente.
Tomará tiempo ajustar el ajuste preestablecido a su gusto personal, sin embargo, esta regla general puede ayudar:si se encuentra aplicando el mismo ajuste a más del 50-60% de sus imágenes de cierto tipo de fotografía, entonces eso ¡el ajuste debe ponerse en un preajuste! ¡Es mejor realizar pequeños cambios en el 20-30 % de sus imágenes que realizar correcciones importantes en el 70-80 % de sus imágenes!
El taller del sistema de flujo de trabajo de SLR Lounge en DVD
El Taller del sistema de flujo de trabajo de SLR Lounge en DVD toma todo lo que enseñamos en el Taller de Lightroom 4 A to Z en DVD y lo construye enseñándole cómo maximizar su flujo de trabajo y eficiencia de captura y posprocesamiento. ¡Este DVD de 7 horas cubre los procedimientos de seguridad de datos, la gestión de archivos, los estándares de selección y técnicas generales de desarrollo para aumentar su eficiencia de posproducción hasta 15 veces! De hecho, con este sistema de flujo de trabajo podemos seleccionar y editar más de 1500 imágenes por hora. ¡No nos creas, mira el video teaser! El sistema de flujo de trabajo también está disponible como parte de Lightroom 4 Workshop Collection. Para obtener más información, haga clic en este enlace.
