 Con todas las nuevas formas de sincronizar archivos a través de Internet ha llegado una clave que Adobe originalmente no incluía con Lightroom:La capacidad de usar un catálogo de Lightroom en diferentes computadoras. Por razones técnicas, Lightroom no está configurado como otras bases de datos (piense en WordPress) donde varios usuarios pueden acceder a la misma base de datos al mismo tiempo. Lightroom bloquea el control de la biblioteca en uso a un solo usuario a la vez y, debido a esto, no han permitido ubicar bibliotecas en unidades de red.
Con todas las nuevas formas de sincronizar archivos a través de Internet ha llegado una clave que Adobe originalmente no incluía con Lightroom:La capacidad de usar un catálogo de Lightroom en diferentes computadoras. Por razones técnicas, Lightroom no está configurado como otras bases de datos (piense en WordPress) donde varios usuarios pueden acceder a la misma base de datos al mismo tiempo. Lightroom bloquea el control de la biblioteca en uso a un solo usuario a la vez y, debido a esto, no han permitido ubicar bibliotecas en unidades de red.
Entiendo las razones técnicas, pero no he estado feliz de solo poder acceder a mis bibliotecas de Lightroom desde una computadora. Tengo dos computadoras de escritorio y una computadora portátil y me gustaría poder usar la misma biblioteca en todas las ubicaciones, especialmente cuando estoy de viaje. Si es como yo, no siempre necesita acceder a los archivos RAW, ya que siempre hay mucho trabajo por hacer seleccionando, clasificando, clasificando, etiquetando, usando palabras clave y subtitulando imágenes, incluso cuando no se está editando completamente (lo que requiere el archivo RAW original). archivos).
Dropbox.com tiene una cura (al igual que Google Drive y otras soluciones de almacenamiento en línea). La clave es el cliente de escritorio de Dropbox. Crea una carpeta que siempre se replica en la web pero actúa como una carpeta local en su computadora. Esto significa que, para Lightroom, solo sabe que está escribiendo en una carpeta local y todos están contentos. Una vez replicado en la web, Dropbox puede instalarse en otra computadora y configurarse para sincronizarse con la misma cuenta. ¡Ahora su biblioteca está en ambas computadoras!
Sin embargo, hay algunos límites. Permítanme repasar los pasos para obtener esta configuración y luego cubrir lo que no puede hacer, ya que no es una panacea.
Configurar Dropbox
-
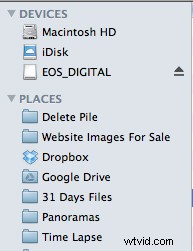 Primero, diríjase a Dropbox.com y regístrese para obtener una cuenta.
Primero, diríjase a Dropbox.com y regístrese para obtener una cuenta. - Luego, descargue el cliente de escritorio adecuado para usted. Elija entre Mac, Windows, Linux y Mobile. ADVERTENCIA:si sincroniza esta cuenta con su dispositivo móvil, dependiendo del tamaño de su catálogo de Lightroom, puede incurrir en costos de datos enormes. Piénsalo y comprueba el tamaño de tu catálogo.
- Lo que hace el cliente de escritorio es crear una carpeta llamada Dropbox donde quieras. Sugeriría colocarlo en su carpeta de inicio. También colocará un vínculo útil en Lugares en una Mac y Favoritos en una PC.
- Cierre Lightroom y mueva su catálogo de Lightroom a esta ubicación. Podría sugerir probar esto primero con un catálogo de muestra. Además, haga una copia de seguridad de su catálogo principal antes de intentar esto, solo para estar seguro. Su catálogo se encuentra en WIN:(usuario) / Mis imágenes / Lightroom y MAC:/Pictures / Lightroom. Sugiero configurar una carpeta "Lightroom" en esta nueva ubicación para guardar los catálogos que desee.
- También querrá mover la carpeta Previews.ltdata y la carpeta Configuración de Lightroom, si existen.
Al mover estos archivos, comenzará la replicación. Esto llevará un tiempo dependiendo del tamaño de su catálogo.
Su cuenta de Dropbox viene con 2 GB de espacio gratis. Hay opciones para actualizar y otros servicios vienen con aproximadamente la misma cantidad de almacenamiento. Mientras Dropbox sincroniza sus archivos, continúe y configure su segunda computadora. Una vez que haya terminado, verá la carpeta que contiene su catálogo.
En mi ejemplo aquí, sincronicé un catálogo llamado "50" como prueba en mi computadora portátil con Windows. Cuando Lightoom está apagado en ambas computadoras, así es como se ve.
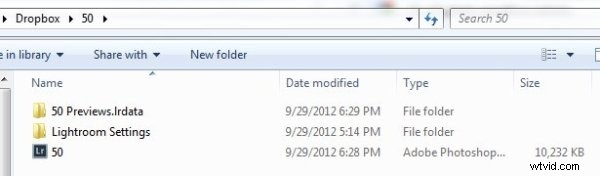
IMPORTANTE:Después de mover el catálogo en la computadora 1, deberá hacer doble clic en el catálogo para abrirlo. De lo contrario, Lightroom se asustará cuando se abra, ya que el catálogo no existe en la ubicación anterior (Puede, por supuesto, señalarlo en la dirección correcta en este punto si así lo desea. Simplemente me resultó más fácil apuntar al catálogo que quiero abrir la primera vez y luego hacer doble clic en él). Solo necesita hacer esto la primera vez en cada computadora y luego Lightroom sabe cómo encontrar el catálogo.
Ahora, cuando abro el catálogo en mi computadora portátil con Windows, esto es lo que veo en esa carpeta en mi escritorio MAC.
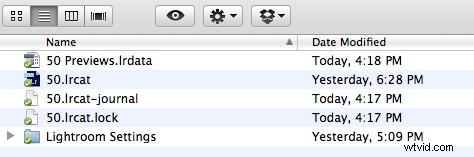
Hay dos archivos nuevos. No solo eso, si deja las notificaciones activadas para Dropbox, seguirá chateando con usted, haciéndole saber que se agregaron esos dos archivos. También le dirá cuándo se modifican o eliminan cosas y estas notificaciones (un poco molestas después de un tiempo) se pueden desactivar en la sección Preferencias de la aplicación de escritorio.
Esos archivos "-journal" y "lock" aparecen cuando el catálogo está abierto. En este momento, el catálogo está abierto en mi computadora portátil y no se puede abrir en mi escritorio.
Para que este sistema funcione, es fundamental cerrar Lightroom si desea utilizarlo en otro sistema
Lo bueno de esta configuración es que garantiza que existan tres copias de su catálogo, aunque todavía recomiendo mantener una copia de seguridad periódica de su catálogo.
Cuando abre el catálogo desde una computadora que no puede ver los archivos RAW originales (o JPEG originales), verá este icono en la vista Biblioteca:

Y verá esto en la parte superior de las imágenes cuando esté en la vista de lupa o en el módulo Revelar:

Esto está bien y es de esperar. A menos que TODAS sus imágenes quepan en su carpeta de Dropbox (algo que está disponible si actualiza su cuenta a Pro), entonces la máquina que no sea del hogar no podrá ejecutar ediciones en el módulo Revelar.
Aparte de esa deficiencia, esta es una gran opción para aquellos que viajan y quieren poder manejar ciertas tareas de edición mientras están lejos de su computadora principal. Cuando se cierra la versión remota del catálogo y se abre la versión de inicio después de regresar, todo el cambio, las selecciones, los rechazos, las selecciones, los cambios de color, las calificaciones con estrellas, las palabras clave... todo eso está disponible automáticamente.
Advertencia:solo he estado probando este sistema durante una semana, pero parece estable. Siempre haga una copia de seguridad de su catálogo en un disco duro separado para garantizar la retención de datos.
