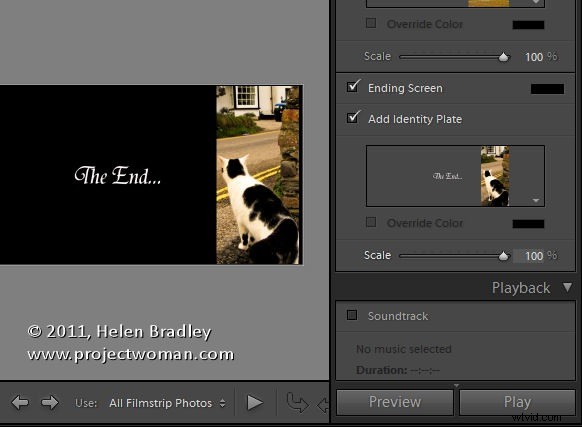
Las placas de identidad son uno de los secretos mejor guardados de Lightroom. Hay muchas formas en las que puede usar las placas de identidad en Lightroom no solo para personalizar la interfaz, como mencioné en esta publicación, sino también para personalizar sus aplicaciones de impresión, web y presentación de diapositivas.
En esta publicación, le mostraré cómo crear y usar placas de identificación para crear un título personalizado y diapositivas finales en el módulo Presentación de diapositivas de Lightroom.
Crear una presentación de diapositivas
Para una presentación de diapositivas, es una buena idea comenzar colocando todas las imágenes en una colección, luego seleccione la colección y cambie al módulo Presentación de diapositivas.
En la barra de herramientas, elija Todas las fotos de la tira de diapositivas para configurar la presentación de diapositivas con todas esas imágenes.
En el Navegador de plantillas, elija la plantilla predeterminada. Elija un color de fondo abriendo el Panel de fondo y elija Color de fondo y pruebe un color para usar.
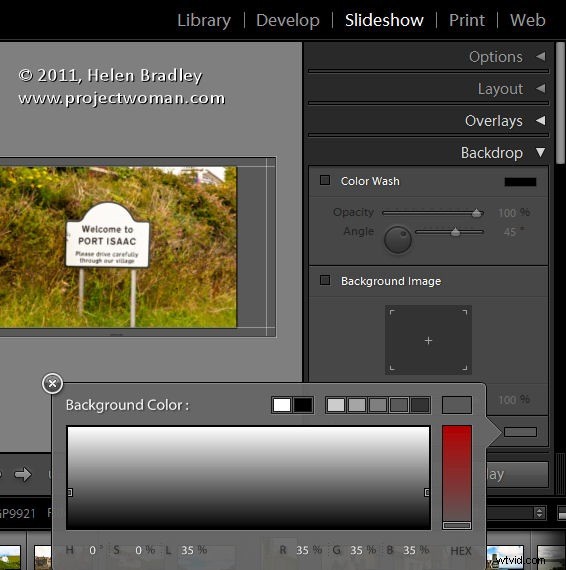
Puede agregar un color de fondo con o sin lavado de color. También puede establecer una imagen de fondo; por ejemplo, use una imagen de su presentación de diapositivas con una opacidad reducida como fondo.
Aquí me he conformado con un fondo gris oscuro liso.
En el panel Diseño, seleccione Mostrar guías y asegúrese de que Vincular todo esté seleccionado y luego arrastre las guías para tener algo de espacio alrededor de las imágenes.
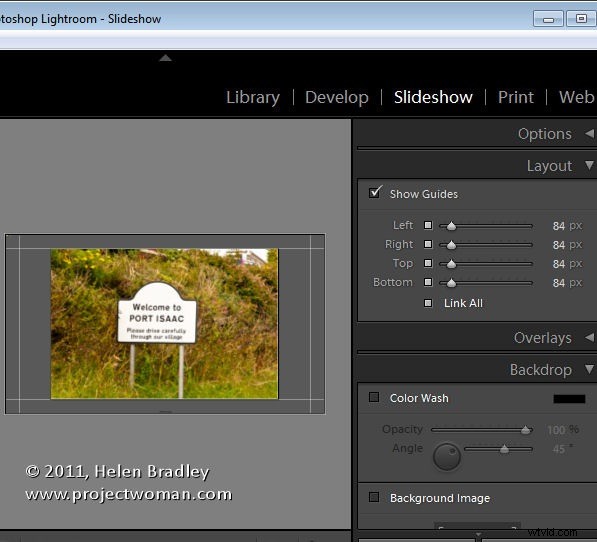
Al desvincular las guías, puede configurar una guía para que sea más pequeña que las demás. Me gusta hacer que el margen superior sea más pequeño que los demás para empujar las imágenes hacia arriba en la pantalla.
Use su Placa de Identidad
El primer lugar donde puede usar una placa de identidad es en el panel Superposiciones. Esta placa de identidad se colocará en cada diapositiva y se mostrará a medida que se reproduzca la presentación de diapositivas. Para esto, me gusta usar una placa de identidad de texto sin formato, así que asegúrese de que la Placa de identidad esté marcada y luego haga clic en la flecha que apunta hacia abajo y seleccione una placa de identidad que ya haya creado.
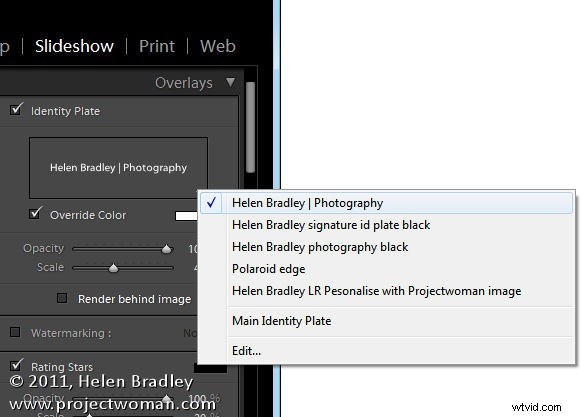
Alternativamente, haga clic en Editar y escriba la información de la placa de identidad en el cuadro y luego selecciónelo y seleccione una fuente, tamaño de fuente y color. Cuando haya hecho esto, haga clic en el botón Personalizado, haga clic en Guardar como y asigne un nombre a su placa de identificación.
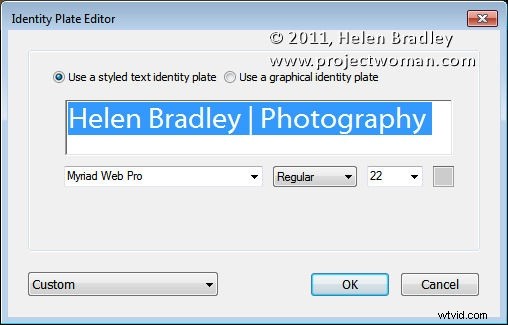
No importa qué color haya seleccionado para el texto de la placa de identidad porque puede seleccionar la casilla de verificación Anular color y seleccionar un color alternativo para su placa de identidad de texto. Ajuste la escala a un valor grande para que pueda ver el texto de la placa de identificación en la pantalla, arrástrelo a su posición y luego ajuste la escala y la opacidad para que se adapte.
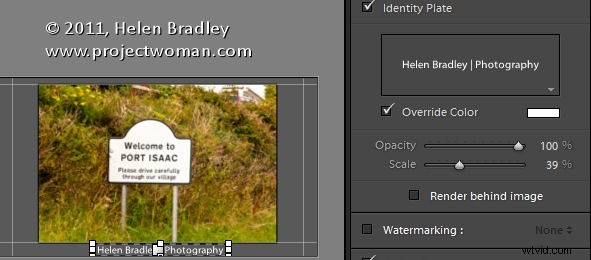
Placa de Identidad para un Título
Otro lugar donde puede usar una placa de identidad es el panel Títulos. Aquí puede agregar una pantalla de introducción y finalización a su presentación de diapositivas. Si bien podría usar una placa de identificación simple configurada para ese propósito, también puede usar una imagen.
Aquí he tomado una de las imágenes de la presentación de diapositivas en Photoshop haciendo clic con el botón derecho y eligiendo Editar en Photoshop.
Recorté una parte de la imagen y la usé para crear una diapositiva de inicio interesante para la presentación de diapositivas. Aquí agregué algo de texto a la imagen para presentar la presentación de diapositivas. Siempre que sea posible, es una buena idea dejar la mayor parte de la imagen transparente posible para que el tamaño del archivo sea pequeño.
Ajusta el tamaño de la imagen para que se aproxime al tamaño de la ventana de la presentación de diapositivas:usé 1408 x 800 píxeles.
Guarde la imagen en Photoshop como un archivo PNG para que conserve su transparencia. Más tarde, puede controlar el color de fondo de la diapositiva de título seleccionando un color del selector de color de la pantalla de introducción en lugar de tener el color ya en la imagen de la placa de identidad.
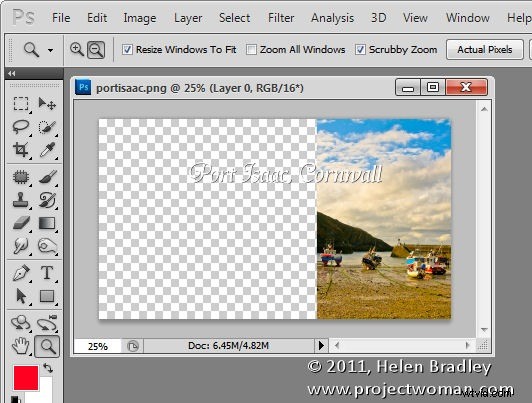
Ahora, de vuelta en Lightroom, en el panel Título, haga clic en Agregar placa de identidad y seleccione Editar y esta vez seleccione Usar una placa de identidad gráfica. Haga clic en Buscar archivo y arrastre y suelte la imagen en la ventana o busque la imagen en el disco. Haga clic en Aceptar para cargarlo como una placa de identidad; es posible que se le indique que es muy grande; haga clic en Usar de todos modos para continuar.
La imagen aparecerá durante uno o dos segundos en la diapositiva del título y luego desaparecerá de la pantalla principal, pero la verá en el panel Títulos. Probablemente sea demasiado pequeño, así que ajuste el control deslizante Escala para aumentar su tamaño.
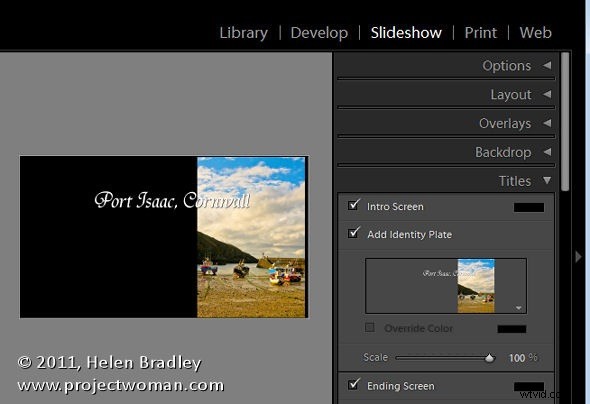
Puede continuar y crear una placa de identidad gráfica similar si lo desea para la pantalla final.
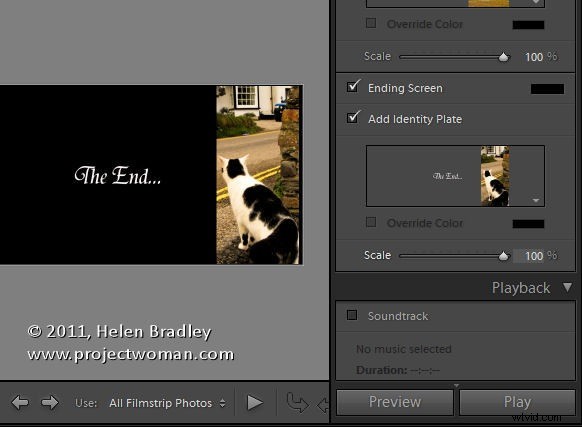
Al crear una segunda imagen de Photoshop de la misma manera e importarla como una placa de identidad gráfica, puede tener una pantalla final diferente y personalizada para su presentación de diapositivas.
Para ver las diapositivas y sus nuevos títulos, haga clic en la primera imagen de la presentación de diapositivas y haga clic en el botón Reproducir.
