En esta publicación Brandon Oelling de x=fotografía+consultoría comparte cómo los monitores duales pueden acelerar su flujo de trabajo cuando usa Lightroom.
Hoy en día, agregar un segundo monitor a su flujo de trabajo de Lightroom no solo está al alcance de la mano, ¡es muy barato!
La mayoría de los monitores de 19 a 20 pulgadas se pueden comprar por menos de $175, lo que representa una gran diferencia de precio con respecto a hace apenas un año.
Con dos monitores, Lightroom se vuelve realmente interesante. Así es como lo estamos aprovechando.
Encender cosas
Una vez que su segundo monitor esté conectado a su sistema principal, en Lightroom simplemente seleccione Ventana>> Pantalla secundaria>> Mostrar...
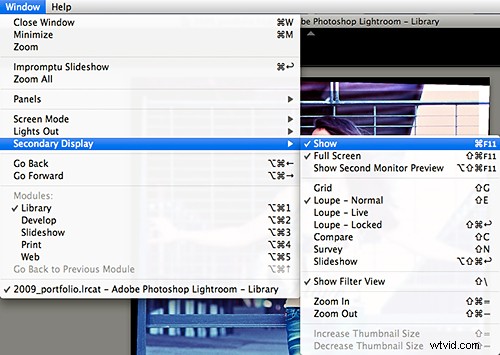
Si lo tuyo es trabajar cerca de la tira de película, hay un ícono que también te permite alternar la pantalla secundaria:
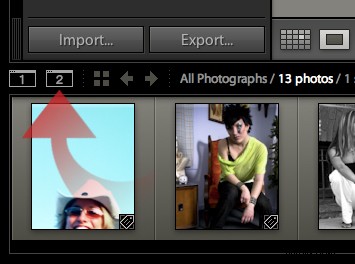
… o puede usar el método abreviado de teclado Cmd+F11 (mac) o F11 (PC) y que hace que activar o desactivar la pantalla secundaria sea ultrarrápido.
{Nota:los accesos directos para usar la ventana secundaria son los mismos que los accesos directos equivalentes en el módulo Biblioteca, con la tecla Mayús añadida. Adobe proporciona un más lista completa de accesos directos en su sitio web.
Lightroom le presentará la ventana de visualización secundaria:
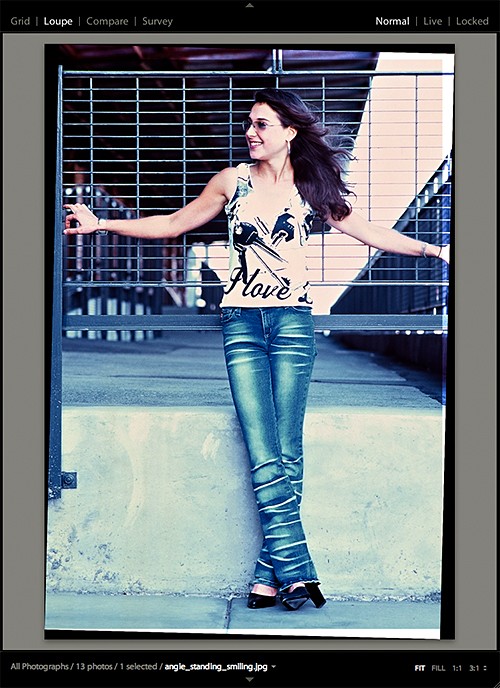
Inicialmente, Lightroom muestra esta nueva ventana en modo de pantalla completa. Esto se puede activar o desactivar en el menú Ventana>> Pantalla secundaria...
… o mediante el atajo de teclado Cmd+Shift+F11 (mac) o Shift+F11 (pc).
Haz algunas cosas y hazlas bien
Usamos las funciones más básicas de la pantalla secundaria para inyectar mejoras en nuestro flujo de trabajo, ¡pero seguro que aumentan el factor de productividad!
El principal beneficio de esta configuración es que la pantalla secundaria presenta su(s) imagen(es) independientemente del módulo en el que se encuentre, sin todo el desorden de los paneles del módulo y la tira de película, lo que le permite concentrarse en cosas como vistas previas 1:1, color , tono, etc. Esto complementa perfectamente la ventana principal donde SÍ mantengo visibles todos los paneles y controles de la tira de película.
Repasemos las piezas principales de la pantalla secundaria y sus características.
Ver controles

- Cuadrícula – coloca el diseño de vista de cuadrícula estándar en las ventanas secundarias, esencialmente una tira de película demasiado glorificada
- Lupa – esta es nuestra vista predeterminada que coloca una sola imagen en la ventana
- Comparar – seleccione 2 fotos que se muestran una al lado de la otra para su evaluación
- Encuesta – seleccione varias fotos para que se muestren una al lado de la otra para su evaluación
- Presentación de diapositivas – generar y reproducir una presentación de diapositivas a pantalla completa de la carpeta o colección actualmente seleccionada
Vista de lupa
Usamos la vista de lupa para prácticamente el 90% de nuestro flujo de trabajo. Los modos Cuadrícula, Comparar, Encuesta y Presentación de diapositivas son agradables, pero lo que realmente queremos hacer es tener una gran vista previa de pantalla completa mientras realizamos nuestras ediciones finales para permitir el tipo de inspección profunda de la imagen que normalmente se realiza en la ventana principal. pero de nuevo sin todo el desorden.
Dicho esto, veamos algunas de las funciones que ofrece la vista de lupa.

- Normal – muestra la imagen seleccionada de la tira de película o cuadrícula
- En vivo – muestra la imagen más actual ubicada debajo del puntero de la tira de película o cuadrícula
- Bloqueado – bloquea una foto seleccionada incluso si elige una foto diferente en la ventana principal
También puede hacer un filtrado básico en la tira de película a través de la vista de lupa. Esto es bueno para buscar una colección rápida específca de imágenes finales o una importación previa.

Todos los controles de zoom que esperaría también están disponibles en la vista de lupa. Esta es nuestra función más utilizada en la vista de lupa.
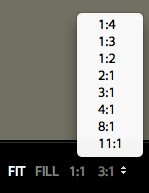
La productividad reina
Estoy convencido de que con un segundo monitor puede mejorar la velocidad de su flujo de trabajo de Lightroom en un 25 % o más.
Imagine el cambio constante entre los módulos Biblioteca y Revelar en un intento de probar sus imágenes en el modo de estudio, solo para regresar al módulo Revelar para hacer ajustes. Este círculo vicioso puede robarle un tiempo precioso a su flujo de trabajo.
Al aprovechar un segundo monitor, puede comenzar a introducir procesos más eficientes en su flujo de trabajo y, a su vez, volver a hacer lo que mejor sabe hacer:¡disparar!
Brandon Oelling es de x=fotografía+consultoría – imagen+flujo+de+trabajo+tecnología+negocio.
