Helen Bradley explica cómo mover con éxito archivos de Lightroom y un catálogo a un disco nuevo.
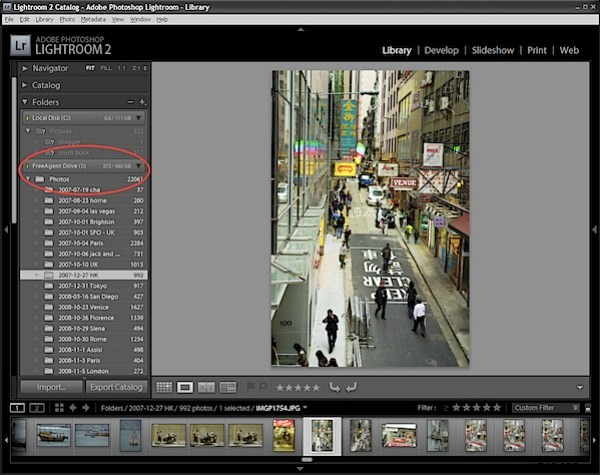
Un problema que desconcierta a muchas personas es cómo mover con éxito un catálogo de Lightroom de una computadora a otra o de un disco duro local a uno extraíble.
Habiendo enfrentado esta situación de frente y habiendo hecho un verdadero lío en mi primer intento, esta es mi opinión sobre la forma más inteligente de hacerlo.
El problema de mover el catálogo y los archivos para mí era que no quería perder el historial de edición de ninguno de mis archivos, por lo que era fundamental que todo se moviera correctamente y, al final, el método ideal era hacer que Lightroom fuera responsable de el movimiento por lo que todo el tiempo se mantuvo informado sobre lo que estaba sucediendo.
Paso 1
Comience por hacer una copia de seguridad de su catálogo y archivos de Lightroom; si todo sale mal, al menos tendrá sus copias de seguridad.
Paso 2
Conecte su unidad externa (o encienda la computadora nueva) y copie una fotografía en la carpeta raíz de la unidad, o si desea que sus carpetas de fotos se almacenen dentro de una carpeta llamada Fotos, por ejemplo, y no en la carpeta raíz , cree esta carpeta y copie una foto en ella. Debe haber una imagen en una carpeta para importar la imagen (y la carpeta) a la colección de carpetas de Lightroom.
Paso 3
Ahora ubique su carpeta de Lightroom que contiene su catálogo y obtenga una vista previa de las imágenes y muévala a la nueva unidad. Esto tiene que hacerse con Lightroom cerrado.
Paso 4
Inicie Lightroom e informará que no puede encontrar el catálogo, hasta ahora todo bien. Apunte Lightroom a la carpeta de Lightroom en su nueva unidad y haga clic en el archivo del catálogo (tiene la extensión lrcat):Lightroom abrirá el catálogo y encontrará todo intacto porque aún no ha movido nada, excepto su catálogo.
Paso 5
Dentro de Lightroom, elija Archivo> Importar desde disco e importe la imagen única que copió en la carpeta de su nueva unidad. Esto agrega la carpeta raíz para sus imágenes en la nueva unidad a la colección de carpetas de Lightroom.
Paso 6
Asegúrese de que la Biblioteca esté visible y que el área de Carpetas esté abierta. Ahora arrastre y suelte cada carpeta de imágenes desde su disco local a su nueva unidad en la vista de carpetas de Lightroom. Hice esto una carpeta a la vez, pero puede, si lo desea, arrastrar la carpeta raíz de su disco anterior y soltar todo en su nueva carpeta en la nueva unidad; depende de cómo quiera que todo esté organizado. Lightroom funciona bastante rápido al mover los archivos, por lo que no lleva demasiado tiempo. La parte más inconveniente de la mudanza para mí fue que Lightroom solo puede mover una carpeta a la vez, por lo que el proceso tuvo que ser supervisado manualmente:cuando se movía una carpeta, arrastraba y soltaba la siguiente y así sucesivamente.
Si prefiere hacerlo, puede mover todas las carpetas que contienen sus fotos fuera de Lightroom; este sería un proceso más fácil que hacerlo dentro de Lightroom si desea conservar la misma estructura general de carpetas. A continuación, inicie Lightroom y, en la lista Carpetas, haga clic con el botón derecho en la carpeta raíz anterior y elija Actualizar ubicación de la carpeta y señale la nueva ubicación para los archivos.
Una vez que el catálogo de Lightroom y todos sus archivos y carpetas de fotos estén en el disco externo o en la nueva computadora, podrá acceder instantáneamente a sus imágenes en cualquier momento simplemente abriendo Lightroom.
Problema de letras de unidad externa
Si está utilizando una unidad externa para almacenar su catálogo y archivos de Lightroom, puede encontrar problemas al conectar la unidad a una segunda computadora, ya que puede reconocer que tiene una letra de unidad diferente. Si esto sucede, Lightroom aún le mostrará vistas previas de todas sus imágenes, pero encontrará advertencias de archivos faltantes si intenta editar una. La solución más fácil en este punto es hacer clic derecho en la carpeta raíz en la lista de Carpetas en Lightroom y elegir Actualizar ubicación de la carpeta. Navegue para encontrar esta carpeta raíz en su disco externo y, cuando la localice, todas las imágenes en esa carpeta se encontrarán de inmediato.
