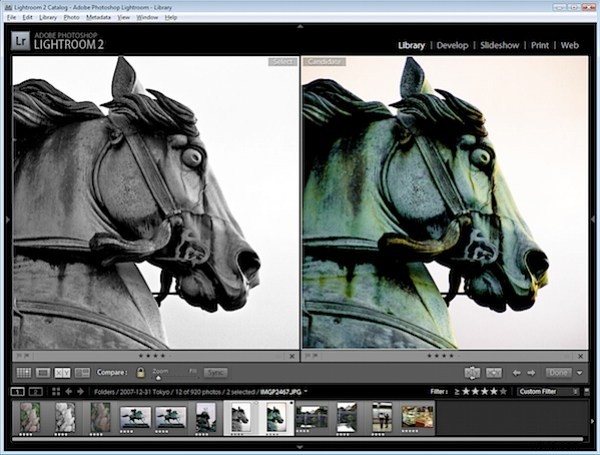
La función de copia virtual de Adobe Photoshop Lightroom le permite experimentar con múltiples opciones de edición para una imagen sin duplicar la imagen original. Entonces, por ejemplo, si tiene una imagen que cree que se vería bien con su color mejorado o renderizada en blanco y negro, puede aplicar ambas correcciones a la misma imagen para ver cuál le gusta más usando copias virtuales. No solo verá ambas versiones en Lightroom, sino que puede exportar cada una como una imagen diferente y puede trabajar con ellas de forma independiente.
Siga estos pasos para ver copias virtuales en el trabajo:
Paso 1
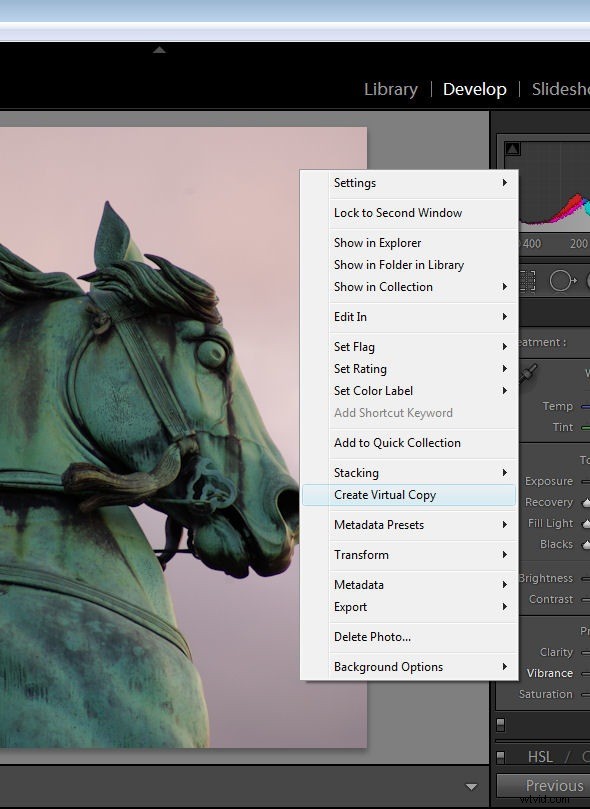
Dentro de Lightroom, ubique la foto para ajustar en la tira de película, haga clic con el botón derecho y seleccione Crear copia virtual. En la tira de película verás ambas imágenes y, cuando las selecciones, verás que tienen el mismo nombre de archivo. Si tiene la Superposición de información mostrada, también muestra los mismos datos para ambas imágenes.
Paso 2
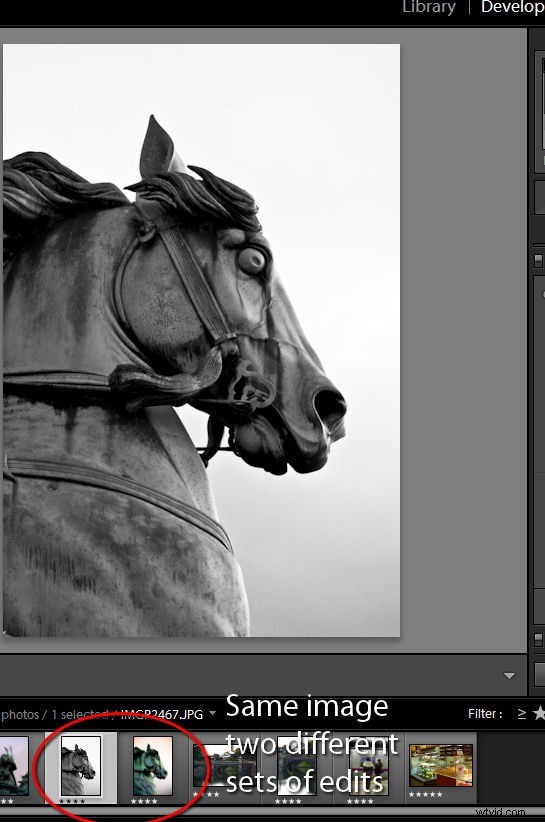
Una vez que haya creado la copia virtual, puede editarla independientemente del original y comparar los resultados. También puede hacer copias virtuales adicionales y cada una se comporta independientemente del original pero, en realidad, es la misma imagen.
Paso 3
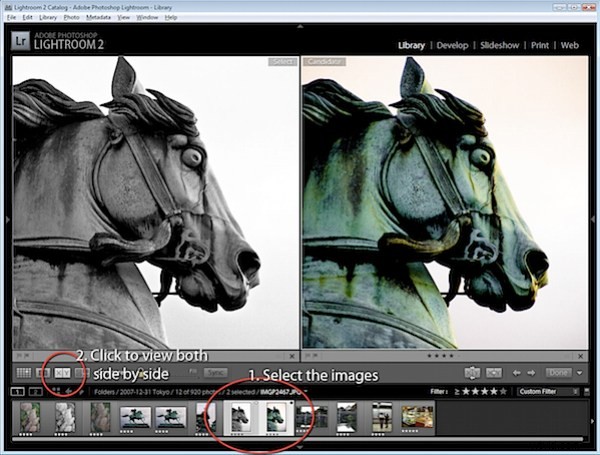
Para ver las dos imágenes una al lado de la otra, regrese a la vista Biblioteca, seleccione tanto la imagen como la copia virtual y haga clic en el botón XY sobre la tira de película. Esto muestra las dos imágenes una al lado de la otra.
Consejo
Un problema con las copias virtuales es determinar cuál es el original y cuál es la copia. Deberá hacer esto, por ejemplo, si desea eliminar la copia virtual dejando el original en su lugar.
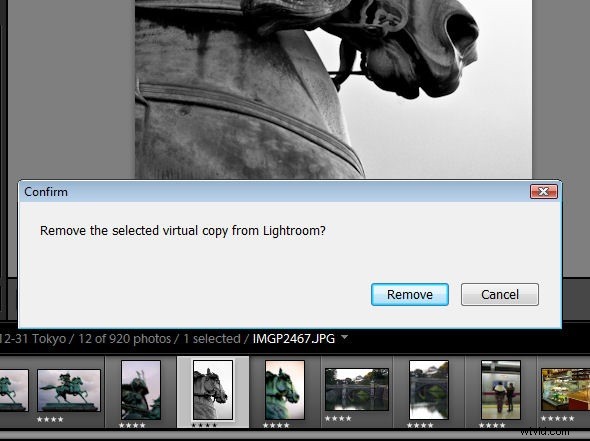
Para eliminar una copia virtual, haga clic con el botón derecho en la versión de la imagen que cree que es la copia virtual y elija Eliminar foto. Si es la copia virtual, verá el mensaje de diálogo "¿Eliminar la copia virtual seleccionada de Lightroom?" – haga clic en Quitar para eliminarlo.
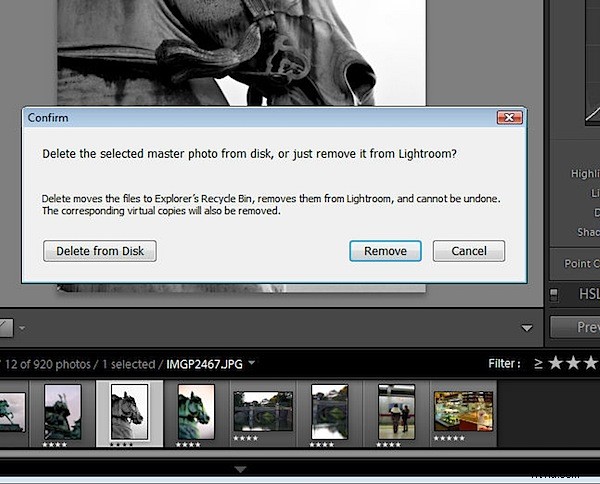
Si la versión seleccionada no era la copia virtual, verá el mensaje "¿Eliminar la foto maestra seleccionada del disco o simplemente eliminarla de Lightroom?". Esto le indica que la imagen seleccionada no es la copia virtual sino el original. Haga clic en Cancelar si no desea eliminar tanto el original como la(s) copia(s) virtual(es) de Lightroom o de su disco.
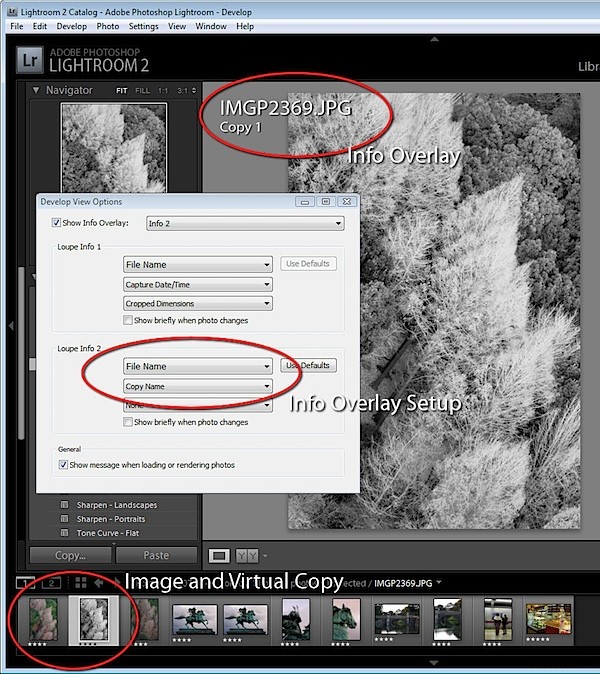
Si usa mucho las copias virtuales, puede configurar la superposición de información para mostrarle qué imagen es una copia. Para hacer esto, elija Ver> Opciones de vista y haga clic en Mostrar superposición de información. Vuelva a configurar uno de los conjuntos de información para incluir no solo el nombre del archivo sino también el nombre de la copia. La imagen original mostrará solo el nombre del archivo y las copias virtuales mostrarán el nombre del archivo y la Copia 1 (o Copia 2).
