Cuando se trata de fotografía de alimentos, la edición de fotos es al menos la mitad de la batalla. Claro, hay un arte en diseñar y fotografiar alimentos para que se vean deliciosos desde la cámara. Pero la mayoría de las veces, vale la pena dedicar un poco de tiempo a arreglar esa foto en la posproducción. Hay muchas herramientas populares de edición de fotos, pero últimamente prefiero Luminar de Macphun, que pronto será Skylum.
Simple y fácil de usar, puedes mejorar cualquier foto de comida en Luminar desde el primer momento. Aquí le mostramos cómo comenzar. Debo dejar claro que este es mi flujo de trabajo personal de edición de fotografías de alimentos. Siéntete libre de hacer ajustes y ediciones a tu gusto (juego de palabras) y preferencias.

La imagen final, editada en Luminar.
Comenzar
Primero, abre una foto en Luminar. Puede abrir una imagen de tres maneras; haciendo clic en el botón azul Abrir imagen en la pantalla de bienvenida, yendo a Archivo> Abrir, o arrastrando y soltando una imagen en la pantalla de bienvenida. Después de abrir su imagen, eche un vistazo a la interfaz del software.
La barra superior contiene una variedad de herramientas útiles, como recortar, transformar y deshacer, además de características únicas como clonar y sellar, borrar y un práctico menú de historial que le permite desplazarse hacia atrás por cada edición que haya realizado en una imagen. También hay un botón para brindar una vista previa rápida de los cambios realizados en su imagen, e incluso un control deslizante de comparación que muestra la imagen antes y después de la edición.
1. Aplicar un ajuste preestablecido de Luminar
En la fila inferior de Luminar, encontrarás un menú de ajustes preestablecidos, que son esencialmente filtros, con configuraciones predeterminadas. (Nota:si los ajustes preestablecidos no se muestran, haga clic en el icono tercero desde la derecha en la barra de herramientas superior). Hay docenas de ajustes preestablecidos para elegir y están ordenados por categoría. En la versión predeterminada del software, no hay una categoría específica para fotos de alimentos, pero los ajustes preestablecidos básicos funcionarán bien (y sobre la marcha, puede crear sus propios ajustes preestablecidos personalizados).
Al seleccionar un ajuste preestablecido, se aplican automáticamente las ediciones previstas por el diseñador del ajuste preestablecido. En la imagen de sándwich a continuación, se aplicó el ajuste preestablecido Corregir fotos oscuras. Directamente sobre el preajuste hay un control deslizante que le permite ajustar la intensidad de ese preajuste. En el lado derecho, se abre un panel que muestra qué aspectos de la foto se han editado. Puede ingresar y ajustar los ajustes a su gusto usando los controles deslizantes.
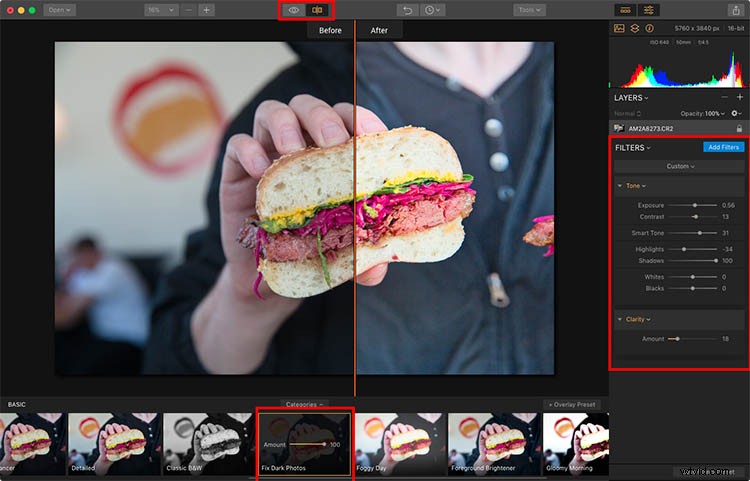
2. Abre el catálogo de filtros
La aplicación de un ajuste preestablecido hará que su foto tenga un gran comienzo, pero a menudo necesitará realizar algunos microajustes en su imagen.
Para hacer esto, haga clic en el botón Agregar filtros en la esquina derecha. Esto abrirá el Catálogo de filtros, ofreciéndole muchas más herramientas de edición. Al pasar el mouse sobre un filtro, aparecerá una ventana emergente que explica el efecto del filtro y muestra una imagen en miniatura de ejemplo (como se ve a continuación).
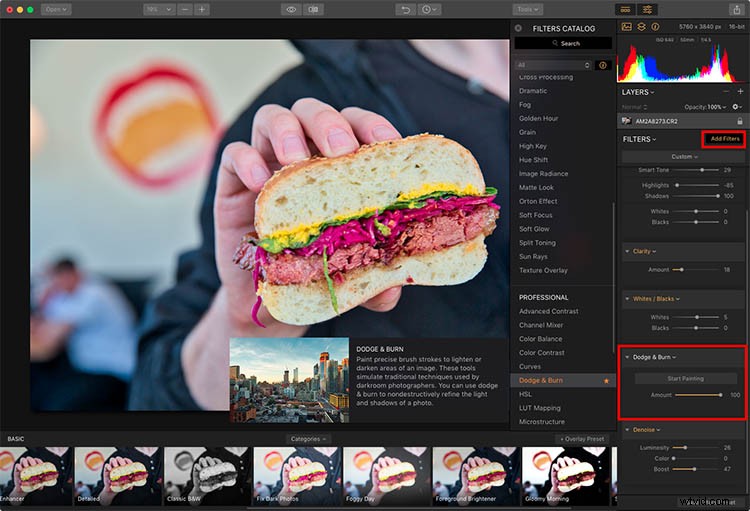
Aquí estoy agregando el filtro Dodge &Burn.
Buscar y ordenar filtros
Hay varias herramientas en el catálogo que le ayudarán a encontrar los filtros que necesita. Primero está la barra de búsqueda donde puede escribir un nombre de filtro. Debajo hay un menú desplegable que le permite ver filtros según su uso, como Solucionador de problemas, Esencial y Creativo. Finalmente, puede destacar o marcar como favoritos sus filtros más utilizados para que sean más fáciles de encontrar. Para las fotos de comida, uso filtros bastante básicos que agregan ajustes menores.
A continuación, apliqué un filtro Dodge and Burn para oscurecer (quemar) parte del pan de sándwich. También agregué un filtro de eliminación de ruido para reducir parte del grano en el fondo negro.
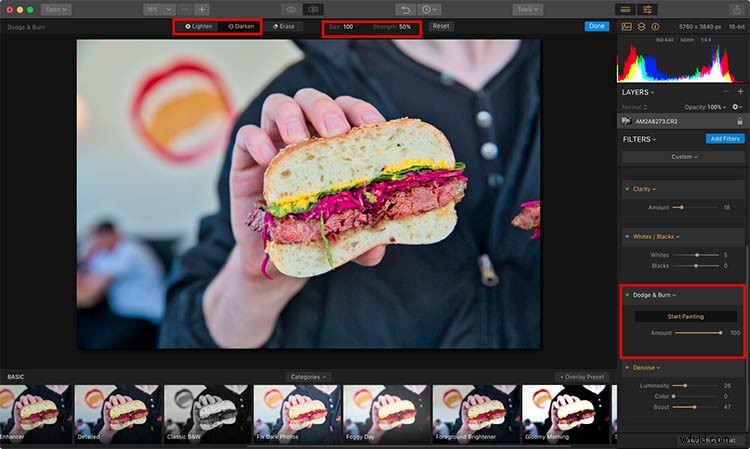
3. Recortar la imagen
Después de aplicar un ajuste preestablecido y ajustar los filtros, me siento bastante bien con el color y la iluminación de mi imagen. Todo lo que queda es recortar la imagen. Para hacer esto, haga clic en el menú Herramientas en la barra superior y seleccione Recortar. Esto revelará una interfaz de recorte con pautas, una colección de ajustes preestablecidos de recorte y la capacidad de rotar la imagen si lo desea.
En este caso, lo recorté un poco para poner más énfasis en el sándwich y eliminar el trozo de comida de la derecha.
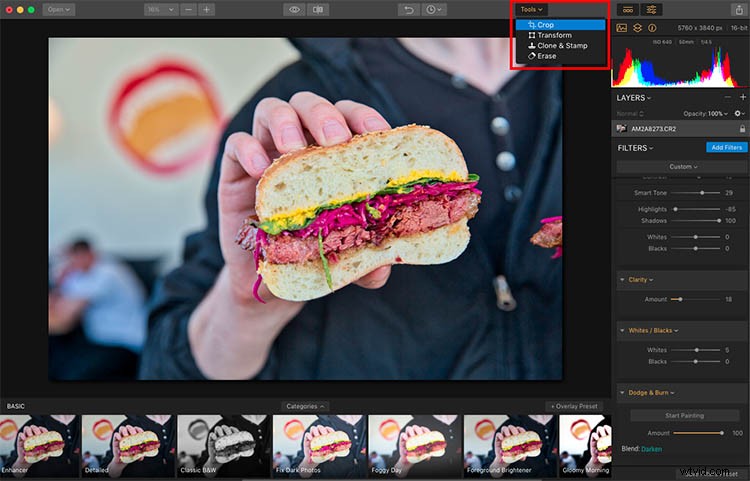
La herramienta Recortar en Luminar.
4. Clonar y sellar
¡Casi ahí! Ahora que he recortado la imagen a mi gusto, hay algunos puntos desordenados que quiero borrar. ¡Hora de clonar y estampar! Esta función también se encuentra en el menú desplegable Herramientas donde encontró Recortar.
En este espacio de trabajo, Clone &Stamp funciona de manera muy similar a otros editores de imágenes como Photoshop y Lightroom. Simplemente mantenga presionada la tecla Opción y haga clic en el área de la que desea copiar píxeles. Luego haga clic (pintar) sobre el objeto que desea eliminar o reemplazar. En la foto a continuación, se clonaron algunos puntos desordenados en el pan, así como parte del fondo de la camisa negra.
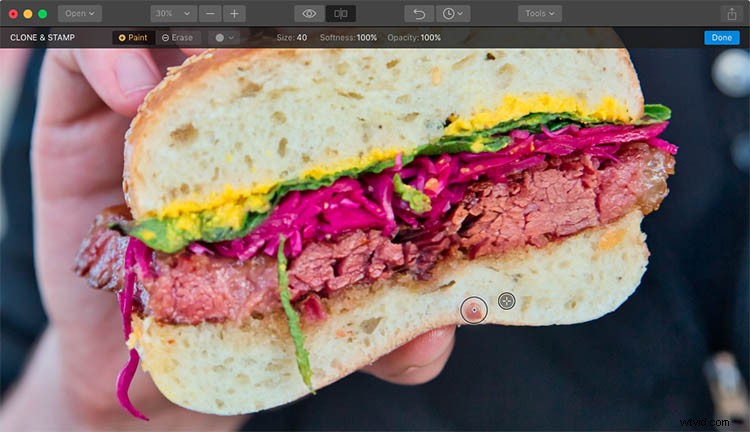
Herramienta de clonación para arreglar algunas partes desordenadas.
5. Guardar, exportar, compartir o abrir imagen en otra plataforma
Cuando termines de editar tus fotos de comida en Luminar, tienes varias opciones para guardar y compartir imágenes.
Una opción es ir a Archivo -> Guardar como. Solo tenga en cuenta que esto guardará su imagen en un formato nativo de Luminar 2018 (.lmnr) para que pueda continuar editando y ajustando completamente la misma imagen más adelante. Si elige, puede guardar todas las capas y el historial de esta imagen en el archivo .lmnr.
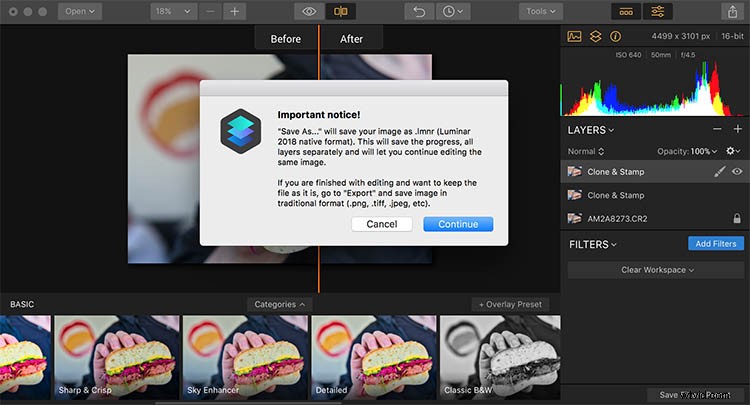
Guardando como un archivo .lmnr.
Si desea guardar en otro formato de archivo, como JPG, deberá exportar. Esto abre un cuadro de diálogo donde puede especificar el tamaño del archivo, el formato, la calidad y la ubicación de la imagen guardada.
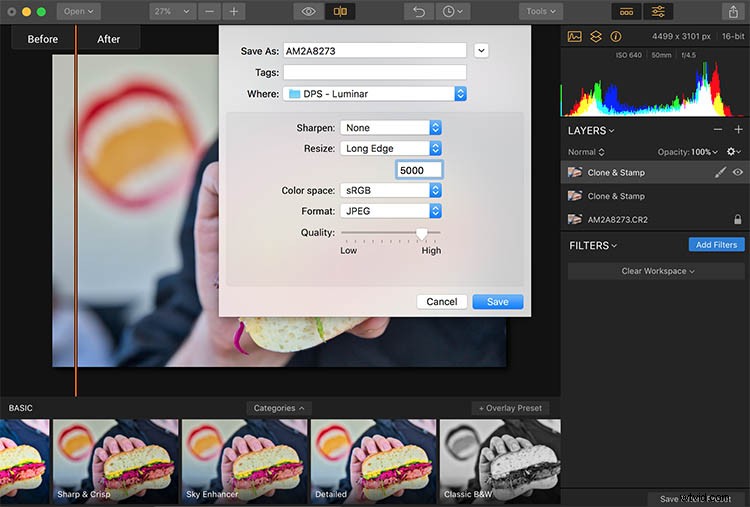
Su última opción para guardar imágenes es compartirlas directamente en plataformas en línea como Facebook o 500px. Es necesario iniciar sesión en sus cuentas individuales para conectarlas a Luminar, pero una vez que lo haga, compartirlas directamente con otros sitios web es pan comido.
También puede abrir la imagen en otra plataforma de edición de imágenes, como uno de los muchos otros programas de Macphun (es decir, Aurora HDR).
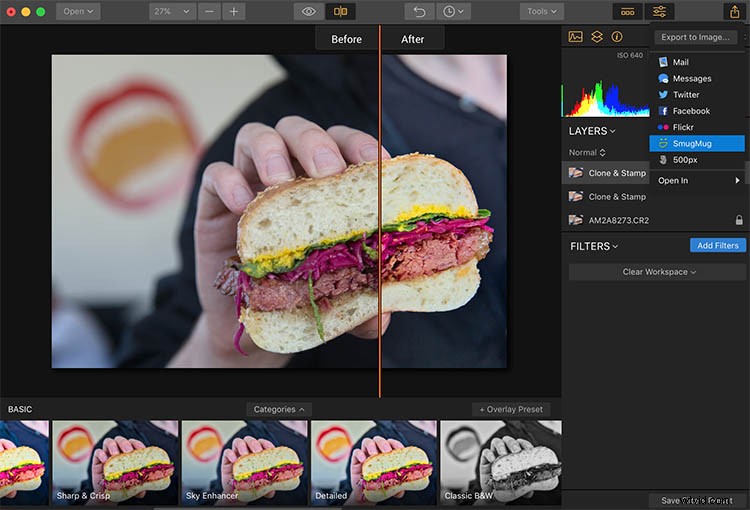
En Conclusión
Ya sea que esté tratando de arreglar o arreglar una foto de comida, Luminar de Macphun, que pronto será Skylum, es una excelente plataforma de edición de fotos. No solo tiene una amplia gama de preajustes ajustables, sino que también tiene herramientas básicas y avanzadas que tanto los fotógrafos aficionados como los profesionales apreciarán.
¡Descarga una versión de prueba gratuita de Luminar y pruébalo! Publica los resultados de tus fotos de comida en los comentarios a continuación.

Foto final editada.
Descargo de responsabilidad:Macphun, que pronto será Skylum, es un socio publicitario de dPS.
