Aurora HDR 2018 tiene muchos trucos bajo la manga, y uno de ellos es la versatilidad. No es un pony de un solo truco cuando se trata de crear su aspecto HDR. La gama de diferentes herramientas realmente le permite crear una gran variedad de estilos con mucha facilidad. Parte de eso es saber qué hacen las herramientas disponibles. ¡La otra parte es jugar y explorar tu propio lado creativo!
En este artículo, verá cinco looks diferentes en HDR y cómo puede recrearlos, pero además de eso, también los obtendrá en forma preestablecida para que los use usted mismo. También podrá ver algunas de las nuevas opciones de lentes y transformación dentro de Aurora HDR 2018.
Conéctalo
Aurora HDR 2018 no tiene una forma de administrar archivos, pero se puede usar fácilmente desde otras aplicaciones, incluido Lightroom. De hecho, incluso podrá procesar los archivos con el procesador HDR integrado de Aurora, por lo que no intentará combinar tres archivos ya renderizados. Para ejecutar Aurora HDR 2018 desde Lightroom, primero deberá ejecutar la versión independiente. Desde el menú Editar en PC o el menú Aurora HDR en Mac, elija Instalar complementos... elemento del menú.
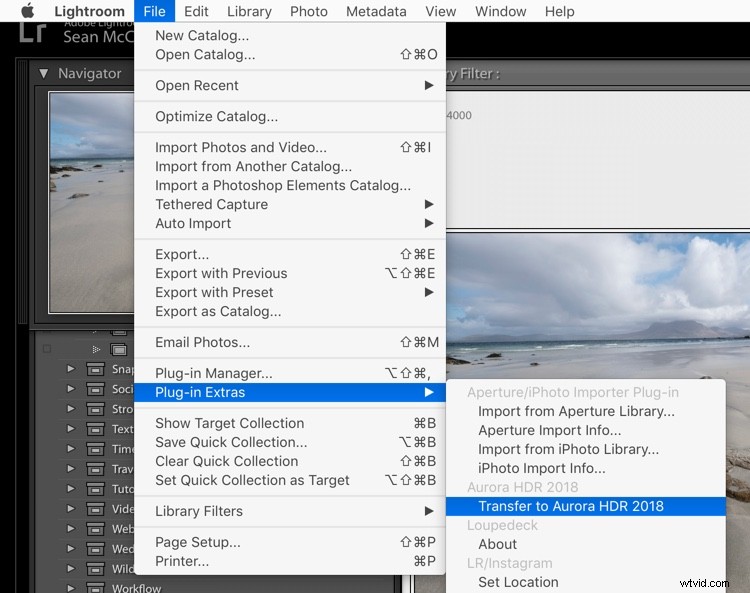
En el cuadro de diálogo que aparece, elija las aplicaciones host que desea utilizar.
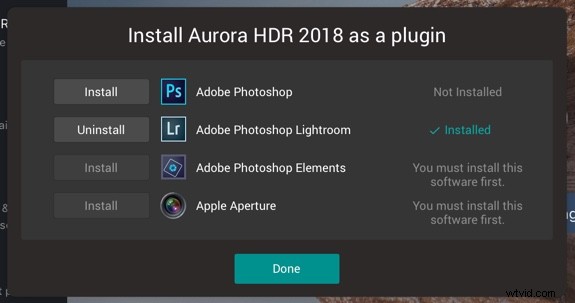
De vuelta en Lightroom, una vez que haya seleccionado las exposiciones entre corchetes que desea editar, vaya al menú Archivo y, en el menú Complementos adicionales, elija Transferir a Aurora HDR 2018.
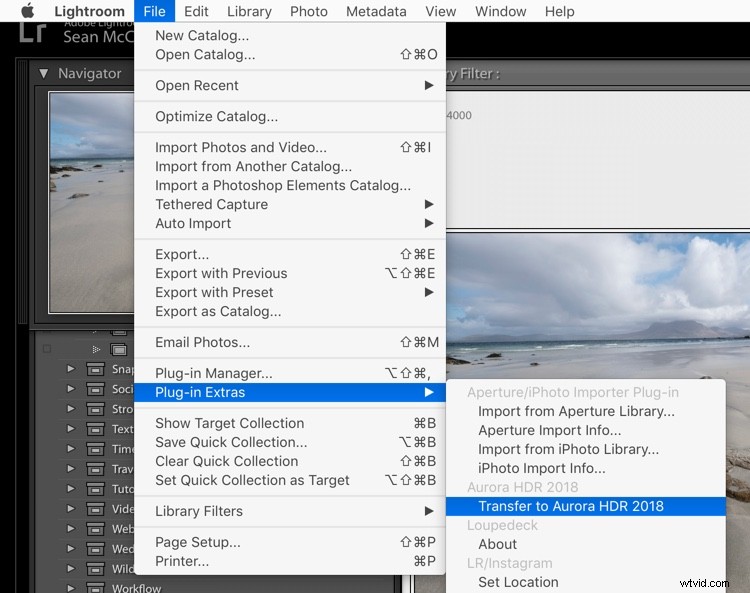
Primeros pasos en Aurora
Aurora HDR 2018 se cargará con la secuencia entre paréntesis seleccionada. Elegí estas fotos específicamente porque tienen distorsión de lente y un horizonte torcido, que verás cómo corregir en breve.
Una vez que los archivos se hayan cargado, puede comenzar a trabajar con la configuración de alineación y efecto fantasma. Verá la secuencia y el intervalo de horquillado en las fotos. Para alinear las fotos si no está en un trípode, haga clic en Alineación. Para acceder a las otras configuraciones, haga clic en el engranaje que ve en la parte inferior izquierda (ver más abajo).
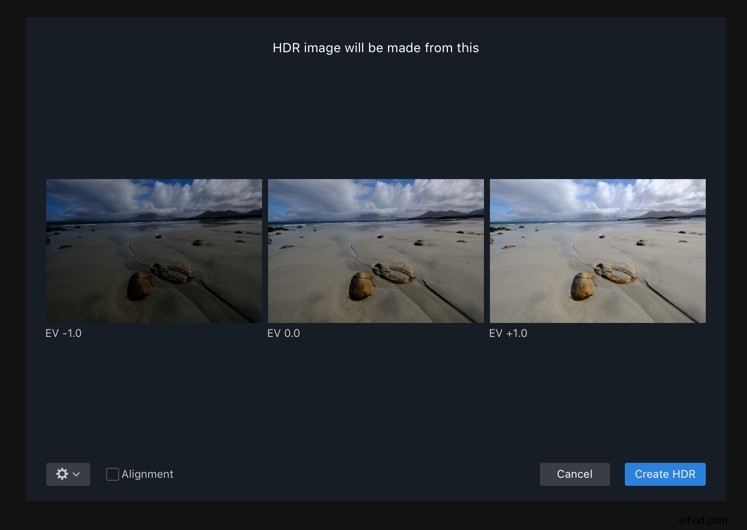
Si tiene fotos con objetos en movimiento, como olas, árboles en el viento o personas en movimiento, active la Reducción de fantasmas. Elija su imagen de referencia preferida y qué tan fuerte desea que sea la reducción. Color Denoise ayuda a eliminar el ruido, pero aumenta el tiempo que tarda HDR en renderizarse. Por último, activa la Eliminación de aberraciones cromáticas para eliminar automáticamente las franjas de color de tu foto.
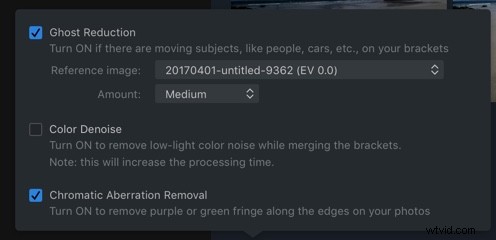
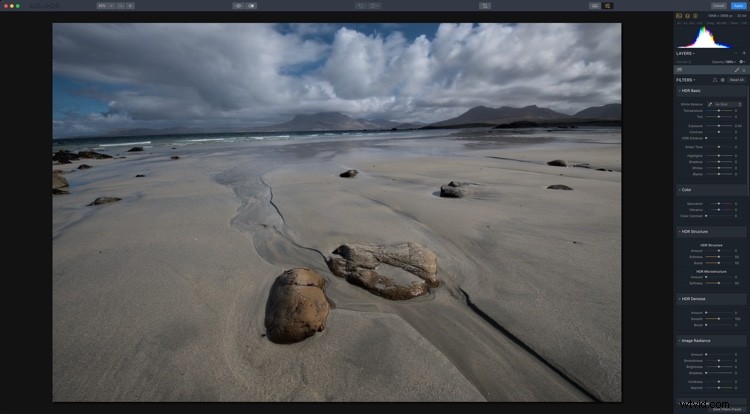
Correcciones de lente y perspectiva
En el encabezado Filtros, verá dos iconos. El primero es para correcciones de perspectiva o transformación (incluida la rotación) y el segundo para correcciones de lente.

La forma pequeña y extraña es para Perspective y la redonda es Lens Corrections.
Puede corregir la rotación aquí (o usar Recortar también) haciendo clic en el ícono Perspectiva. La rotación de 24 y la escala de 50 corrigen muy bien esta imagen.
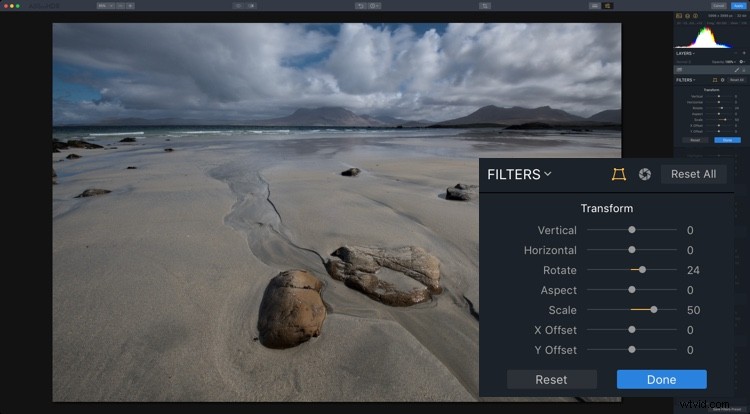
Transforme los controles deslizantes corrigiendo la perspectiva.
Tu penúltimo paso antes de ir a los looks HDR individuales es fijar el arco en el horizonte causado por la lente gran angular. Un ajuste de 18 se ve bien para esta foto. También revela que 24 era demasiado en el paso anterior, lo que siempre puede solucionar volviendo a la corrección de perspectiva. 19 se veía mejor acercado.
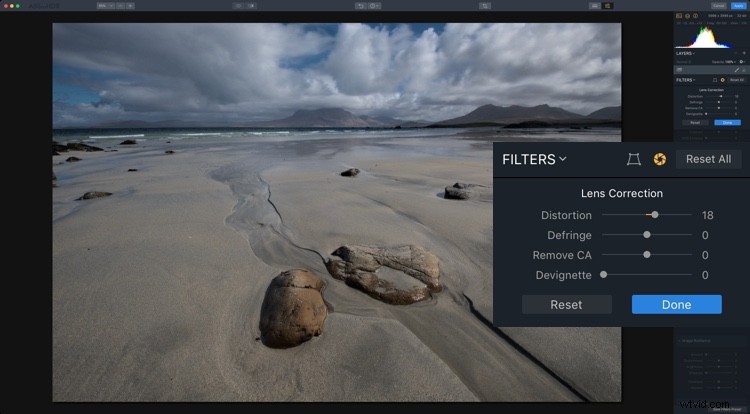
Corrección de lente que corrige la distorsión causada por lentes anchas.
Como la foto está un poco subexpuesta, probablemente sea una buena idea aumentar la exposición antes de ir a crear tus looks. Si bien es posible que deba cambiar esto para cada aspecto, una parada adicional es un buen comienzo aquí.
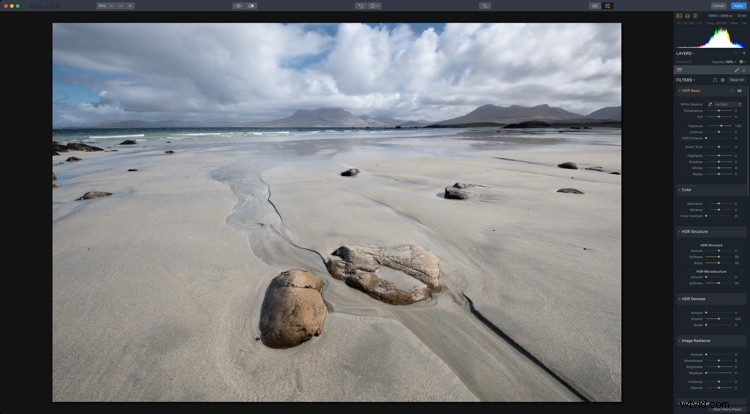
#1 Foto-realista
Para su primera mirada, algo fotorrealista es el mejor enfoque. No está tratando de obtener nada arenoso, súper desaturado o sobresaturado aquí. Llegaremos a eso más tarde.
Para este look, use HDR Basic, Color y HDR Denoise. En HDR Basic, suavice el rango dinámico reduciendo las luces y aumentando las sombras. Smart Tone of 44 también lo ayuda. HDR Enhance (anteriormente Clarity) presenta algunos detalles agradables, 50 se ve bien aquí. Su objetivo es obtener la mejor foto que pueda antes de modificar el aspecto; esto se aplicará a todos los aspectos.
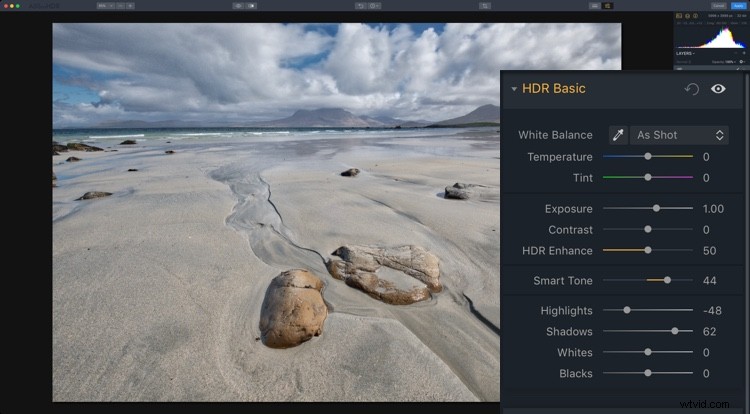
El color es un poco plano, por lo que en el panel Color, puede aumentar tanto la Saturación como la Intensidad a +20. El contraste de color, que controla el contraste entre los colores primarios y secundarios, también se ve bien alrededor de los 20. No estás buscando extremos aquí, solo para obtener una buena foto.
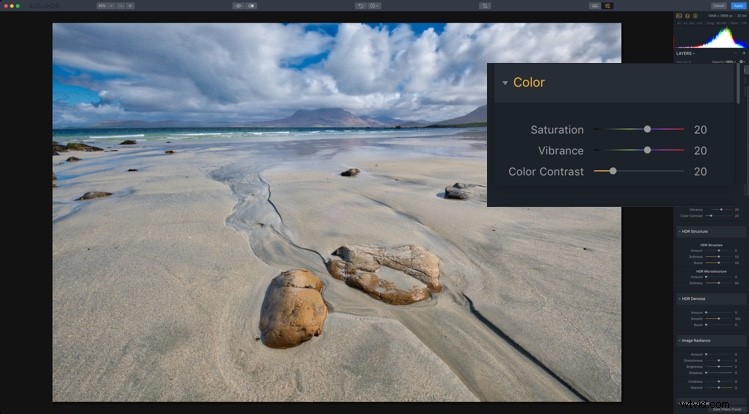
Probablemente hayas notado el ruido en las nubes en este punto. Aquí es donde entra en juego HDR Noise. Establecer esto en alrededor de 25 suaviza el ruido.
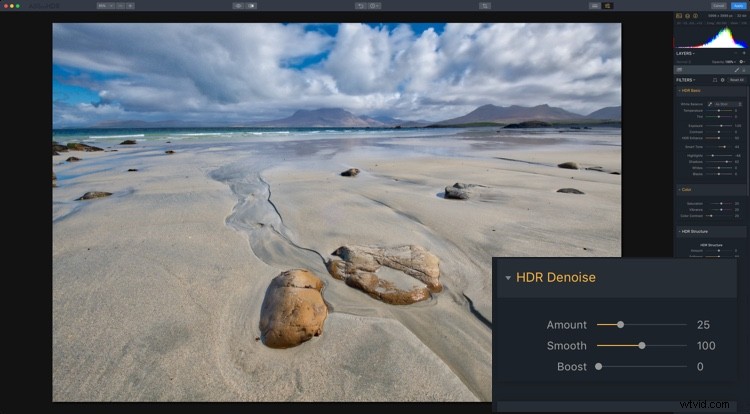
Y eso hace que tu primer vistazo sea una foto HDR fotorrealista.

#2 HDR arenoso
Con el aspecto básico fuera del camino, es hora de que los más surrealistas tomen el relevo.
Comience usando el Panel de historial para restablecer todo a su punto de partida original DESPUÉS de aumentar la Exposición +1 y aplicar sus Correcciones de perspectiva y lente. El Panel de historial registra cada acción que realiza en Aurora HDR en orden cronológico, así que simplemente seleccione la última acción después de las que desea guardar y luego comience las siguientes ediciones. ¡El Panel de historial comenzará a registrar cualquier edición desde allí que conduzca a su aspecto Gritty HDR!
Ahora es bastante plano y sombrío, por lo que vas a llevarlo aún más lejos en esa dirección.
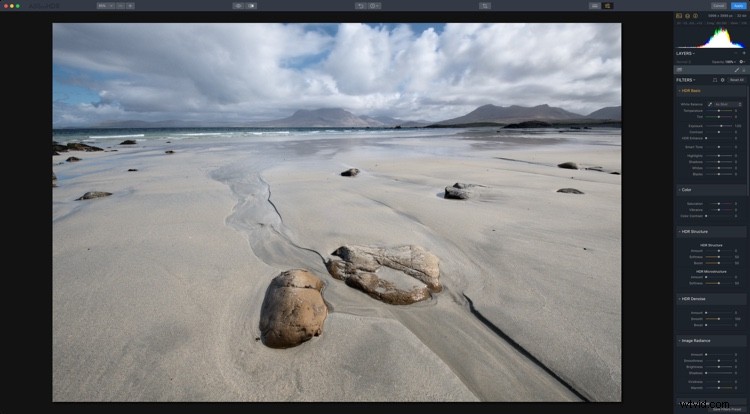
Establezca su HDR Enhance en +100 para hacer rodar la bola sombría y arenosa. Smart Tone de -50 también oscurece la foto, y un toque de Vibrance (+15) le da color al cielo, mientras deja el resto de la foto silenciada.
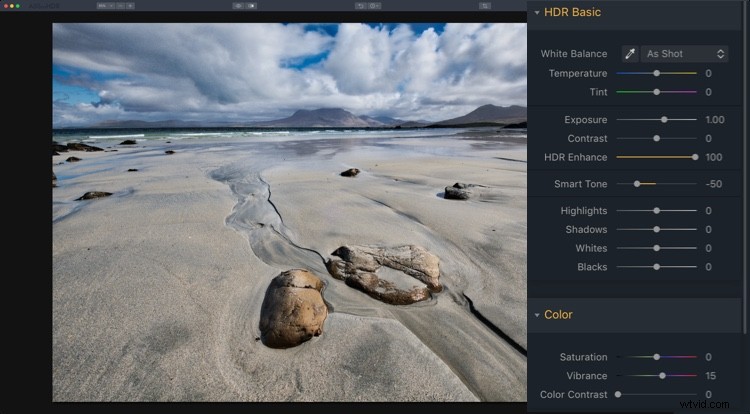
Para completar su aspecto arenoso, vaya al panel Estructura HDR. En la sección superior, establezca Cantidad en 25 para comenzar a aumentar los detalles en la foto. Aumentar Suavidad (+80) hace que el detalle sea más realista, mientras que Impulsar lo acentúa (+75). Los dos últimos controles deslizantes pueden parecer contradictorios, pero una reproducción rápida muestra que se complementan entre sí en lugar de competir.
HDR Microstructure aumenta el micro contraste, mientras que Softness lo hace más realista. Al aumentar la Cantidad a 71 y la Suavidad a 28, obtendrá aún más detalles. Incluso puede gustarle el ruido que este procesamiento agrega a la foto. Creo que es una gran parte del look.
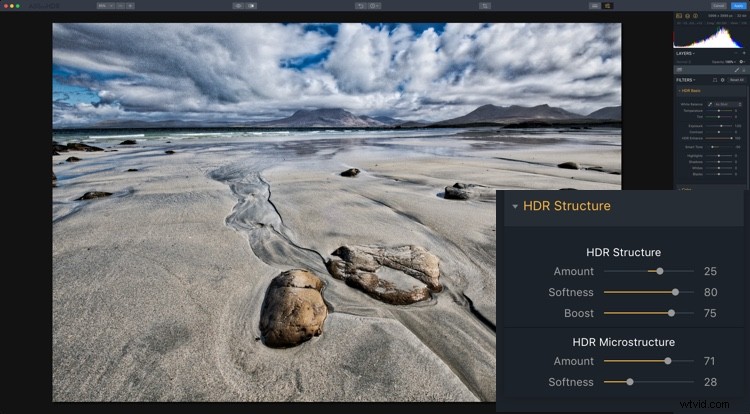
¡Y ahora tienes tu aspecto HDR arenoso clásico!

#3 Warm Ethereal
En el extremo opuesto del espectro se encuentra un look suave y etéreo. Hay dos variaciones diferentes que puede tener en esto, y dependen del uso de Image Radiance o Glow (y combinaciones de cada uno). Entonces, con un reinicio a su foto básica corregida, ¡comencemos de nuevo!
Un buen comienzo sería para una apariencia más cálida, así que configure su Temperatura en HDR Básico a 10. Si bien Image Radiance tiene un control deslizante de Calidez, la Temperatura es mucho más efectiva. Este look tiene que ver con Image Radiance. Establezca su Cantidad en 75 para darle realmente un brillo a la imagen. La suavidad afecta la suavidad de la imagen y, en este caso, probablemente estarás de acuerdo, es demasiado suave, así que configúralo en -50.
En general, en este punto, la foto es demasiado brillante, por lo que ayuda reducir el brillo a -76. Darkening Shadows también ayuda. Finalmente, para Image Radiance, una adición de +61 Vividness para aumentar la saturación, mientras que Warmth solo agrega otro toque de tonos amarillos de una manera más controlable que con Temperature.
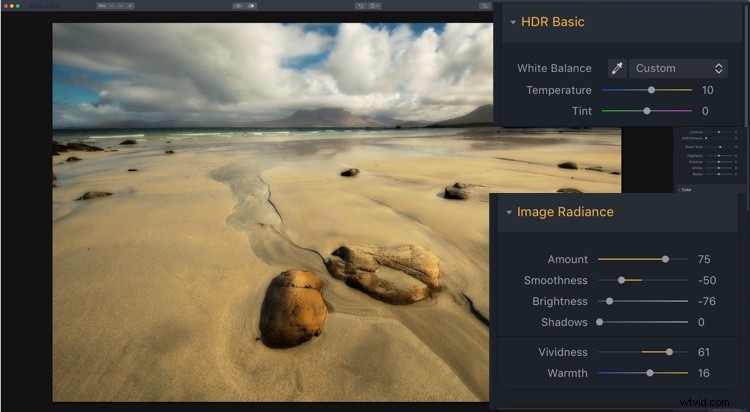
Hay mucha calidez en la foto (en el buen sentido), pero es posible que desee agregarle un poco de contraste de color. Al usar el filtro polarizador, puede agregar más azul al cielo, emulando un polarizador circular real.
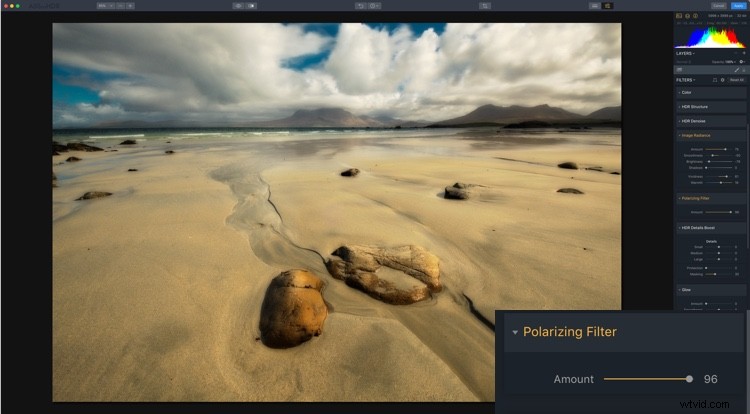
Lo último para este look es que introduzcas un pequeño detalle global usando HDR Detail Boost. Como puede adivinar, Pequeño afecta los detalles finos, Grande afecta los contornos globales de la foto, mientras que Medio controla los detalles entre Pequeño y Grande.
Para afinar los bordes globales, puede presionar Grande. Esto reafirma los bordes mientras retiene la suavidad que ha creado Image Radiance. La protección protege los detalles finos, mientras que el enmascaramiento controla dónde se aplica el efecto, siendo 30-70 lo óptimo.
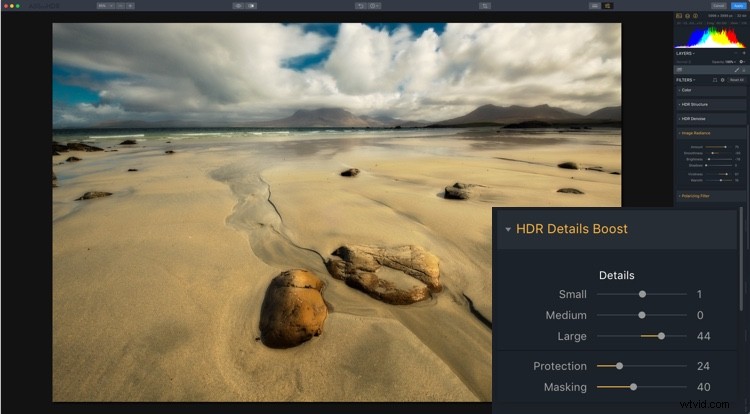
Esa es tu primera mirada etérea.

Cálido etéreo
#4 Resplandor suave
Tu segundo look etéreo usa Glow. Restablezca su foto nuevamente a la configuración al comienzo de las miradas. Debido a que Glow funciona en los aspectos más destacados, probablemente sea una buena idea reducir su exposición a 0.60. Ahora, ve a Resplandor y establece la Cantidad en 50. Una niebla se asienta sobre la foto. Esto funcionaría mejor en una escena de noche oscura que en un día soleado, pero obtienes lo que hace.
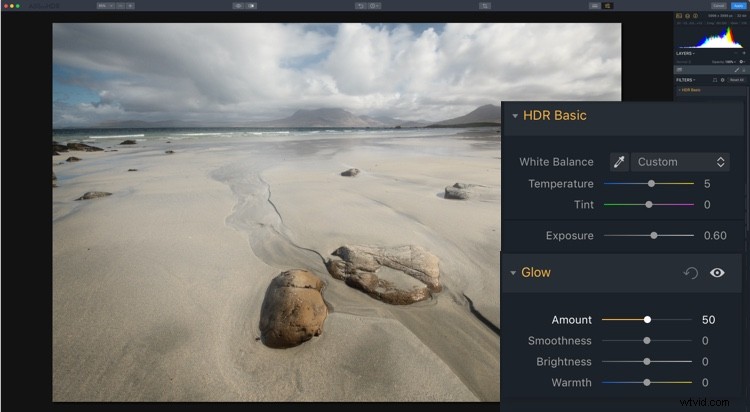
Ahora que sabe cómo se ve Glow, es hora de volverse un poco loco. Comience configurando su Tono inteligente en -100 y HDR Enhance en 56. Esto reduce parte del brillo, así que configure esa cantidad en 94. Probablemente desee volverse un poco más salvaje con Color, así que configure Saturación en 50 y Vibrance mucho más alto , a los 70. Un toque de Contraste de color da aún más impulso a los 30.
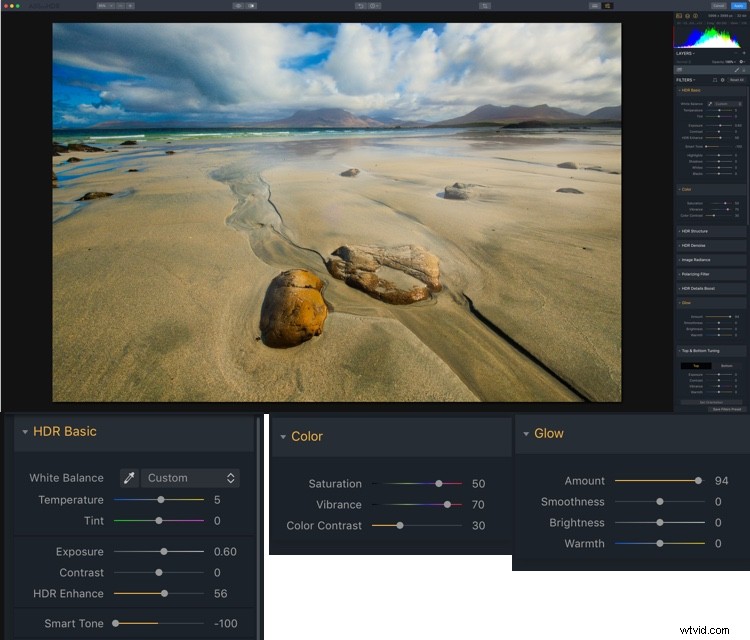
Para la parte final de este look, agrega +30 Amount de Image Radiance para realzar el brillo.
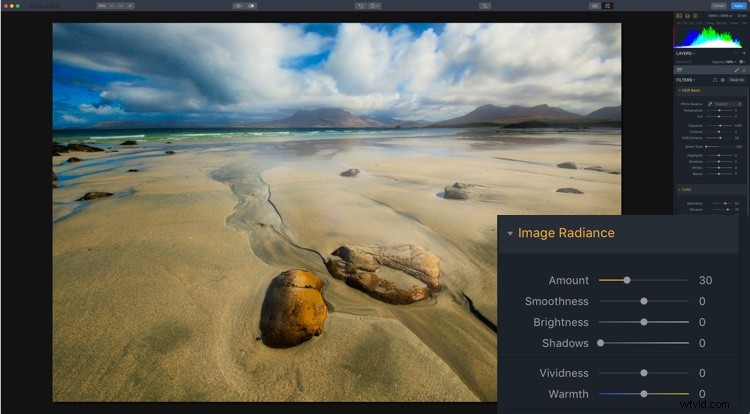
Y ese es el look #4.

Resplandor suave
#5 Nitty Gritty Black &White
Y ahora algo completamente diferente:un bonito y arenoso blanco y negro. Nuevamente, comience con un reinicio. Ahora, en Color, baje la Saturación a -100.
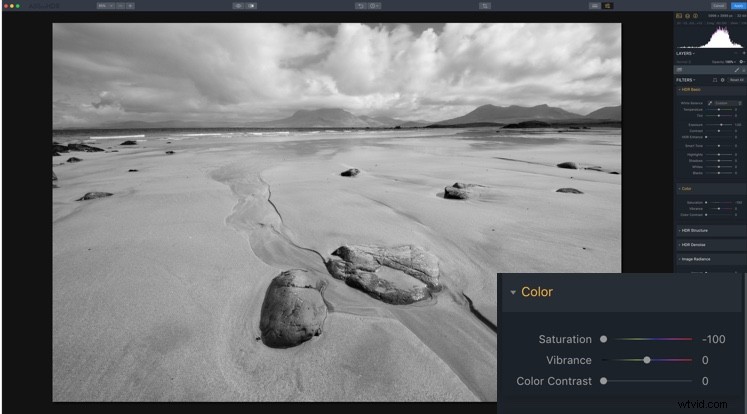
Antes de optar por el grano, deberá obtener el contraste correcto. Unos pocos ajustes lo llevarán a un punto viable. Sin embargo, no está escrito en piedra en este momento.
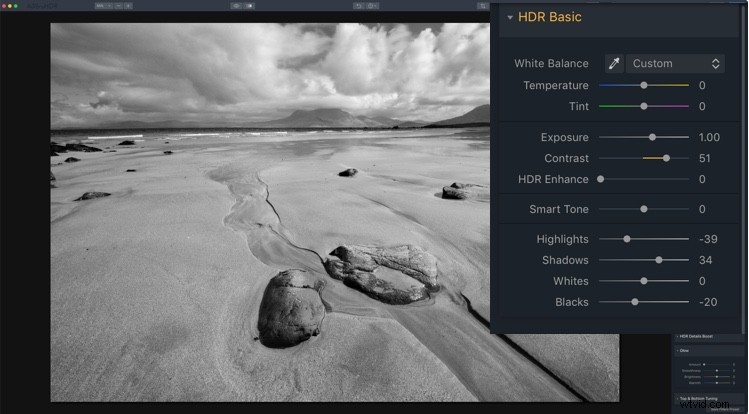
¡Y ahora puedes ir por la arena! Puede usar todas las herramientas de apariencias anteriores que brindaban más detalles, por lo que se aplican HDR Enhance, HDR Structure y HDR Details Boost. Enloquecer. Este es definitivamente uno para su propio gusto. Las configuraciones utilizadas aquí fueron HDR Enhance 40, HDR Structure Amount 40, Softness 20 y Boost 50. HDR Microstructure es Amount 47 y Softness 50. HDR Details Boost tiene Small 31 y Large 50.
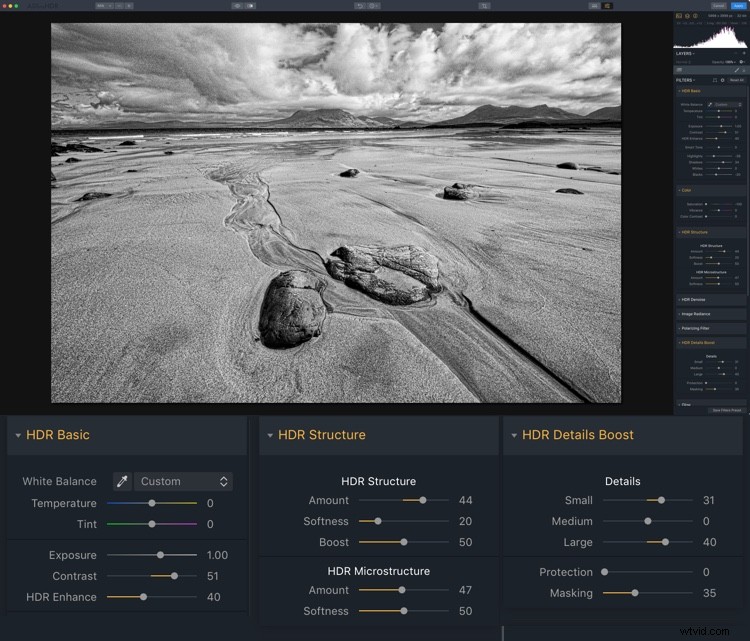
Aquí está el aspecto final.

Nitty Gritty en blanco y negro
Preajustes
Y aquí están los cinco ajustes preestablecidos para que los use:HDR-5-Looks-Presets. Descargue el archivo y descomprímalo, luego guárdelo en su disco duro.
Para instalar los ajustes preestablecidos, abra la versión independiente de Aurora HDR 2018. En el menú Archivo, seleccione Mostrar carpeta de ajustes preestablecidos. Arrastre la nueva carpeta de ajustes preestablecidos (debe descomprimirla primero) a esa. Reinicie el programa para que aparezcan los ajustes preestablecidos en Aurora HDR 2018 (busque en Ajustes preestablecidos de usuario).

Sal y diviértete un poco con tus imágenes HDR y publica tus resultados en los comentarios a continuación.
Descargo de responsabilidad:Macphun, que pronto será Skylum, es un socio publicitario de dPS.
