Últimamente, he estado jugando con Luminar de Macphun. Descubrí que este programa reduce la cantidad de mis dolores de cabeza de edición. Compartiré un poco de mi experiencia con él, y puedes ver si también puede ayudarte a resolver algunos de tus dolores de cabeza o desafíos.
El procesamiento es una tarea
Soy del tipo impaciente; Odio sentarme. Paso mi vida tratando de encontrar maneras de seguir moviéndome y estando activo. Me encanta crear, construir y explorar. Sentarse a editar fotografías es un verdadero quehacer. Todos ustedes conocen a un fotógrafo como yo. Dedican su tiempo a componer cuidadosamente, ajustar la iluminación y construir la imagen en la cámara, por lo que no tienen que pasar horas editando sus imágenes.
Seamos claros, no estoy criticando a aquellos que construyen imágenes usando varias capas y máscaras. Algunos de mis fotógrafos favoritos son maestros de edición y realmente aprecio las habilidades que usan para crear su trabajo. Es increíble. Pero no soy yo. La edición es un dolor de cabeza para mí. Lo odio, pero soy demasiado posesivo con mi trabajo como para considerar subcontratar mi procesamiento posterior. Así que cualquier cosa que reduzca el tiempo que paso detrás de una computadora es una ventaja para mí.

Usé los ajustes preestablecidos en Luminar para ayudar a procesar esta imagen. Últimamente he estado en una patada abstracta y el azul de esta pared pintada me atrajo a fotografiar todas las grietas en la pintura.
Luminar es muy rápido de usar. El programa funciona como una aplicación independiente, o puede instalarlo y usarlo como complemento para Lightroom y Photoshop. Elegí editar usando Luminar como la versión independiente. Así que aquí hay tres de mis dolores de cabeza de edición que Luminar ayudó a reducir.
1) Encontrar un punto de partida para procesar la imagen
A menudo, los fotógrafos disparamos con un aspecto final en mente. Sabemos que vamos a convertir una imagen a blanco y negro o queremos crear un aspecto luminoso lleno de luz, y disparamos en consecuencia. Sin embargo, otras veces nos cuesta imaginar la imagen final. No podemos encontrar un punto de partida para procesar la foto. Ahí es donde entran los ajustes preestablecidos.
Puede usar ajustes preestablecidos como un banco de ideas que ayuda a que fluya la creatividad. El único problema es ver estos ajustes preestablecidos y encontrar el punto de partida correcto. En Luminar, los ajustes preestablecidos son grandes y puedes desplazarte fácilmente por cada look usando la barra deslizante. Se puede acceder fácilmente a la visualización de preajustes en la parte inferior de la pantalla. Puede hacer clic en varios looks diferentes y volver al que le gusta.
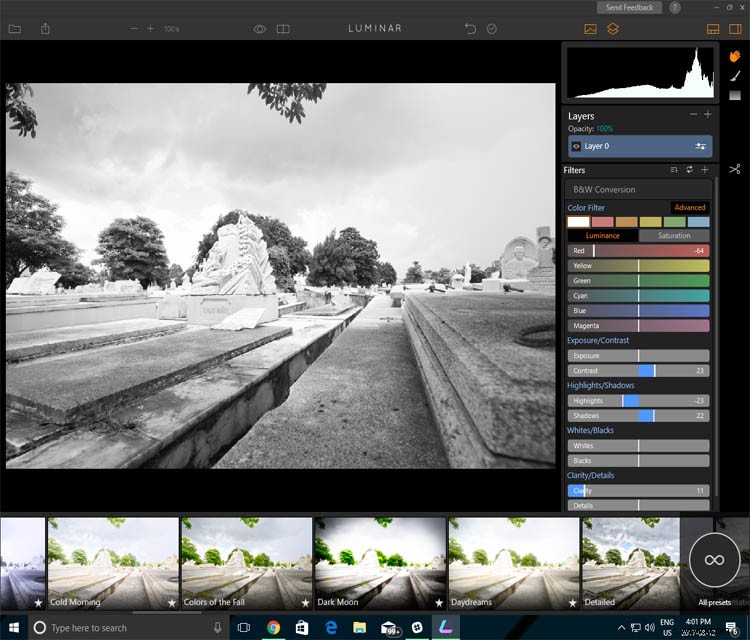
Aquí puede ver la pantalla abierta y todos los ajustes preestablecidos se muestran en la parte inferior.
La otra ventaja de este método es el control deslizante ubicado en cada preajuste. Si el aspecto es demasiado fuerte para su gusto, es fácil volver a marcarlo. Puede ajustar la fuerza con la que cada preajuste afecta a la imagen. Para alguien como yo, que solo tiende a hacer ajustes globales a las imágenes, este tipo de funciones son realmente útiles. Puedo seleccionar un preajuste y luego ajustar suavemente la imagen a mi gusto.
Luminar ayuda con ideas y posibilidades

Esta es la imagen que creé en Lightroom. La versión en color se parece más a la imagen que tenía en mi cabeza, pero cuando vi el ajuste preestablecido en Luminar, despertó algo de creatividad.
La imagen que ves a continuación fue más o menos un chasquido rápido cuando salía por la puerta. Estaba en Cuba esperando a que mi tía se alistara antes de tomar el autobús. No tenía ninguna visión para la toma más que un avistamiento rápido de algo interesante. Entonces, cuando regresé a casa, luché por saber qué hacer.
Nunca hubiera pensado en hacer una conversión en blanco y negro para esta imagen si no fuera por uno de los ajustes preestablecidos en Luminar. Un dolor de cabeza resuelto, el programa me dio una idea. Usé el ajuste preestablecido como base y modifiqué ligeramente la imagen. En total tardé unos cinco minutos en editar la imagen.

Nunca hubiera pensado en procesar la imagen en blanco y negro si no fuera por los ajustes preestablecidos proporcionados por Luminar.
2) Tantos botones para administrar y recordar
Para aquellos de nosotros que queremos editar imágenes rápidamente, es difícil recordar todos esos métodos abreviados de teclado y lleva mucho tiempo revisar la hoja de trucos junto a nuestros escritorios.
En Luminar, la interfaz es muy simple y es rápida de usar con solo unos pocos botones. Es fácil recortar, comparar y aplicar un pincel o un degradado a su trabajo. Es fácil realizar ajustes tanto globales como más aislados de forma rápida y eficaz.
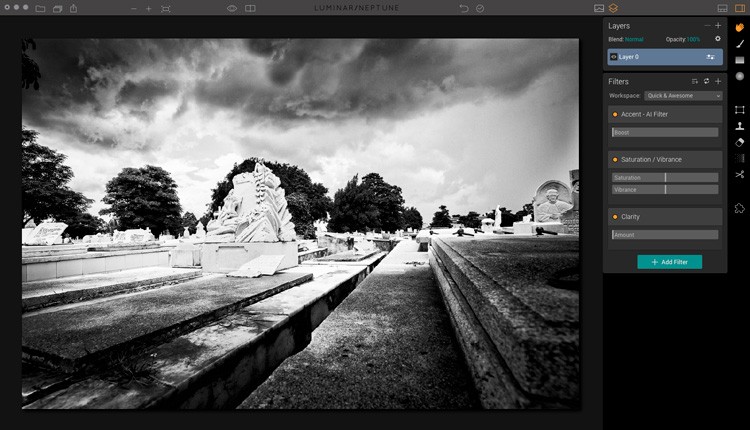
Como puede ver, rápidamente agregué una capa a esta imagen. Quería usar el pincel para aplicar algunos ajustes muy específicos solo a algunas áreas de la imagen. Observe la interfaz limpia.
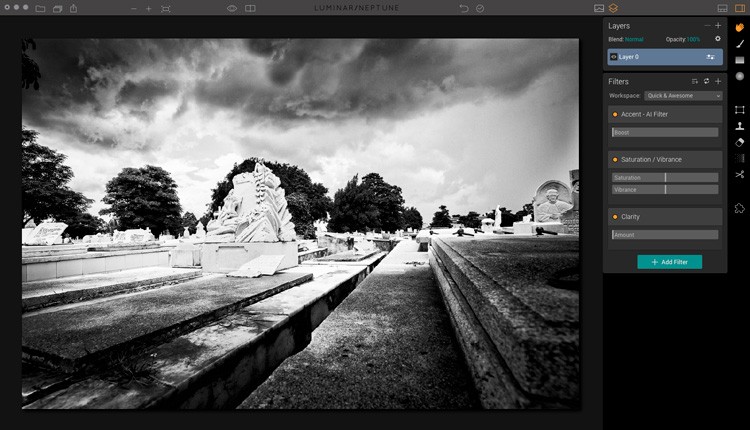
Aquí ves la interfaz simplificada con algunas de las opciones ocultas (preajustes e histograma). Es un espacio de trabajo llamado Quick &Awesome que puede seleccionar en el menú desplegable.
3) Las capas pueden volverse complicadas y confusas
Administrar capas y máscaras puede ser confuso en Photoshop y, para algunos, es un verdadero dolor de cabeza. En Luminar, las capas son de fácil acceso y uso.
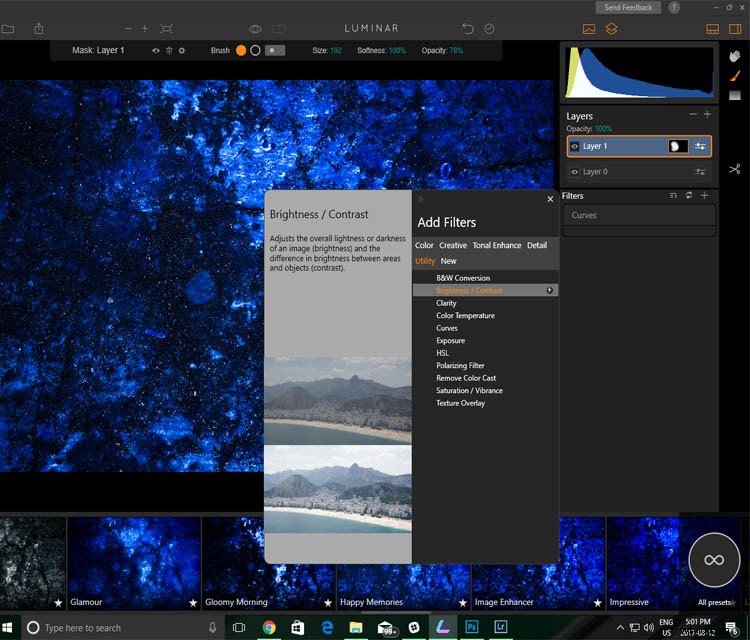
Puede agregar filtros a una imagen creando otra capa o aplicarlos directamente a la imagen. Usé los filtros y los pinté en la imagen en capas separadas.
Presionar el botón más (+) agrega una capa rápidamente en Luminar. Las capas se pueden usar para superponer una segunda imagen, como una textura o para aplicar filtros, pinceles, etc. Es fácil aplicar un ajuste preestablecido a una imagen, globalmente. Luego, si desea aplicar un ajuste preestablecido solo a algunas áreas de una imagen, también puede crear otra capa y pasar el ajuste preestablecido a áreas específicas de la imagen.
Para ilustrar este punto, apliqué rápidamente un ajuste preestablecido en blanco y negro a una imagen usando la herramienta Pincel. Puede ver lo rápido y fácil que es hacer ajustes muy específicos a una imagen pintando en el ajuste preestablecido como una máscara de capa, similar a herramientas como Adobe Photoshop. Sin embargo, Luminar puede llevar las cosas un paso más allá. Los propios filtros también se pueden aplicar de la misma manera. Para hacer esto, simplemente haga clic en la herramienta de pincel, luego haga clic en la barra de título de un filtro (no una capa). Cuando comience a pintar en la máscara, verá que aparece una pequeña miniatura de vista previa de la máscara en la barra de título. Después de crear la máscara, ajuste los controles deslizantes del filtro como desee para aplicar el efecto a la máscara. Una vez que domines las máscaras de filtro, descubrirás que es una forma extremadamente eficiente de realizar ediciones selectivas en tus fotos.
Los propios filtros también se pueden aplicar de la misma manera. Para hacer esto, simplemente haga clic en la herramienta de pincel, luego haga clic en la barra de título de un filtro (no una capa). Cuando comience a pintar en la máscara, verá que aparece una pequeña miniatura de vista previa de la máscara en la barra de título. Después de crear la máscara, ajuste los controles deslizantes del filtro como desee para aplicar el efecto a la máscara. Una vez que domines las máscaras de filtro, descubrirás que es una forma extremadamente eficiente de realizar ediciones selectivas en tus fotos.
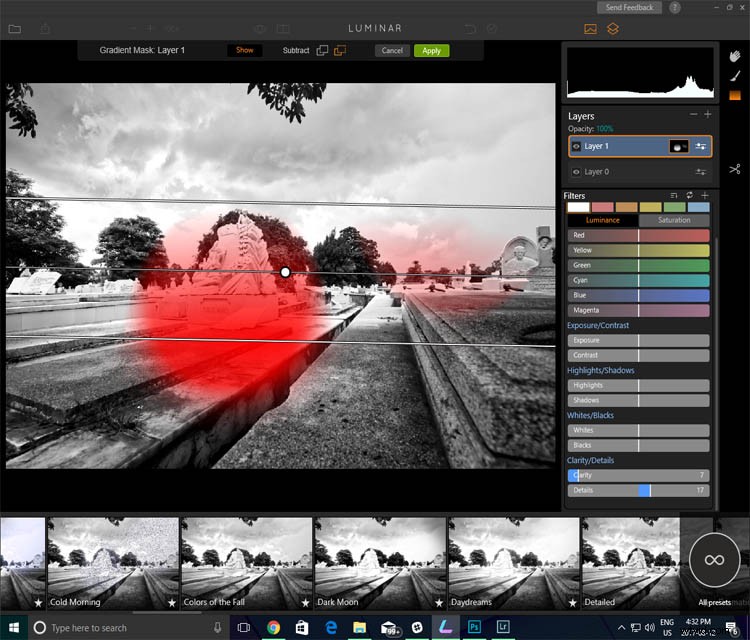
Me gusta mucho cómo el programa muestra todas las máscaras y capas que he creado. Me pareció fácil de administrar.
En conclusión
Para algunos de nosotros, la edición es una tarea. Depende de tu personalidad y tu estilo. El posprocesamiento es una parte esencial del proceso fotográfico, pero no tiene por qué arruinar tu amor por la fotografía.
Muchas de las funciones de Luminar ayudan a aliviar esos dolores de cabeza de edición que muchos de nosotros sufrimos. El programa simplifica los procesos complicados y permite a los usuarios crear bellas imágenes en un período de tiempo relativamente corto.

Aquí hay una imagen terminada que completé usando Luminar.
La versión para Mac de Luminar está disponible para una prueba gratuita o compra aquí. Si está en una PC, descargue una versión beta pública gratuita de Luminar para Windows aquí.
Descargo de responsabilidad: Macphun es un socio publicitario de dPS.
