
Quieres que tus fotos sean lo más nítidas posible. Por supuesto, no hay sustituto para una buena técnica en la fase de captura, pero le gustaría agregar algo en el procesamiento posterior para que las imágenes sean más claras y nítidas. Es posible que ya esté agregando nitidez, pero ¿cómo agregar esa nitidez adicional para que sus imágenes se destaquen? La respuesta es claridad. Este artículo te mostrará cómo agregar eso a tus fotos.
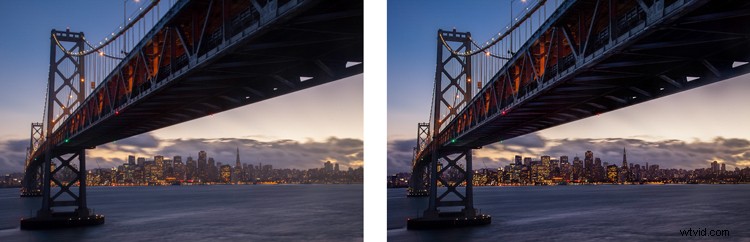
¿Qué es exactamente la claridad?
¿Qué es la claridad? La claridad es un aumento de contraste local que se centra en los mi-tonos de la imagen. Si difiere de la nitidez, porque mientras que al aumentar la nitidez aumenta el contraste entre los tonos claros y oscuros, la claridad aumenta el contraste dentro de los tonos medios de la imagen. El efecto es similar al de nitidez, pero resalta un poco más las texturas. Además, el ruido digital no es un problema tan grande como lo es con los aumentos de nitidez.
Agregar claridad en Lightroom (o ACR)
¿Cómo agregas claridad a tus fotos? La forma más conocida y sencilla de agregar claridad es usar el control deslizante Claridad en Lightroom (hay un equivalente en Adobe Camera Raw, o ACR). Para hacer eso, solo busque el control deslizante Claridad en el panel Básico del módulo Desarrollar. Aumente la claridad moviendo el control deslizante un poco hacia la derecha. Eso es todo lo que hay también.
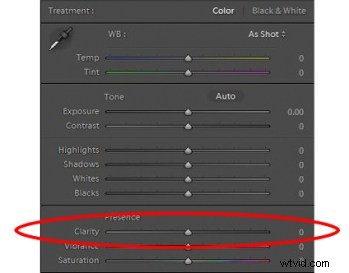
El control deslizante Claridad realiza un ajuste global a su imagen (lo que significa que afecta a toda la imagen). Si desea agregar claridad solo a partes específicas de su imagen (conocidas como ajustes locales), puede hacerlo usando el Pincel de ajuste (o los filtros Radial o Graduado). Cuando seleccione ese pincel, verá claridad entre los controles deslizantes que puede usar. Aumente la claridad a la cantidad deseada y cepille el efecto donde lo desee, en su imagen.
Creo que es mejor aplicar una cantidad ligera a moderada al hacer ajustes en Lightroom. Piense en ello como una línea de base. Otras áreas de la imagen que desee dibujar se pueden orientar más adelante. Es posible que le resulte más fácil y más preciso realizar ajustes locales con Photoshop, por lo que ese será el siguiente tema.
Filtro de paso alto en Photoshop
Dentro de Photoshop, no hay un control deslizante de Claridad. Si desea agregar claridad a sus fotos dentro de Photoshop, todavía hay una manera de hacerlo. Se llama el filtro de paso alto.
¿Por qué debería usar este filtro y no el control deslizante Claridad en Lightroom (suponiendo que tenga ambos)? Principalmente porque, con el filtro de paso alto, puede aprovechar todas las herramientas de enmascaramiento y fusión disponibles en Photoshop. La razón principal es la capacidad de enmascarar los cambios, que es una forma mucho más precisa y poderosa de crear ajustes localizados que usar el pincel de ajuste de Lightroom. Utilice el filtro de paso alto para realizar ajustes específicos en áreas específicas que desea resaltar en su imagen.
Toma algunos pasos para usar esta herramienta, así que siga este proceso:
- Hacer una copia de la capa de fondo (Ctrl+J) de su imagen.
- Establezca el modo de fusión de la nueva capa en Superposición. La imagen se verá terrible por ahora, pero no te preocupes por eso.
- Seleccione el filtro de paso alto yendo a Filtros - Otro - Paso alto.
- Establece el radio, que es el equivalente a establecer la fuerza del efecto.
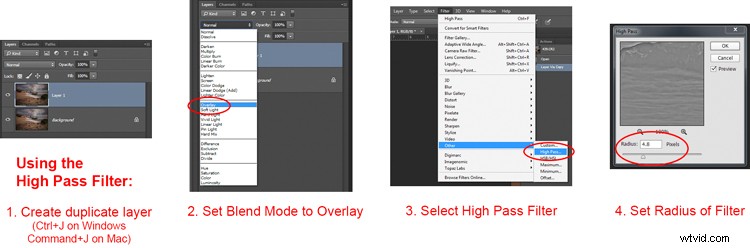
Tenga en cuenta que este proceso creará un ajuste global a su imagen. Para convertirlo en un ajuste local, cree una máscara de capa para aplicar el efecto solo donde lo desee. Para hacer eso, con la nueva capa seleccionada, vaya a Capa - Máscara de capa - Ocultar todo. Eso creará una máscara de capa negra. Una máscara de capa negra oculta el efecto en todas partes. Ahora use un pincel blanco para pintar (en la máscara) en el efecto donde lo desee. Utilice el control deslizante Opacidad para controlar el grado en que el pincel aplica el efecto (también puede ajustar la opacidad de la capa).
Ajustes de contraste locales en Photoshop
Otra manera de agregar un grado de claridad a sus fotos es aumentar el contraste local, siendo la mejor manera una capa de ajuste de curvas. Se sorprenderá de lo mucho más claras y detalladas que se ven las cosas después de aumentar el contraste local de esta manera. Esta es otra herramienta para realizar ajustes específicos.
La clave aquí es seleccionar un área y luego aumentar el contraste justo dentro de esa área. Así es como:
- Seleccione el área que desea afectar. Utilice la herramienta Selección rápida para seleccionar esos píxeles.
- Crear una capa de ajuste de curvas (Capa - Nueva capa de ajuste - Curvas) con esos píxeles seleccionados. Cuando lo haga, Photoshop creará una nueva capa de ajuste, pero enmascarará todos los píxeles excepto los que seleccionó previamente. Por lo tanto, los cambios que realice solo se aplicarán a su selección.
- Aumente el contraste de su área seleccionada. Puede arrastrar los puntos finales de la curva o empujar hacia abajo la línea del lado izquierdo (oscuro) y tirar hacia arriba de la línea del lado derecho (brillante) del histograma. (También puede usar Niveles para aumentar el contraste, si no se siente cómodo con las curvas).
- Limpiar con la herramienta Pincel . Si hay transiciones ásperas, use un pincel suave para difuminar el cambio (pinte EN la máscara solamente, no en la capa). También puede aumentar o disminuir el efecto con la herramienta Pincel.
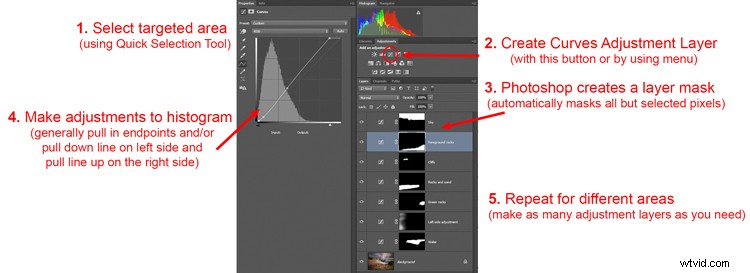
Asegúrese de seleccionar áreas específicas y utilice este método para dibujar el contraste. Agregará claridad y textura solo a la parte de la imagen que desea, no a la imagen completa.
Claridad de Topaz
Hay otra herramienta que puede usar para agregar claridad a sus fotos. Es un complemento de Topaz que se llama, apropiadamente, Clarity. Cuesta $50 y actúa como complemento de Photoshop o Lightroom.
Clarity by Topaz divide el contraste en diferentes componentes que van desde Micro contraste hasta Alto contraste, y proporciona un control deslizante para cada uno. Eso le permite llegar a diferentes partes de la imagen y afectar el contraste de diferentes maneras.
La mejor parte de Clarity es el Micro contraste, aunque esto a menudo requiere ajustes de compensación en otras áreas de contraste. Esa es la grandeza de este complemento:no está limitado a un simple ajuste de contraste que empuja todas las áreas brillantes hacia el blanco y todas las áreas oscuras hacia el negro. Le permite agregar un poco de claridad y textura a sus imágenes sin apagar los reflejos ni perder los detalles de las sombras. También puede efectuar la saturación, el brillo y otros controles desde Clarity.
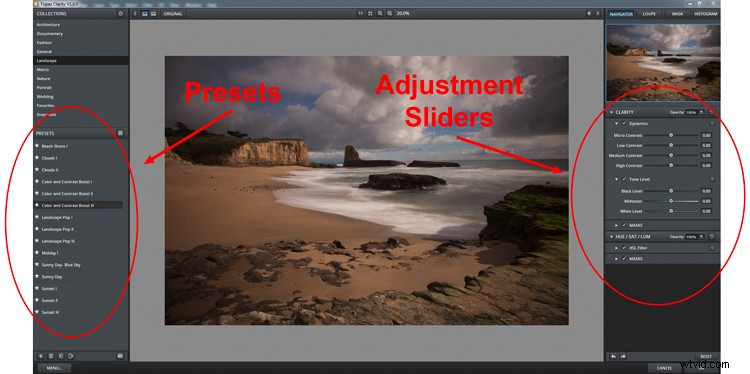
La mejor manera de usar Clarity es crear una capa duplicada de su imagen en Photoshop (Ctrl+J) y luego abrir el complemento. De esa manera, después de haber realizado los cambios en Claridad y haber vuelto a Photoshop, puede aplicar o eliminar el efecto en cualquier grado y en las áreas de la imagen que desee.
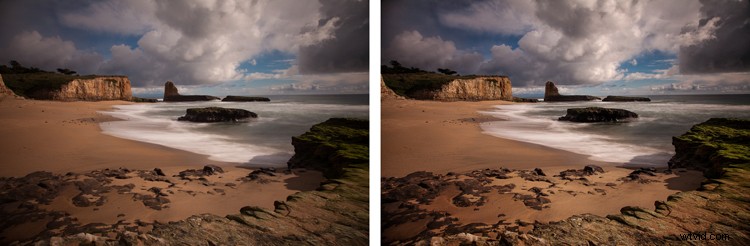
Aplicación
La mejor parte de estas herramientas es que puedes combinarlas para obtener exactamente el efecto que deseas. Por ejemplo, puede hacer un ajuste global menor a Claridad en Lightroom, luego llevarlo a Photoshop y hacer una serie de capas de ajuste de curvas para resaltar ciertas áreas. También puedes hacer lo mismo con Topaz's Clarity y enmascarar el efecto. Cuando haya terminado, puede usar el filtro de paso alto para resaltar áreas clave de su foto en Photoshop. Por supuesto, deberá tener cuidado de no exagerar el efecto, lo que puede ocurrir rápidamente, especialmente si usa varias herramientas enumeradas aquí. Pero el uso juicioso de estas herramientas, junto con la nitidez normal de entrada y salida, realmente puede hacer que sus fotos destaquen.
