
Una fotocostura de seis imágenes de BC Place en Vancouver
Mi primer software de edición de imágenes fue Photoshop Elements 6 y la función de photostitching era realmente errática, por decir lo menos. Estaba haciendo fotografía arquitectónica y de bienes raíces y necesitaba una herramienta confiable y precisa que pudiera unir imágenes de manera rápida y adecuada. Probé algunos, pero no estaba contento con todos los resultados. El software era difícil de usar y los resultados eran irregulares.
Entonces oí hablar de Autopano. Descargué una versión de prueba y me sorprendió bastante la rapidez y, lo que es más importante, la precisión con la que el software unió escenas que otras piezas de software no habían podido. La costura fue perfecta y sin esfuerzo. Me impresionó la facilidad de uso y la velocidad a la que funcionaba el software. Había encontrado mi herramienta preferida, Autopano Giga. Autopano Giga es una herramienta que está hecha por una empresa llamada Kolor. Desarrollan software de unión de imágenes, software de recorrido panorámico y software de 360 grados, son una empresa especializada en software de fotografía.

Imagen cosida con foto de cinco tomas del Orpheum Theatre, Vancouver BC
El primer paso para realizar imágenes panorámicas efectivas es saber fotografiarlas. Eso está más allá del alcance de este artículo, por lo que a los fines de esta revisión supondremos que ya tiene algunas imágenes panorámicas tomadas y desea unirlas.
Tiempo para coser
Para la parte de unión de imágenes de este proceso, me referiré a la interfaz en Autopano Giga. Este producto funciona extremadamente bien. Ha sido calificado como uno de los mejores paquetes de costura disponibles. Lo he usado para unir algunas panorámicas bastante locas y ha sido capaz de procesar casi todo lo que le he lanzado. He hecho fotos puntadas normales y he hecho algunas puntadas de varias filas también. Autopano Giga los ha manejado con facilidad y, en algunos casos, me ha sorprendido bastante lo bien que funcionó.
Veamos cómo funciona este proceso en Autopano Giga:
Las imágenes panorámicas funcionan bien para la fotografía de arquitectura
- Abrir Autopano Giga y en la primera pantalla que ve, haga clic en el segundo icono de la izquierda para seleccionar las imágenes que desee unir.
- Navegar a las imágenes que ha procesado y selecciónelos.
- Haga clic en Detectar en la parte superior izquierda de la pantalla.
- Autopano Giga ahora escaneará tus imágenes y hacer una puntada preliminar. Esta imagen de vista previa unida se mostrará en el lado derecho de la pantalla que está abierta. Este proceso puede tardar unos minutos.
- Una vez que la vista previa la imagen se muestra, haga clic en el botón Editar (lado derecho de la pantalla) esto abrirá la imagen en la pantalla de edición de Autopano. Aquí es donde desea verificar la imagen para ver que se haya unido correctamente y verificar que no haya errores en la imagen.
- Hay varias opciones aquí, a continuación, se muestra una descripción general de alto nivel de las funciones más importantes
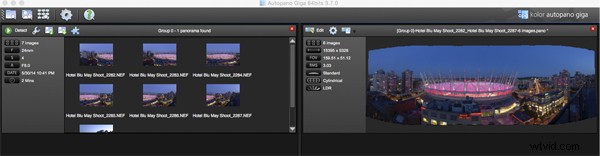
Pantalla de detección y vista previa en Autopano Giga
Funciones de Autopano en la pantalla de edición:
Autopano tiene una serie de opciones que puede usar para renderizar su imagen panorámica. Estas proyecciones ayudan con la distorsión y el sesgo. A continuación se incluye una explicación de las proyecciones más utilizadas.
- Esférico – La función esférica permite montar cualquier panorama. Es una opción de uso común para crear imágenes panorámicas.
- Proyección plana o rectilínea – Esta es una buena opción si el ángulo es bajo. Se recomienda para tomas arquitectónicas porque es el único modo que no curva las líneas que se consideran rectas. A veces, si los ángulos son demasiado extremos, puede haber una pérdida de nitidez, así que tenga eso en cuenta.
- Proyección cilíndrica – Esta proyección se puede utilizar hasta 360° (horizontalmente).
- Proyección de Mercator – La proyección mercator también se puede utilizar hasta 360° (horizontalmente). El efecto de estirar hacia arriba y hacia abajo, la imagen puede parecer distorsionada.
- Proyección de Pannini – Mantiene las líneas verticales verticales y las líneas radiales rectas. Esto puede dar una fuerte sensación de perspectiva en las vistas cuyo campo de visión horizontal es amplio y tiene un punto de fuga único y central. Sin embargo, puede hacer que las líneas del horizonte parezcan curvas. Esto se puede corregir en los controles deslizantes que aparecen cuando está editando en esta proyección.
- Pequeña proyección de planeta – La proyección estereográfica (también llamada proyección de ojo de pez) se puede utilizar para crear un pequeño planeta. Un panorama hacia arriba logra un efecto de planeta y un panorama hacia atrás (rotación de 180°) genera un efecto de túnel. Le permite crear una vista original de un panorama, principalmente utilizando panoramas equirrectangulares (360°x180°). Usar esta proyección con panorámicas, cuyo campo de visión horizontal es inferior a 330°, no es estético ni utilizable.
- Proyección de martillo – Esta proyección es similar a un mapa del mundo aplanado, utilizado principalmente en aplicaciones de astronomía. También lo uso para paisajes urbanos, ya que puede corregir cierta distorsión de la perspectiva.
- Proyección ortográfica – Este es el punto de vista de una esfera, cuyo panorama se ve desde lejos, mapeado hacia el exterior y no hacia el interior como la mayoría de las otras proyecciones.
- Proyección de bola de espejo – Esta proyección es el resultado de una visualización de todo el panorama en un espejo esférico, como mirar en una bola de cristal.
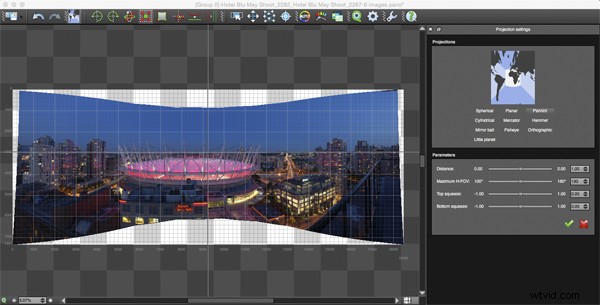
Función de proyección en Autopano Giga
Algunas de estas proyecciones son más útiles que otras. Es posible que termine usando solo dos o tres. Una buena idea es pinchar sobre cada uno de ellos para ver cómo afectan a tu imagen. El factor clave a la hora de elegir una proyección es cómo afecta visualmente a la imagen. ¿Funciona para el tema? ¿La imagen se ve correcta? ¿Es correcta la distorsión de la perspectiva? Hágase estas preguntas mientras experimenta con las proyecciones.
Una vez que esté satisfecho con su proyección y la forma en que se ve la imagen, ahora puede guardar la imagen en una carpeta en su computadora.
Representación
Este es el proceso de guardar su panorama. Se llama renderizado porque el software necesita realizar la costura final y las ediciones de su imagen. En la pantalla de renderizado, deberá tomar nota de lo siguiente:
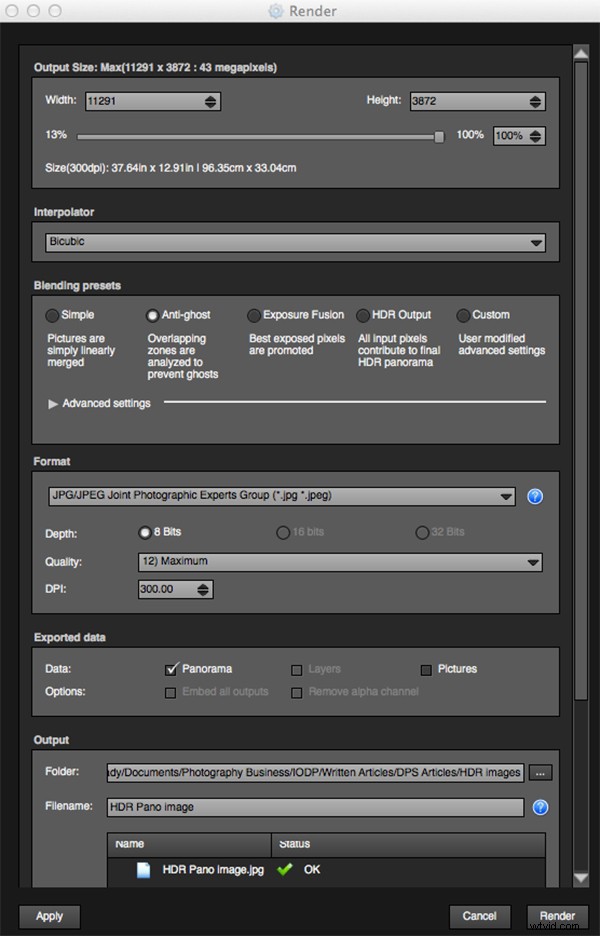
Renderizar y guardar pantalla en Autopano Giga
Interpolador – El interpolador es el método utilizado para ensamblar los píxeles de su imagen panorámica y determinará la calidad y nitidez de su imagen. Aquí hay algunas opciones diferentes, pero la opción más utilizada es Bicubic. Los otros son útiles para la costura avanzada.
Configuración de combinación – El propósito de la configuración de fusión es permitir que la combinación de las secciones superpuestas de su panorámica se vea uniforme y uniforme. Notará los siguientes ajustes preestablecidos:
- Sencillo – Esto es rápido, pero es posible que se vean defectos donde las áreas se superponen.
- Anti-fantasma – Conservar las características fuertes de la imagen (paradas, líneas, curvas) al mezclar y eliminar automáticamente los objetos que se han movido
- Fusión de exposición – Para usar si el panorama se creó con un conjunto de tomas entre paréntesis. Mantiene lo mejor de las diferentes exposiciones.
- Salida HDR – Para ser utilizado por usuarios que deseen crear un archivo en formato “.hdr” para crear postproducción o efectos especiales. No use esto en estas imágenes si ya se han procesado como imágenes HDR.
- Personalizado – Esto se habilita cuando cambia manualmente los parámetros y ya no corresponden a un perfil.
En la configuración avanzada, generalmente lo dejo por defecto.
Algunas de las funciones que aprecio en Autopano Giga son las siguientes:
Exposición y combinación de colores – El software se esfuerza por clasificar el color y la exposición en las imágenes combinadas. En el pasado, uno de los peores problemas con la costura de fotos era que a veces el color o la exposición se desviaban y había bandas en la escena donde cambiaba la luz o el color. Esto no es un problema en Autopano Giga.
Detección panorámica – A veces he hecho más de unas pocas panorámicas. Cuando vuelvo a mi computadora, no siempre puedo ver o recordar qué imágenes eran cuáles. No hay problema, simplemente puede apuntar Autopano Giga a una carpeta y detectará todas las panorámicas en esa carpeta.
Puedes disparar a mano alzada – El software tiene una funcionalidad realmente buena incorporada que puede resolver múltiples puntos de vista. Por lo tanto, si toma una panorámica sin usar un trípode o un cabezal panorámico, el software podrá detectar la escena y hacer los ajustes correspondientes, dentro de lo razonable. Sin embargo, es bueno tenerlo, tomé muchas panorámicas de mano y luego las coloqué en Autopano y se unieron con bastante facilidad.
Formato
Esta sección le permite determinar el formato en el que desea que se guarde su imagen. Los dos formatos que más uso son TIFF y JPEG. TIFF es un archivo sin comprimir (lo que significa que toda la información aún está en el archivo, esto es excelente si planea imprimir la imagen grande) La desventaja de TIFF es que los archivos son grandes. JPEG es un formato comprimido, lo que significa que se ha descartado parte de la información de la imagen, la calidad seguirá pareciendo la misma a simple vista, pero si imprime una imagen JPEG muy grande, es posible que note cierta degradación de la imagen. Dependiendo de su salida final y sus limitaciones de espacio, puede elegir el formato que mejor se adapte a sus necesidades. Sube la calidad a 12 y configura el DPI a 300. Esto garantizará que guardes la imagen con la mejor calidad.
Salida
En esta pantalla, el software necesita saber dónde guardar su panorámica y cómo quiere llamarla. Elija su carpeta de destino y asigne un nombre al archivo. Una vez hecho esto (suena más complicado de lo que es), haga clic en el botón renderizar y el software comenzará a renderizar su imagen. Según el tamaño de los archivos que se unen, este proceso de renderizado puede tardar unos minutos. Una vez completada, aparecerá una pantalla para informarle que la imagen ya está renderizada.
Editar la imagen final en Lightroom o Photoshop
Su imagen ahora está unida, pero el paso final en el proceso es editar la imagen en el editor que elija. Es posible que desee corregir cualquier distorsión de perspectiva en Photoshop utilizando las herramientas de transformación. Si su imagen panorámica es de un paisaje urbano, querrá asegurarse de que la línea del horizonte sea recta y que los edificios estén verticales en relación con el horizonte. Desde allí, puede seguir su flujo de trabajo normal de edición de imágenes. Una vez que haya terminado, tendrá una fantástica imagen panorámica de alta resolución.

Imagen panorámica editada final de Medicine Lake en las Canadian Rockies
Mis comentarios sobre Autopano Giga
Autopano giga ha hecho que mi tiempo de edición y procesamiento sea mucho más rápido y fácil. Hago una buena cantidad de fotografías panorámicas, y el ahorro de tiempo al usar este software es significativo. Lo he usado para fotografiar escenas de paisajes, habitaciones de hotel, exteriores de edificios y fotografía arquitectónica. Funciona excepcionalmente bien en todas esas áreas. Si se asegura de superponer las imágenes lo suficiente, las unirá con facilidad.
El proceso de edición en Autopano Giga también es muy fácil de usar. Simplemente haga clic en las proyecciones para ver cómo se ve su imagen, haga una elección y listo. Puede realizar algunos ajustes técnicos dentro del área de edición, pero le recomiendo hacerlo solo si es absolutamente esencial.
El control de perspectiva de Autopano Giga es fantástico. En su mayor parte, las imágenes finales unidas se ven correctas y casi nunca detecto un error en la puntada. Siempre es una buena idea acercar la imagen para asegurarse de que no haya problemas como áreas duplicadas o malas puntadas. Esto normalmente no es un problema si su superposición es buena.
Autopano Giga es una gran herramienta y, si le gusta tomar imágenes panorámicas, descargue una versión de prueba y vea cómo funciona para usted. La fotografía panorámica es muy divertida, siempre me emociono cuando veo la imagen final cosida, muchas veces no es lo que esperaba y eso es parte de la emoción de este tipo de imágenes. Tener una herramienta que elimine la frustración del proceso es una gran ventaja. Entonces, sal y experimenta.
ResumenRevisor Barry J BradyFecha de revisión Artículo revisado Autopano Giga - Image Stitching SoftwareCalificación del autor 4.5




