
¿Utilizas Lightroom para procesar retratos pero te frustran sus limitaciones?
Una forma de evitar esto es usar un complemento o comprar algunos ajustes preestablecidos de desarrollo. Pero estos pueden ser costosos, por lo que puede estar interesado en una alternativa más económica.
Uno de mis favoritos es CameraBag 2 de Nerve Center. Es una ganga por solo $ 20, y aunque no es tan conveniente de usar como un complemento al que puede acceder directamente desde Lightroom, es fácil de incorporar a su flujo de trabajo. Dejame darte un par de ejemplos. Aquí está el primero; Lo seleccioné porque hay una gran diferencia entre la foto creada en Lightroom y la creada en CameraBag.


Aqui hay otro más. Los cambios son más sutiles, para mostrar que puede usar el software con un ligero toque.

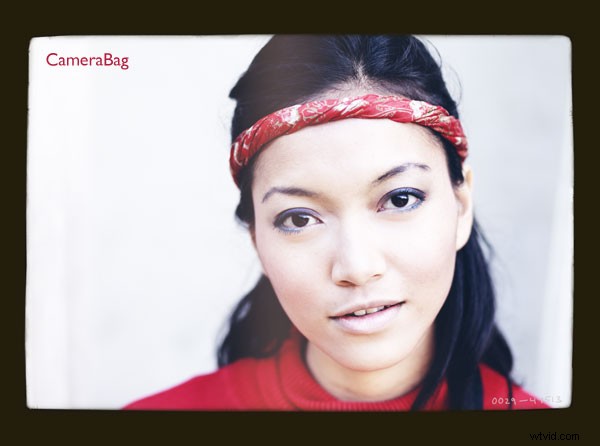
Flujo de trabajo de Lightroom
Ahora que tiene una idea de lo que CameraBag puede hacer, me gustaría mostrarle cómo incorporarlo en su flujo de trabajo de Lightroom.
Como CameraBag no es un complemento de Lightroom, debe exportar sus fotos como archivos JPEG o TIFF (recomiendo TIFF de 16 bits) antes de poder abrirlas en CameraBag. Comience creando una carpeta en su disco duro para almacenar las fotos. Llamo al mío Fotos (complementos temporales) .
En Lightroom, seleccione la foto o las fotos que desea editar en CameraBag. Vaya a Archivo> Exportar . Estas son las configuraciones que debe ajustar en la ventana de exportación .
Exportar ubicación: Seleccione la carpeta que acaba de crear. Aquí es donde Lightroom guardará los archivos.
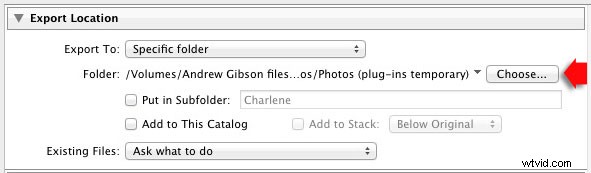
Configuración de archivo: Configure el formato de imagen en TIFF, el espacio de color en sRGB y la profundidad de bits en 16 bits/componente.
No necesita tocar ninguna de las otras configuraciones en la ventana Exportar.
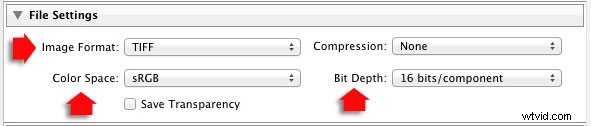
Puede acelerar el proceso creando un preajuste de usuario . Haz clic en Agregar y asigne un nombre al nuevo ajuste preestablecido. Todo lo que tiene que hacer en el futuro es hacer clic en el ajuste preestablecido para aplicar la misma configuración. ¡Fácil!
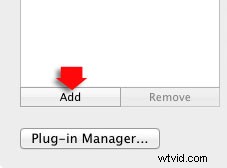
Procesamiento de retratos en CameraBag
Comience abriendo el retrato que desea editar en CameraBag. Verás algo como esto:
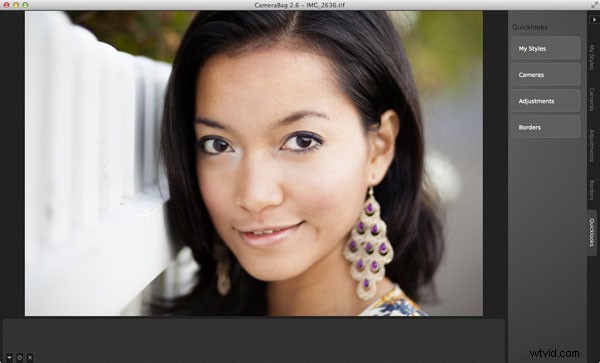
El diseño es mínimo. Use los cuatro botones* en la esquina superior derecha para acceder a las opciones de edición del programa.
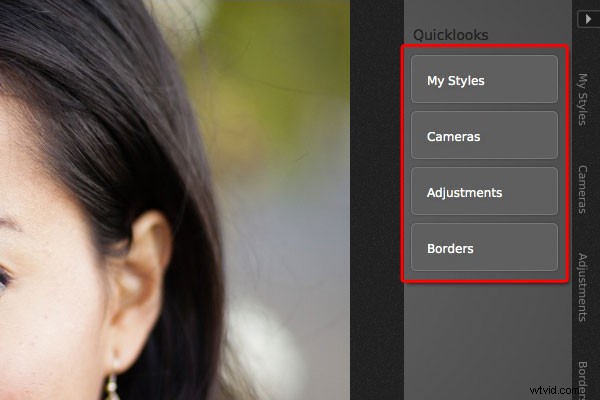
* Alternativamente, puede acceder a los controles haciendo clic en las pestañas en el extremo derecho de la pantalla. Las funciones son las mismas, solo que están diseñadas de manera diferente.
Mis estilos y cámaras
Haga clic en cualquiera de estos botones para elegir instantáneamente entre más de 150 filtros. Naturalmente, no todos se adaptarán a su retrato. Pero mire de cerca y definitivamente encontrará algo con lo que querrá trabajar.
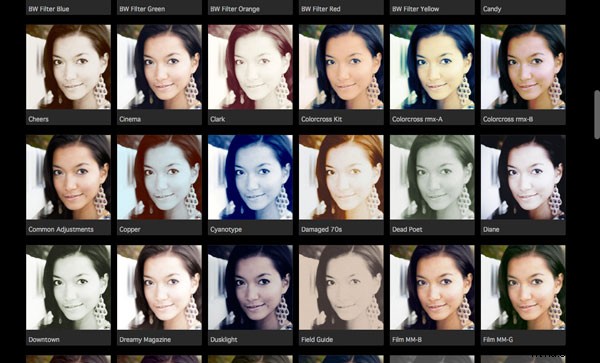
Mis filtros de estilo. Aquí es donde encontrarás la mayoría de los filtros.
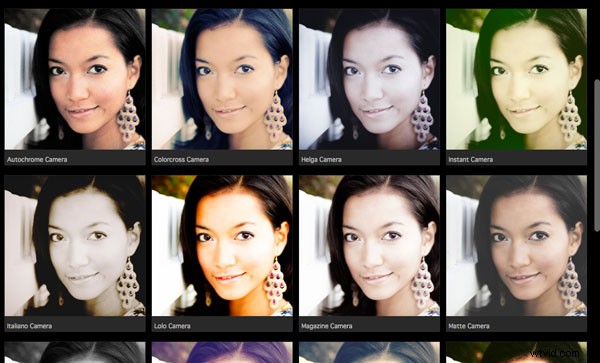
Filtros de cámara. Hay algunas opciones adicionales aquí.
En la superficie, CameraBag puede parecer como si fuera solo otro programa diseñado para dar a sus fotos un aspecto similar al de Instagram. Pero profundice un poco más y verá que es un editor de fotos de alta calidad. Hay dos cosas importantes a tener en cuenta aquí. La primera es que CameraBag utiliza un motor de procesamiento de 32 bits, conservando las finas graduaciones de tono y color de su retrato.
La segunda es que toda la edición es no destructiva. Puede ajustar o deshacer cualquier edición que realice. Para este ejemplo he elegido la Film NC-1A filtrar. Es un ajuste preestablecido sutil que agrega un ligero efecto mate y un matiz azul a las sombras.
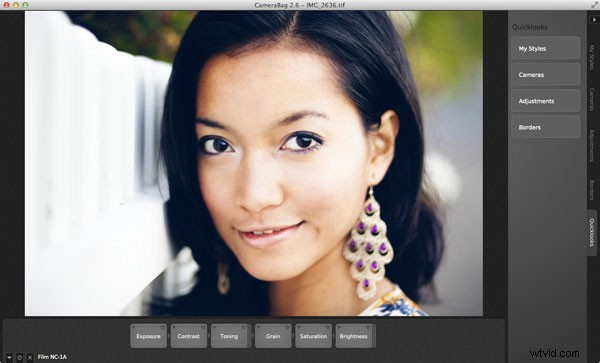
Ahora mira los mosaicos que han aparecido debajo de la foto.
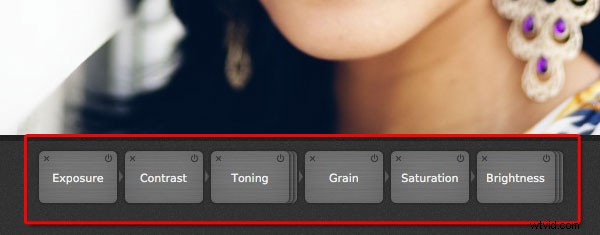
Algunos de estos representan las ediciones que el filtro ha realizado en su retrato. Los otros son adicionales, lo que le permite alterar el efecto del filtro. Por ejemplo, cuando hago clic en el mosaico Tonificación, aparece un control deslizante que me permite ajustar la intensidad del efecto.
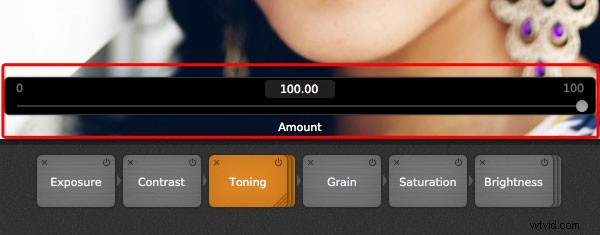
Cuando hago clic en el mosaico Saturación, el control deslizante se establece en 50, lo que indica que no se ha realizado ningún cambio en la saturación del color. Pero existe la opción de aumentarlo o disminuirlo.
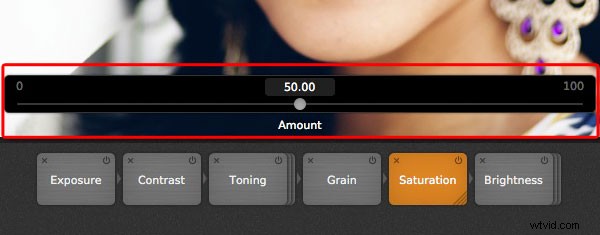
Ajustes
Aquí es donde encontrará las herramientas de edición de fotos de CameraBag. Es una selección completa. Entre otras cosas, puede ajustar el color, el contraste y los valores tonales, agregar grano o una viñeta, ajustar el RGB o las curvas de color, recortar y ajustar la temperatura del color. No te aburriré con explicaciones detalladas, porque podrás resolverlo fácilmente si descargas la versión de prueba.
Sin embargo, hay una herramienta sobre la que me gustaría llamar su atención (la usé en las dos imágenes iniciales al principio del artículo), y es Lightleak. Hay dos controles deslizantes:Remix, que cambia la apariencia del efecto de fuga de luz, y Amount, que ajusta la intensidad.
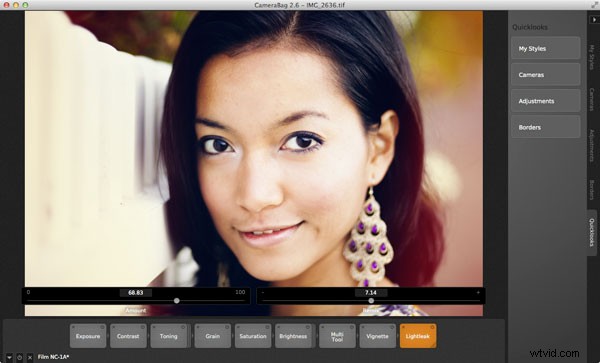
Bordes
Finalmente, llegamos a las fronteras. Puede elegir uno de los bordes de CameraBag o crear uno propio en otro programa (como Photoshop) y usarlo. Si bien utilicé bordes en las imágenes iniciales para resaltar una de las diferencias entre CameraBag y Lightroom, son algo que tiendo a evitar porque los veo como un truco. Pero están ahí si quieres usarlos.
También debe tener en cuenta que si usa uno de los bordes integrados de CameraBag, reduce el tamaño de su imagen a 2000 píxeles a lo largo del borde más largo.
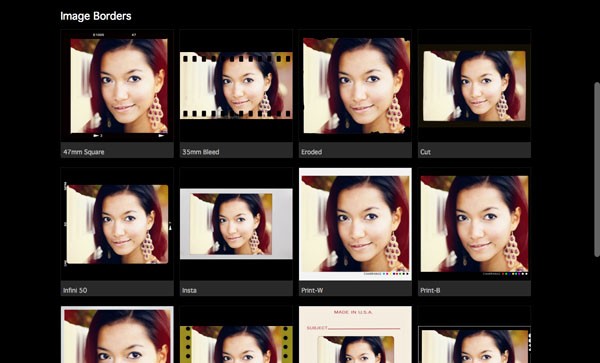
Por cierto, puede crear sus propios filtros utilizando la configuración actual que ha elegido para la foto que está editando. Simplemente vaya a Archivo> Agregar filtro a Mis estilos para hacerlo CameraBag le solicita que ingrese un nombre y se almacena en Mis estilos.
Puede descargar más filtros, creados por otros usuarios de CameraBag, desde el sitio web de CameraBag. También puede enviar el suyo propio para que otros lo compartan. Aquí está la versión final de mi retrato (sin el efecto de fugas de luz).

Lo que le falta a CameraBag
¿Hay algo que CameraBag no tenga? Hay dos características que realmente me gustaría ver incluidas en futuras versiones. La primera es algún tipo de función de enmascaramiento para que pueda controlar qué parte de la imagen se ve afectada por una edición. El segundo son algunas herramientas de retoque de retratos. Habiendo dicho eso, si usa CameraBag al final de su flujo de trabajo, para editar retratos que ya ha procesado en Lightroom o Photoshop, entonces estas funciones no se perderán mucho.
Aquí hay un resumen de los puntos buenos y malos de CameraBag.
Ventajas:
- Rápido y fácil de usar.
- Muchos preajustes integrados interesantes.
- Complementa Lightroom y Photoshop.
- Buen control sobre el color, el contraste y los valores tonales como luces y sombras.
- Profundidad de color de 32 bits por componente.
- Edición no destructiva.
- Compatibilidad con archivos sin formato.
- ¡Económico!
Contras
- Reduce el tamaño de la imagen a 2000 píxeles a lo largo del borde más largo si aplica un borde incorporado.
- Solo funciona con un espacio de color (cualquiera que sea la configuración de su monitor).
- No se puede agregar como complemento a Lightroom, Aperture o Photoshop.
- Sin ajustes locales ni herramientas de retoque de retratos.
- Sin herramienta de procesamiento por lotes.
Pruébalo
Al igual que con cualquier software o complemento, la mejor manera de ver si CameraBag es para usted es descargar la versión de prueba y jugar. Siga el enlace para descargar el software u obtener más información al respecto. Encontrará mucha información sobre CameraBag en el sitio web, incluidos videos instructivos aquí.
Tu turno
¿Ha utilizado CameraBag o un editor de imágenes económico o gratuito como Pixelmator, Picasa o GIMP? Me gustaría saber de sus experiencias. ¿Qué software económico recomendaría a nuestros lectores?
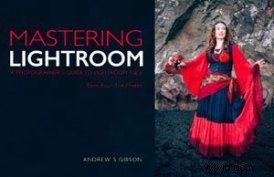 Dominar Lightroom:libro cuatro:las fotos
Dominar Lightroom:libro cuatro:las fotos
Mi nuevo libro electrónico Mastering Lightroom:Book Four – The Photos lo lleva a través de diez hermosos ejemplos de fotografía y le muestra cómo los procesé paso a paso en Lightroom. Explora algunos de mis ajustes preestablecidos y complementos de desarrollo favoritos, así como las técnicas que uso en Lightroom. Haga clic en el enlace para obtener más información.
