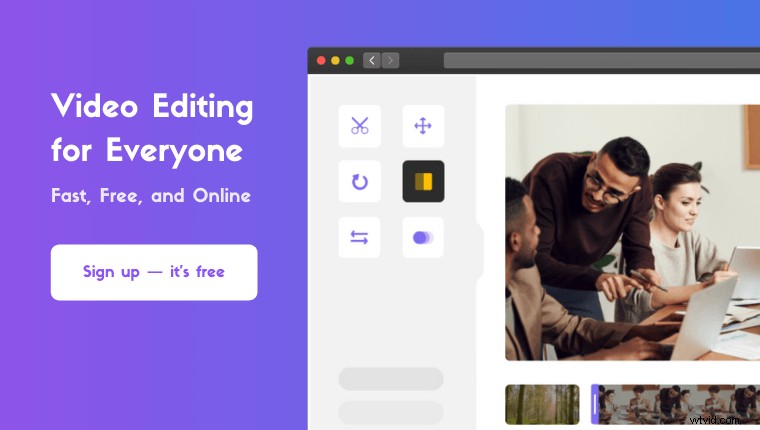Buscando eliminar audio de video en Premiere Pro ?
En este artículo, le mostraremos cómo eliminar el audio de un video en Adobe Premiere Pro con claras instrucciones e imágenes paso a paso.
Además, como beneficio adicional, le mostraremos una manera más fácil de eliminar el audio de los clips de video en su computadora con Windows o Mac.
Cómo eliminar el audio de un video con Premiere Pro
Adobe Premiere Pro le permite silenciar su video o eliminar el audio de su video. Estos son los pasos para eliminar el audio de su video usando Adobe Premiere Pro:
- Primero, crea un nuevo proyecto. Ir a Archivo> Nuevo .
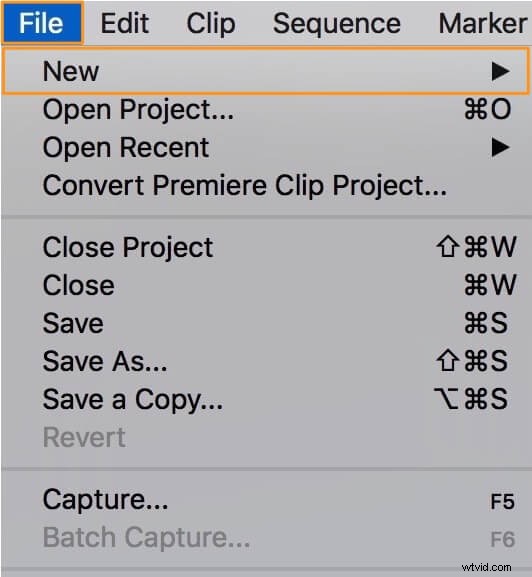
- Ahora importe el video que desea silenciar. Ir a Archivo> Importar.
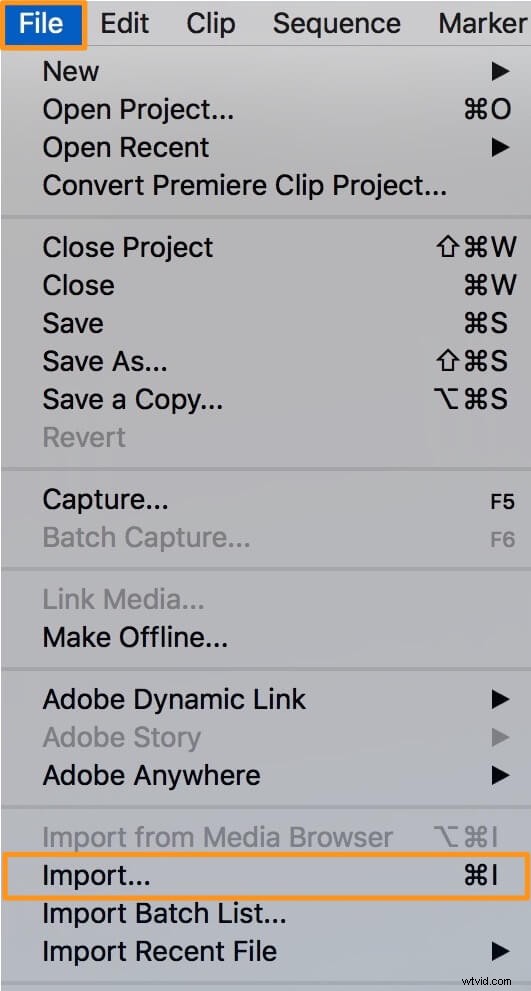
- Luego, arrastre y suelte el video importado desde el Proyecto panel en la Línea de tiempo panel.
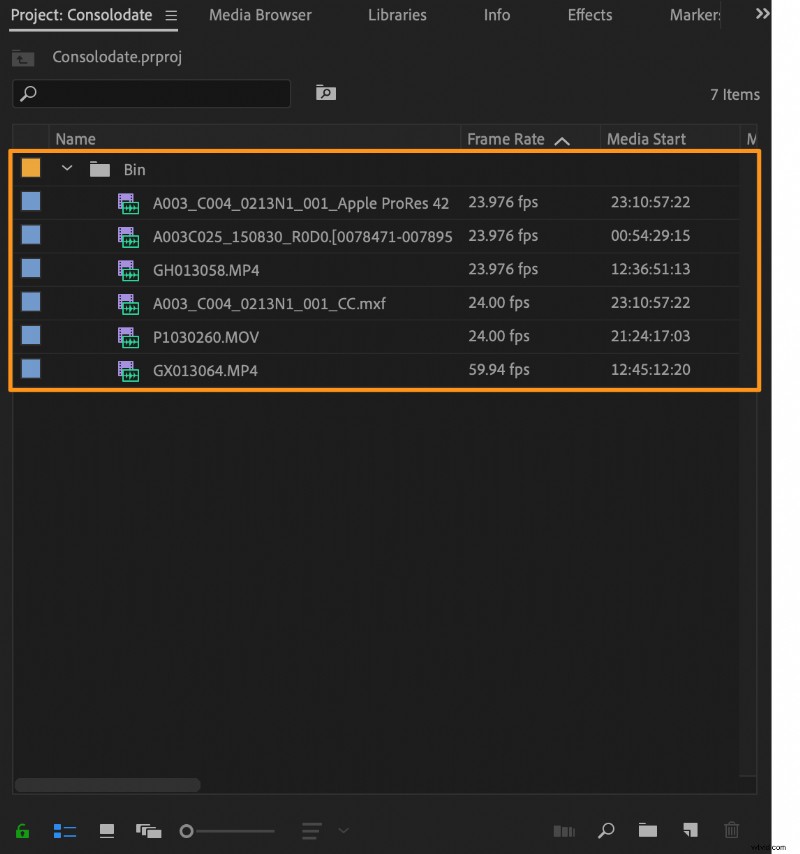
- Seleccione el videoclip de la línea de tiempo. Simplemente haga clic en la capa de video para seleccionarla.
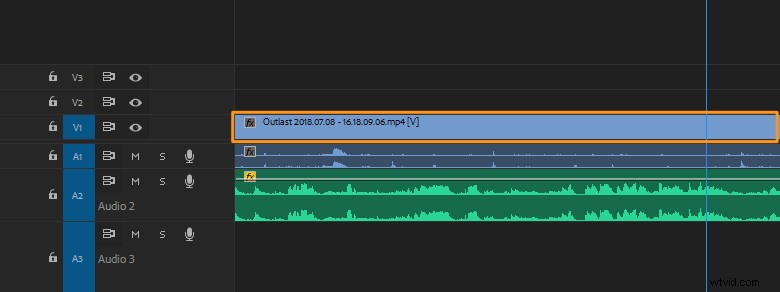
- Hay dos pasos para eliminar el audio de un video en Premiere Pro. Primero, separas el audio del video. Para hacer esto, haga clic con el botón derecho en el video de la línea de tiempo y seleccione Desvincular. del menú desplegable resultante.
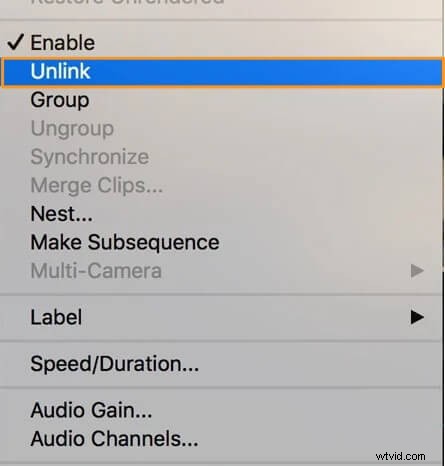
- En segundo lugar, ahora que separó el audio del video, puede eliminar el audio. Para eliminar el audio, puede seleccionar la capa de audio haciendo clic en ella y presionando eliminar o haga clic con el botón derecho en la capa de audio que acaba de desvincular del video y seleccione Borrar del menú desplegable.
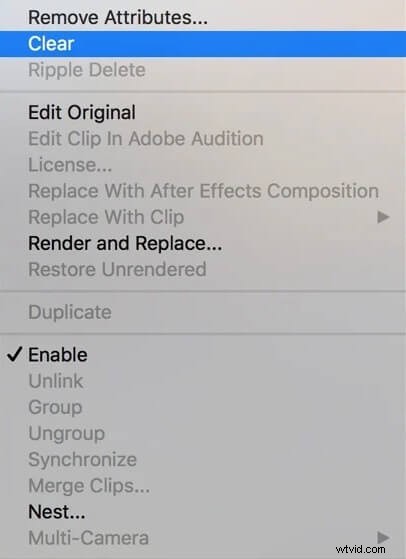
Ya eliminó con éxito el audio de su video usando Adobe Premiere Pro.
Cómo eliminar el audio de un video:la manera fácil
Si es un usuario de Windows o Mac, puede usar el silenciador de video de Animaker para silenciar videos fácilmente de forma gratuita. Todo lo que necesita son 3 simples pasos para eliminar el audio o el sonido y descargar sus videos usando nuestra herramienta de silenciamiento de video súper simple.
Para aquellos que no conocen Animaker, es una aplicación de creación y edición de videos DIY todo en uno diseñada para ayudar a quienes no son diseñadores a crear videos de calidad profesional desde la comodidad de su navegador.
Nuestra herramienta para silenciar videos funciona en Chrome, Firefox, Safari, Internet Explorer, etc., y si usa uno de estos navegadores, puede silenciar fácilmente sus videos en su computadora con Windows o Mac.
Si está buscando silenciar rápidamente sus videos para Instagram, YouTube o Facebook, entonces el silenciador de video de Animaker es la mejor herramienta para el trabajo. Además, puede silenciar videos en MP4, MPG, WebM, MOV y más formatos.
Registrarse/Iniciar sesión y elegir las dimensiones
Primero, inicie sesión en su cuenta o cree una gratuita. Ahora elija las dimensiones o la plataforma social en la que desea publicar su video. ¿En qué relación de aspecto o dimensiones le gustaría que estuviera su video de salida? Puedes elegir Cuadrado , Paisaje o Verticales desde Crear un video sección en su panel de control. O puede usar el botón Tamaño personalizado para elegir las dimensiones personalizadas de su elección.
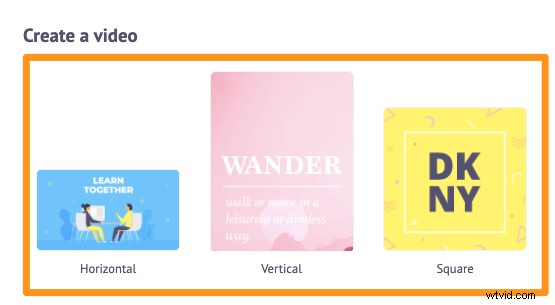
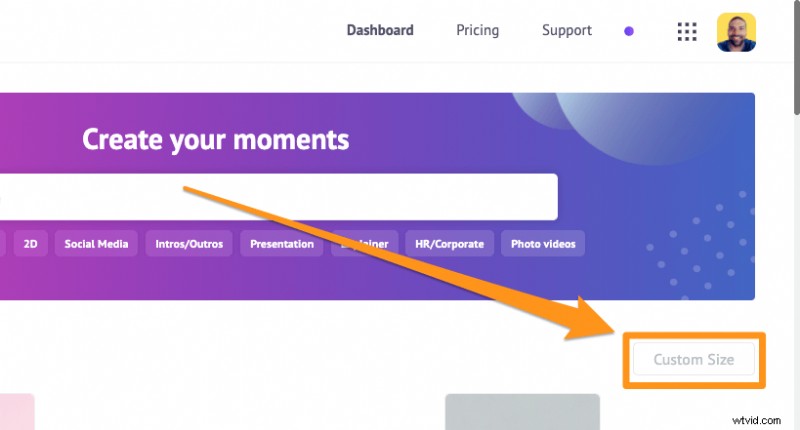
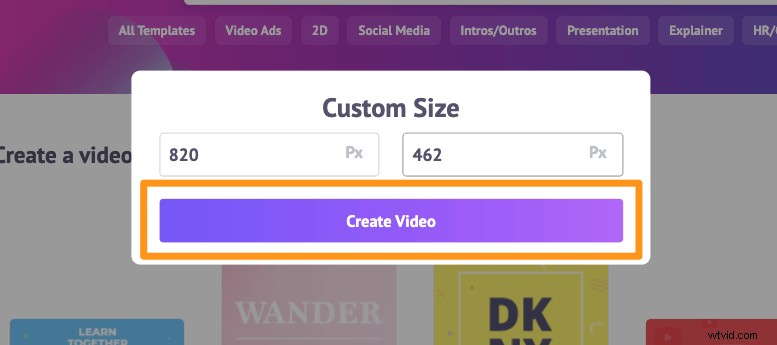
Sube el video y elimina el audio
Cargue el video del que desea silenciar o eliminar el audio. Animaker te permite subir videos de hasta 20 GB de tamaño. Vaya a Subir en la barra de navegación principal y haga clic en Subir en la parte inferior de la ventana de la pestaña.
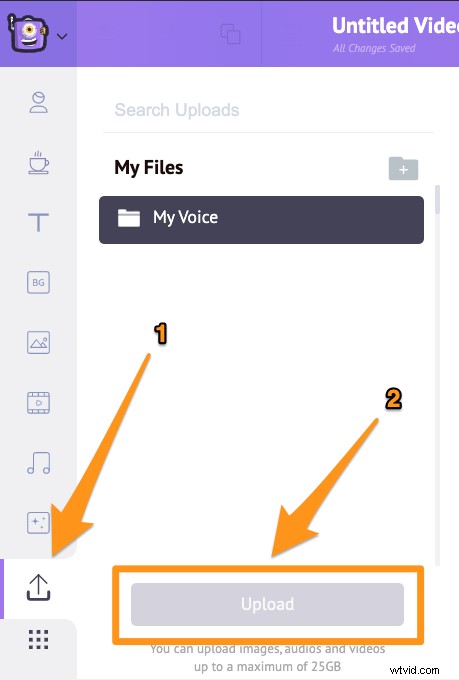
Ahora haga clic en él para colocarlo en el lienzo.
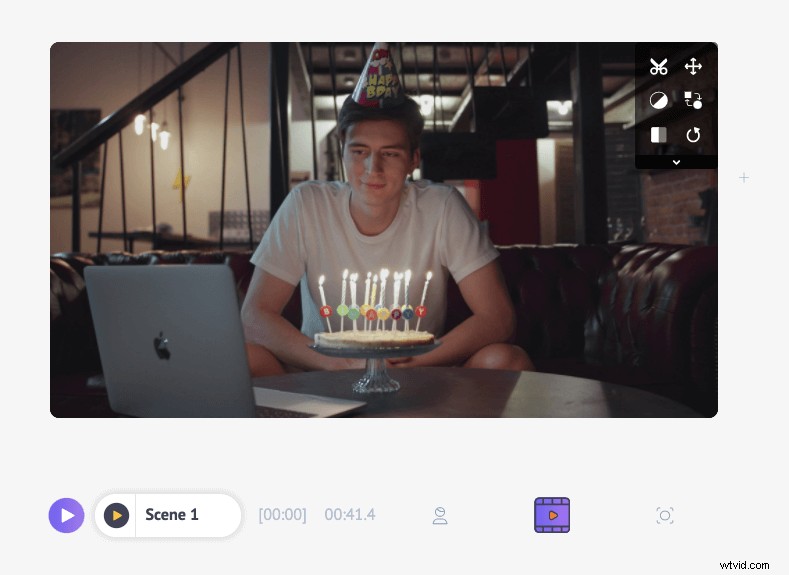
Luego, haga clic en el icono de tijera en la esquina superior derecha del lienzo.
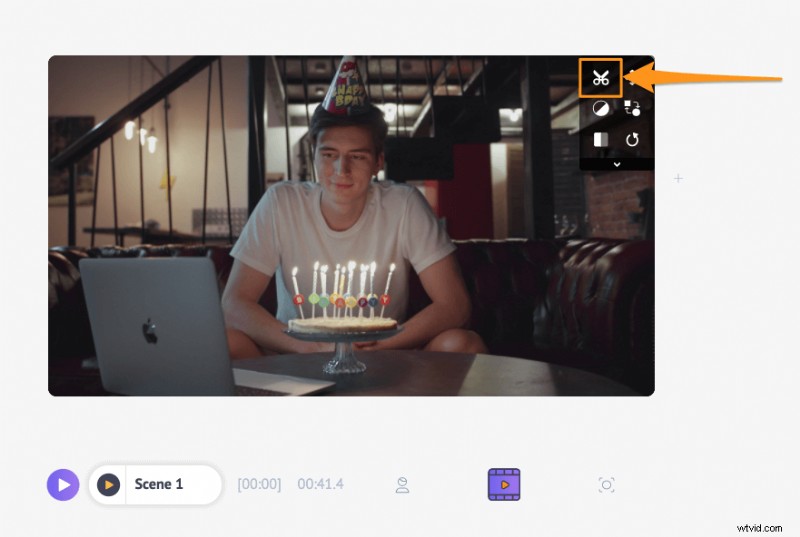
Ahora, en la ventana emergente que aparece a continuación, encontrará un botón de audio (el icono del altavoz) en la esquina inferior derecha.
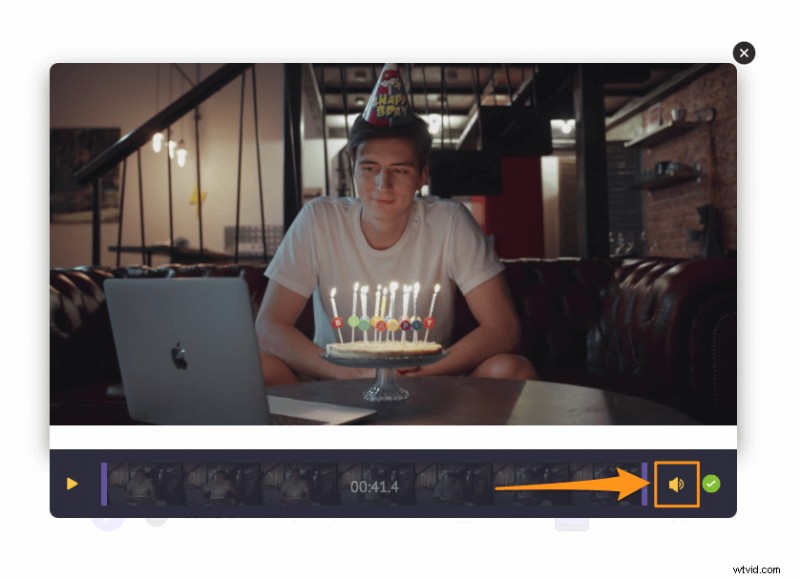
Simplemente haga clic en el ícono de altavoz amarillo para silenciar su video. Una vez que haga clic en el ícono, notará que mostrará el ícono de silencio para indicar que se eliminó el sonido. Ahora haga clic en el botón verde redondo en la esquina inferior derecha para guardar los cambios.
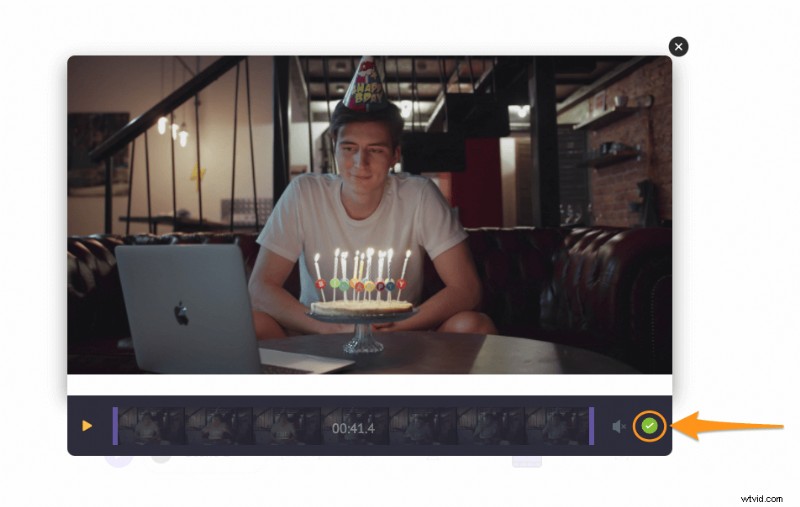
Opcionalmente, también puede agregar una voz en off o agregar música de fondo a su video. Si desea agregar una voz en off, tiene tres formas de hacerlo:puede grabar su propia voz en off, cargar un archivo de voz en off o generar una voz en off usando texto. Para agregar una voz en off, haga clic en Línea de tiempo del video y luego haga clic en Voz en off en la esquina inferior izquierda de la pantalla de la aplicación y elige una opción del menú desplegable.
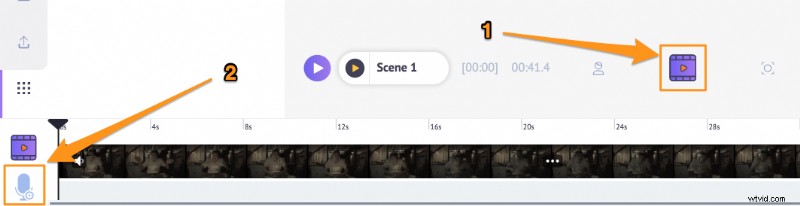
Para agregar música de fondo a su video, simplemente diríjase a Música y elija una pista de música de fondo de nuestra enorme biblioteca de música gratuita.
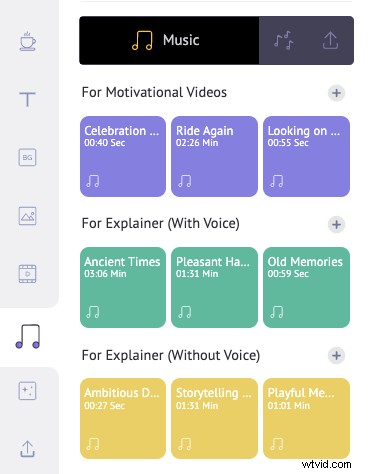
Vista previa y descarga
Puede obtener una vista previa del video haciendo clic en el botón de reproducción al lado de Compartir botón. Luego puede descargar el video a su computadora haciendo clic en Publicar y luego seleccione Descargar video del menú desplegable. O compártalo directamente en varias plataformas de redes sociales desde la aplicación.
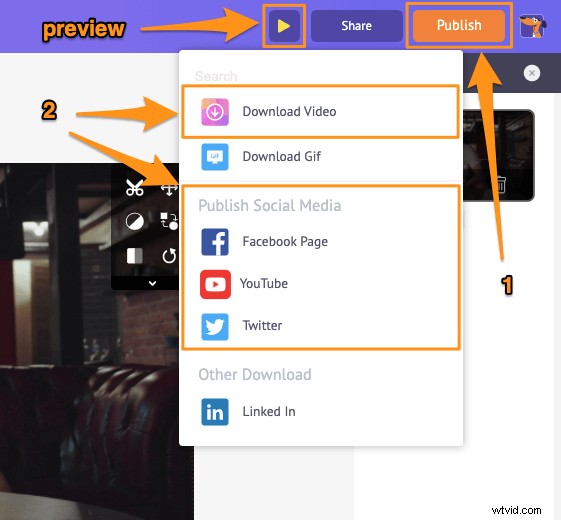
Además de permitirle eliminar el audio de sus videos, Animaker ofrece otras herramientas de edición de video esenciales que necesitará para editar sus videos para sus canales de redes sociales y sitio web.
Puede usar el editor de video de Animaker para:
- Recortar vídeos
- Rotar videos
- Voltear videos
- Eliminar audio de videos
- Ajuste el brillo, el contraste, etc. del video
- Agregar filtros a videos
- Fusionar o combinar videos
Y la lista continúa... no dudes en consultar estas herramientas y descubrir por qué es el editor de video ideal para los vendedores y creadores de contenido.
¿Tiene alguna pregunta sobre cómo silenciar sus videos en Premiere Pro? ¿Algún consejo o herramienta interesante para silenciar videos que parece que hemos dejado de lado? Háganos saber sobre ellos en la sección de comentarios a continuación.