Si bien el control del mouse convencional le permite realizar cualquier tarea que Premiere sea capaz de hacer, para un flujo de trabajo eficiente, los atajos de teclado son insuperables. Todos trabajamos de manera un poco diferente y, afortunadamente, Adobe lo entiende, por lo que, aunque aquí nos concentraremos en la distribución de teclado estándar, los atajos de teclado se pueden personalizar para que sean lo que quieras y se pueden guardar como un perfil personalizado, incluso hay ajustes preestablecidos ya incluidos. para Avid Media Composer y Final Cut Pro para aquellos que tal vez estén haciendo la transición de esos paquetes o simplemente prefieran la forma en que funcionan.
Este es un tutorial básico sobre Adobe Premiere, un software de edición de video profesional. Sin embargo, si la edición de video es nueva para usted, considere Wondershare Filmora (originalmente Wondershare Video Editor), que es una herramienta poderosa pero fácil de usar para usuarios que recién comienzan. Descargue la versión de prueba gratuita a continuación.
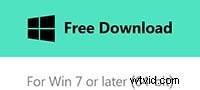
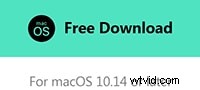
Esto se logra mediante la edición de ruta> atajos de teclado como se muestra a continuación:
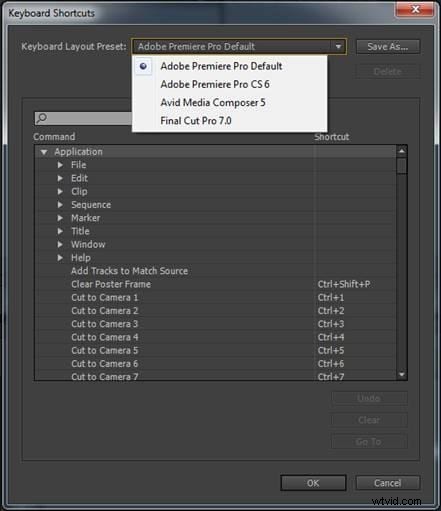
Antes de entrar en los atajos más útiles, una breve nota aquí en las diferentes plataformas, aunque estoy seguro de que la mayoría de los lectores lo saben. Las versiones para PC y Mac del software comparten los mismos atajos básicos con la única salvedad de que donde la PC usa las teclas Control y Alt, la Mac tiene las teclas Comando y Opción en su lugar. Aparte de eso, la funcionalidad es la misma. Incluiré los accesos directos para ambas plataformas con cada una para facilitar la referencia.
1Seleccionar ventana
Comienzo con este simplemente porque lo encuentro el más usado de todos, especialmente si, como yo, prefiere un diseño personalizado para todas sus ventanas. Si su monitor de programa está oculto, por ejemplo, puede simplemente presionar shift+4 y ahí está. Los accesos directos son los mismos para ambas plataformas aquí.
- Mezclador de clips de audio Mayús+9
- Mezclador de pistas de audio Mayús+6
- Controles de efectos Mayús+5
- Efectos Mayús+7
- Navegador multimedia Mayús+8
- Monitor de programa Mayús+4
- Proyecto Mayús+1
- Monitor de origen Mayús+2
- Líneas de tiempo Mayús+3
2 Importar
Si bien los atajos para editar y manipular clips son extremadamente importantes para un flujo de trabajo eficiente, debe recordarse que los relacionados con el funcionamiento básico del programa son igual de útiles, como vemos aquí. El uso de Control e I (Comando e I en Mac) abre el cuadro de diálogo de importación de medios al instante.

3Panel de captura
Hay varios accesos directos que se pueden usar dentro del panel de captura, pero debido a que este es un aspecto tan intrínseco del flujo de trabajo de Premiere, siendo la entrada a un proyecto para todos los medios, creo que los accesos directos disponibles son todos tan valiosos como los demás aquí.
- Navegar por los campos:pestaña
- Cancelar captura - Esc
- Avance rápido - F
- Rebobinar - R
- Ir a Punto de entrada - Q
- Ir al punto de salida - W
- Grabar - G
- Detener - S
- Retroceder - Flecha izquierda
- Paso adelante - Flecha derecha
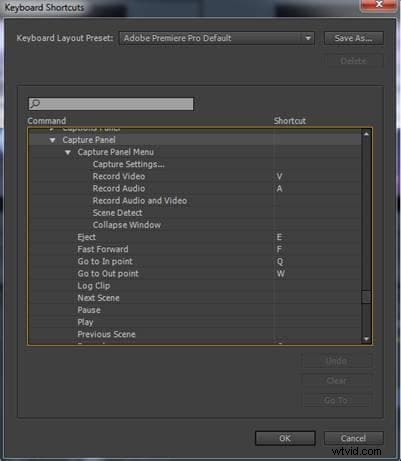
4 Panel de línea de tiempo
De manera similar al Panel de captura, el Panel de línea de tiempo tiene un conjunto de accesos directos específicos para todas sus operaciones básicas y son esenciales para un flujo de trabajo más rápido.
- Borrar entradas y salidas - G
- Borrar punto de entrada - D
- Punto de salida - F
- Ir al punto de entrada - Q
- Ir al punto de salida - W
- Marco de coincidencia - M
- Iniciar y detener:barra espaciadora
- Reproducir velocidad normal - L
- Reproducir velocidad normal inversa - J
- Establecer punto de entrada - I
- Replantear punto - o
- Parada de transporte - K
- Ribete - T
- Herramienta Arco - A
- Herramienta Elipse – E
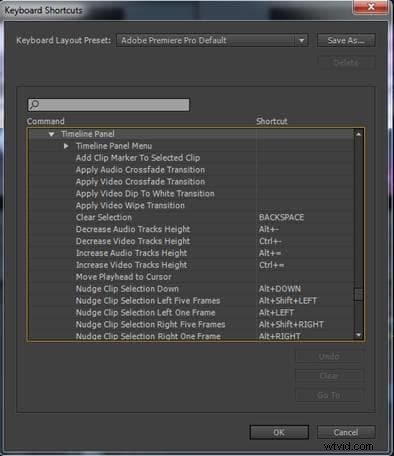
5 Navegación dentro de un clip
Este funciona dentro del monitor de programa/línea de tiempo o en las ventanas del monitor de origen, asegúrese de que el deseado esté activo primero, por supuesto. Puede moverse a un código de tiempo específico dentro del clip, o avanzar o retroceder una cantidad determinada de cuadros usando el teclado numérico. Para ir a un código de tiempo específico, simplemente escríbalo en el teclado numérico. Para viajar un número determinado de fotogramas, simplemente escriba + o – (para indicar la dirección) y el número de fotogramas.
6Marcado de clips
Con diferencia, la forma más sencilla de marcar clips es utilizar el método abreviado de teclado.
Para marcar clips use X , mientras que marcar una selección es / .
7 dentro y fuera
Además de marcar clips a través de accesos directos, también es mucho más fácil marcar puntos de entrada y salida de esta manera.
- Para marcar la entrada use I , mientras que para marcar la salida use O .
- Para borrar En el acceso directo es Control+Shift+I para PC y Opción+I para Mac.
- Para borrar Control+Mayús+O para PC, Opción+O para Mac.
8Reproducción de clips
Los comandos de teclado para reproducir clips van de la mano con los atajos para marcar. Estos son:
- Reproducir de entrada a salida:Control+Mayús+Espacio (PC) y Opción+K para Mac
- Borrar entrada y salida:Control+Mayús+X (PC) y Opción+X para Mac
- Play Around:Lo mismo para ambas plataformas y es Shift+K.
Para obtener lo mejor de esto, es necesario configurar algunas opciones de antemano, ya que Play Around reproduce la parte de la línea de tiempo alrededor del Playhead, y el lugar donde se reproduce depende de las opciones establecidas. Esto se hace a través del menú a través de editar> preferencias> reproducción, aquí tengo predesplazamiento y postdesplazamiento configurados en 4 segundos, lo que significa que se reproduce 4 segundos antes y después del punto donde se coloca el cabezal de reproducción.
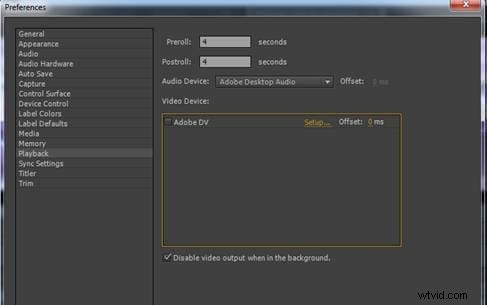
Además, activar el bucle para esto puede ayudar a afinar las ediciones.
9Alternar audio durante la búsqueda
Hay momentos en los que es posible que desee escuchar el audio al realizar la limpieza; sin embargo, apagarlo puede tener efectos beneficiosos en el rendimiento de las computadoras de gama baja. El atajo hace que sea un proceso fácil de apagar y encender según sea necesario.
El atajo es Shift+S para ambas plataformas.
10Deslizar un clip dentro de la secuencia
Hay un par de opciones disponibles aquí desde los accesos directos, deslice un cuadro o 5 cuadros.
- Para deslizar un cuadro hacia la izquierda es Alt+, para PC u Option+, para Mac. Para aumentar a cinco fotogramas, agregue Mayús a cualquiera de los accesos directos.
- Para deslizar un cuadro a la derecha es Alt+. para PC y Opción+. para Mac. Nuevamente, para aumentar a cinco fotogramas, agregue Shift.
11Deslizarse dentro de una secuencia
Al igual que con las opciones de diapositivas, la elección es un fotograma o cinco fotogramas.
- Para deslizar un cuadro hacia la izquierda, presione Control+Alt+Izquierda para PC u Opción+Comando+Izquierda para Mac. Para aumentar a cinco fotogramas, agregue Mayús a cualquiera de los accesos directos.
- Para deslizar un cuadro a la derecha es Control+Alt+Derecha para PC y Opción+Comando+Derecha para Mac. Nuevamente, para aumentar a cinco fotogramas, agregue Shift.
12 Empujones
Puede mover un clip hacia arriba o hacia abajo simplemente usando las teclas de flecha hacia arriba y hacia abajo, mientras que al mantener presionadas las teclas Alt u Opción al mismo tiempo, puede seleccionar solo el video o el audio para moverlo.
13Selección de varias cámaras
Esta es una herramienta que le permite trabajar con múltiples ángulos de cámara del mismo sujeto o escena. Cambiar rápidamente entre diferentes cámaras es extremadamente útil y se logra con las teclas numéricas.
Los números del 1 al 9 seleccionan la cámara correspondiente.
14Agregar una edición
Esta opción corta la pista (o pistas) de destino. El atajo para esto es Control+K o Comando+K.
Puede ver todas las ediciones agregadas dentro de una secuencia seleccionando mostrar a través de ediciones dentro del menú de secuencia.
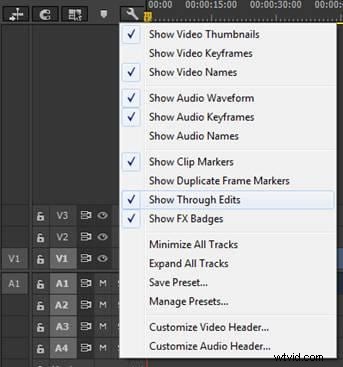
15Agregue la transición predeterminada
Esta opción aplica la transición predeterminada a todos los medios seleccionados. Para ello, utilice Mayús+D.
16 cuadros de coincidencia
Ubicar un cuadro específico dentro de la secuencia para agregar un segundo clip es muy útil, el atajo es M, un gran ahorro de tiempo.
17Acercar a la secuencia
Poder acercar es genial, hace que trabajar en el panel de secuencia sea mucho más fácil, al menos para mí, sin embargo, el único inconveniente que encuentro es que tiendo a perderme cuando busco un clip en particular. Usar / le permite alejarse rápidamente para navegar y volver a acercarlo para trabajar
18Saltar a editar
Navegar de edición a edición es un proceso muy simple con los accesos directos disponibles para usted.
La página hacia arriba lo lleva al punto de edición anterior, mientras que la página hacia abajo lo lleva al siguiente.
Con la práctica, estos atajos se vuelven naturales y descubrirá que su flujo de trabajo no solo se vuelve más rápido sino también más fluido.
19Alternar el tipo de recorte utilizado
Cambie rápidamente entre los tipos de acabado Estándar, Ondulado y Rollo.
Mayús+T para PC, Control+T para Mac
20Corte ondulado
Esto le permite recortar la cabeza o la cola del clip muy rápidamente, haciendo un flujo de trabajo extremadamente eficiente. Para recortar la siguiente edición desde el cabezal de reproducción, use W, para la edición anterior desde el cabezal de reproducción, use Q.
