Es muy común que hayas filmado increíbles videos de retratos o paisajes, pero en la dirección equivocada. Este es un error que cometen muchas personas porque no todos siempre pensarán en la orientación al filmar. ¿Hay alguna manera fácil de voltear/rotar videos para poder verlos sin girar la cabeza hacia un lado?
Lo que necesita es solo un editor de video fácil de usar como Wondershare Filmora X (última versión X de Filmora) para voltear/rotar sus clips de video de manera fácil y rápida. Esta aplicación ofrece una manera notablemente fácil de voltear videos en sentido horario o antihorario, horizontal o vertical. Además, este software flip también ofrece una amplia gama de funciones de edición de video, efectos e introducción/créditos.
A continuación, describiré cómo voltear un video en Windows usando este programa de volteo de video. Si es un usuario de Mac, simplemente adopte Wondershare Filmora X para Mac (última versión de Filmora X para Mac) para lograr lo mismo.
Primero, descargue Filmora X de forma gratuita según su sistema operativo y luego siga los pasos a continuación.
1. Importe sus videoclips originales
Después de iniciar Filmora X, haz clic en "Nuevo proyecto" para comenzar. Haga clic en "Importar" para explorar su carpeta de archivos en la computadora o arrastre los clips de video directamente a la biblioteca de medios.
Cuando los importe todos, haga clic en las miniaturas que se muestran en el panel izquierdo para obtener una vista previa en la ventana de la pantalla derecha.
Tenga en cuenta que este editor de video admite una variedad de formatos de video y audio, como MOV, MP4, AVI, WMV, DV, avchd (MTS, M2TS). Y archivos de imágenes fijas como JPG, BMP, JPEG, PNG. TIFF son totalmente compatibles.
Y luego arrastre sus archivos de video desde la biblioteca multimedia a la línea de tiempo del video.
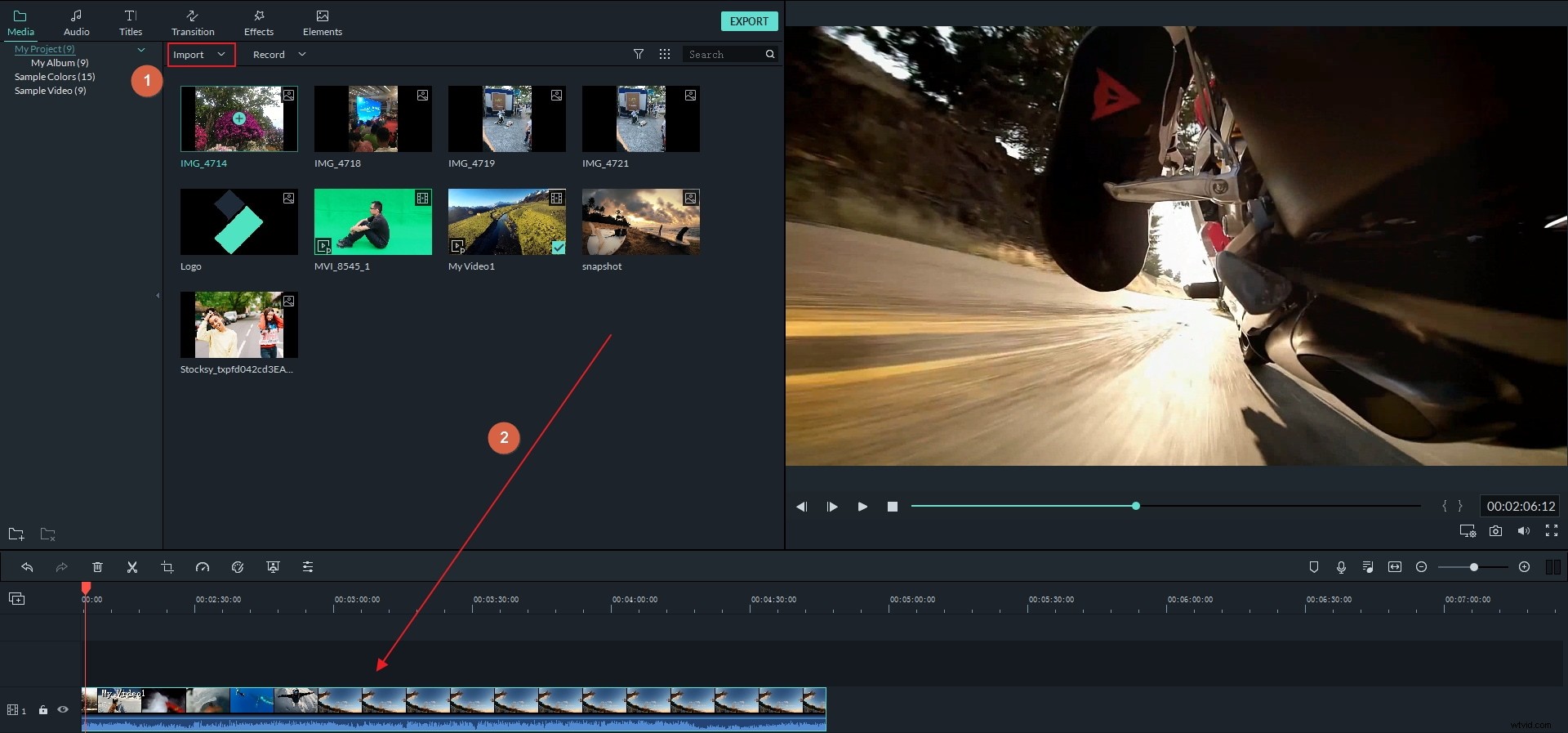
Conoce la lista completa de formatos de archivo compatibles con Filmora X.
2. Voltear todo el video
Luego haga doble clic en el video en la línea de tiempo para acceder al panel de edición. En la ventana que aparece, cambie a la pestaña Video y encontrará la opción Transformar ubicada en la parte superior.
Haga clic en Transformar para expandir las cuatro opciones, incluidas Girar, Voltear, Escalar y Posición. Para obtener el efecto que necesita, puede ajustar la configuración de Rotar y Voltear y verificar el efecto en tiempo real en la ventana de vista previa. Aunque solo hay cuatro botones disponibles, puede crear más opciones usándolos juntos.
- Rotar: gire el video en cualquier ángulo ingresando el valor del ángulo o moviendo la diapositiva Girar:gire 90 ° en sentido horario y antihorario, gire 180 °, gire 270 ° y más
- Voltear: Voltear el video horizontalmente, es decir, voltear el video de izquierda a derecha; voltear el video verticalmente que está volteando el video al revés
- Puede combinar la función Rotar y Voltear para voltear el video verticalmente y rotar 90° en el sentido de las agujas del reloj o voltear el video verticalmente y rotar 90° en el sentido contrario a las agujas del reloj.
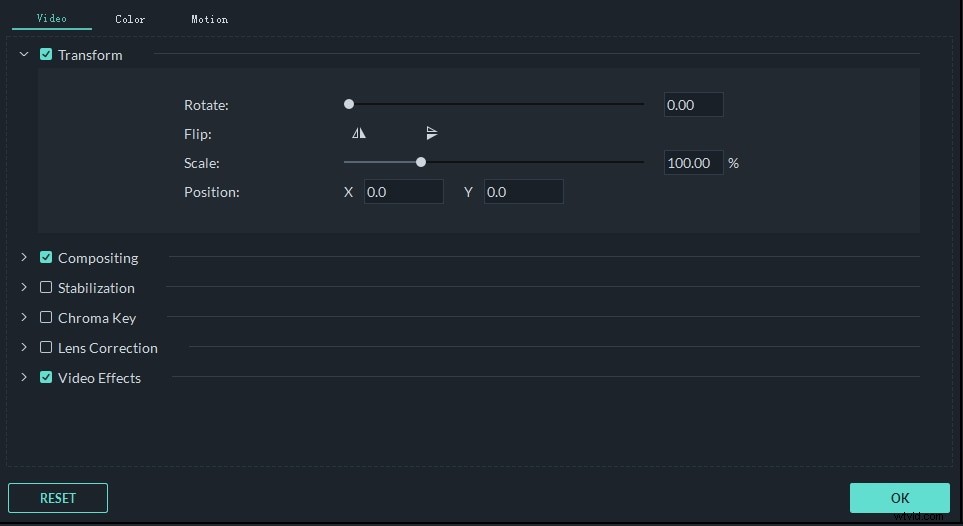
Además, también puede cambiar la posición del video y la escala del video. Este es el paso de voltear toda la parte del video.
3. Gira solo una parte del video
A veces, es posible que solo necesite voltear partes de su archivo de video, p. solo 1 minuto en lugar de todo el video. En este caso, debe dividir su video en archivos separados y luego repetir el paso 2 para voltearlos individualmente.
Para hacerlo, simplemente mueva el cabezal de reproducción a la posición que desea dividir y haga clic en el ícono "Tijeras" en la barra de menú.
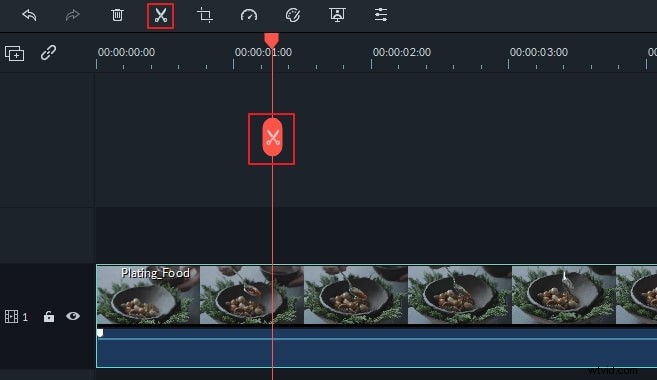
Obtenga más información sobre cómo dividir videos
4 Exportar vídeo invertido
Cuando esté satisfecho con el resultado, haga clic en "Exportar" en el medio a la derecha para guardar el video invertido. En la ventana de salida emergente que aparece, seleccione el formato deseado o el ajuste preestablecido configurado para su reproductor portátil directamente para verlo mientras viaja.
También puede subir su creación a YouTube o grabarla en un disco DVD para una mejor conservación, simplemente hágalo. Finalmente, haga clic en Exportar para dejar que este programa de volteo de video haga el resto.
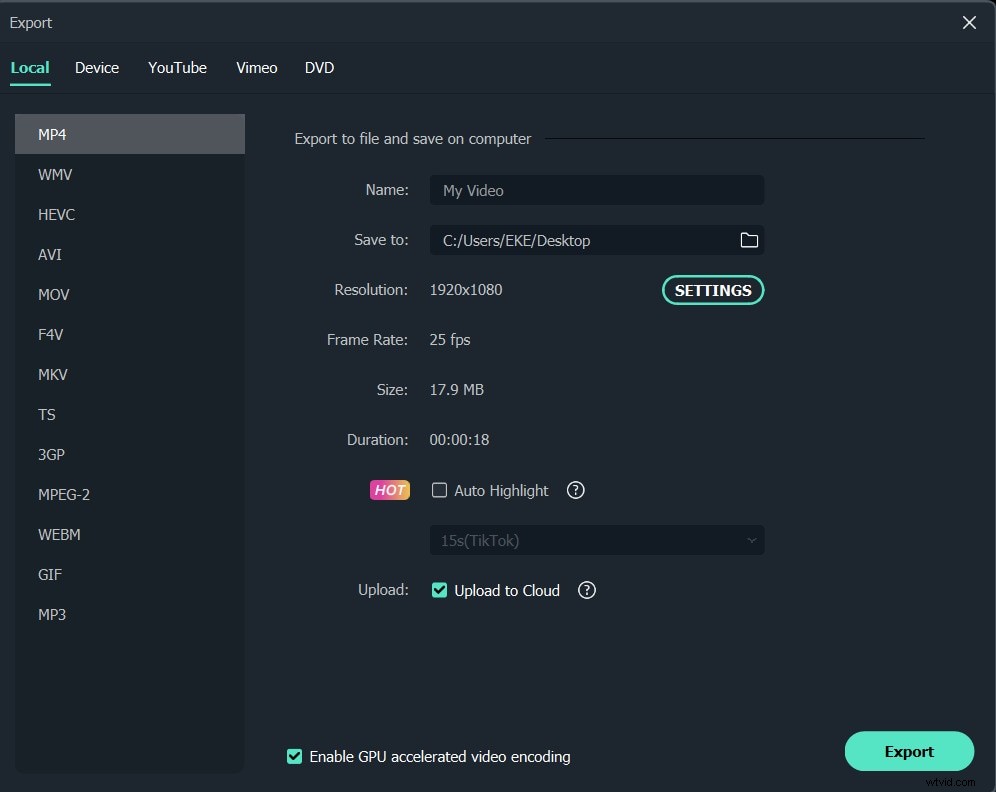
Con el último editor de video Filmora X, puedes hacer más que solo voltear archivos de video. Por ejemplo, puede aplicar efectos especiales, agregar música de fondo, crear efectos de imagen en imagen y más. ¡Pruébalo ahora!
Marque el mejor programa para voltear video
Conclusión:
Si eres alguien que no puede molestarse en aprender un nuevo software de edición de video o alguien que no quiere preocuparse y solo quiere hacer las cosas, Filmora está diseñado para ti. Conocida por su curva de aprendizaje más baja y su bajo precio, Filmora puede ayudarte a hacer el trabajo fácilmente. Pruébelo con los botones a continuación para ver si se ajusta a su apetito.
