El tamaño de los videos que captura con su teléfono inteligente o cámara digital a veces puede ser demasiado grande para su uso en línea. Vídeos grabados en resolución Full HD o 4K puede tardar horas en subirse a cualquiera de los servicios de alojamiento de archivos de vídeo y a menudo superan el video limitaciones de tamaño en las redes sociales.
Los propietarios de PC que a menudo suben contenido de video a sus cuentas de redes sociales o ejecutan un canal de YouTube pueden comprimir fácilmente sus imágenes en Windows 10 . Hay una serie de opciones que le permiten reducir el tamaño de un video en la última versión del sistema operativo Windows, pero cuál elegirá depende de una serie de factores que van desde su método preferido para reducir el tamaño de un archivo de video hasta qué tan rápido es el proceso de compresión.
En este artículo, lo guiaremos a través de los cinco mejores compresores de video gratuitos para Windows 10. y ayudarlo a descubrir el que se sienta cómodo usando.
- Parte 1:Los 6 mejores compresores de video gratuitos para Windows 10
- Parte 2:¿Cómo funciona la compresión de video?
- Parte 3:Métodos de compresión de video comúnmente utilizados
Los 6 mejores compresores de video gratuitos para Windows 10
No necesita ninguna experiencia en edición de video para comprimir videos con cada uno de los compresores de video gratuitos para Windows 10 que presentamos en este artículo. Antes de optar por un compresor de video gratuito u otro, primero debe asegurarse de que sus capacidades de compresión de archivos satisfacer sus demandas. Entonces, echemos un vistazo a los 5 mejores compresores de video gratuitos para Windows 10.
1. Aplicación Fotos
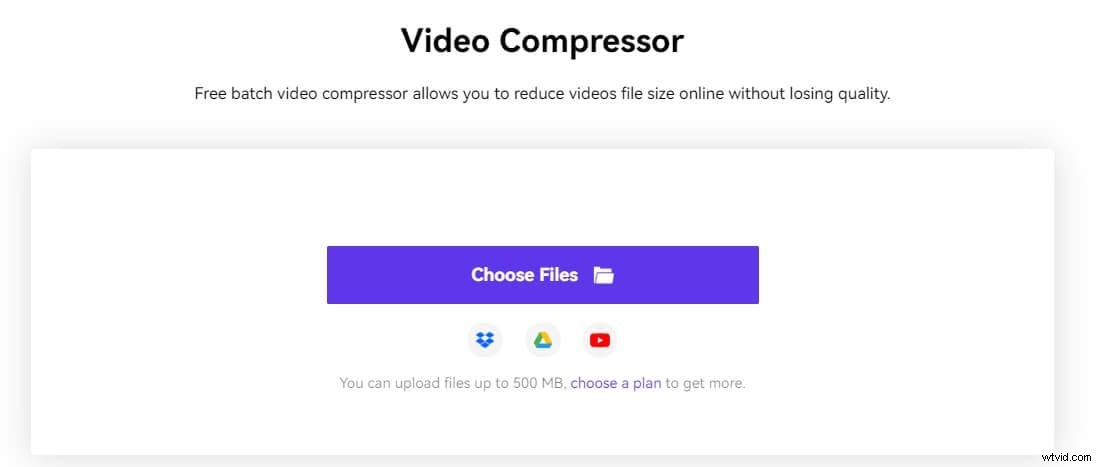
Media.io es un kit de herramientas de video en línea todo en uno que le permite editar, convertir y comprimir videos sin descargar ningún software o aplicación. El compresor de video en línea de Media.io puede ejecutarse en todos los dispositivos Windows/PC, Mac, Linux, Chromebook, iOS y Android, y funciona perfectamente en Windows 11, Windows 10, Windows 8 y Windows7. Además, esta herramienta en línea basada en navegador web puede comprimir MP4 u otros formatos de video en línea, ya que tiene un amplio soporte para formatos de video, incluidos MP4, WEMB, MOV, AVI, MKV y WMV.
Para comprimir un video con Media.io, haga clic en Elegir archivos opción para cargar su video desde su dispositivo local. También puede cargar un video desde Google Drive, Dropbox o YouTube. Espere hasta que se cargue el video y luego configure el tamaño de compresión. De manera predeterminada, el video se comprimirá según el tamaño de destino. Por ejemplo, un archivo de video de 100 MB se convertirá en 30 MB si configura 30% en la opción Restablecer tamaño.
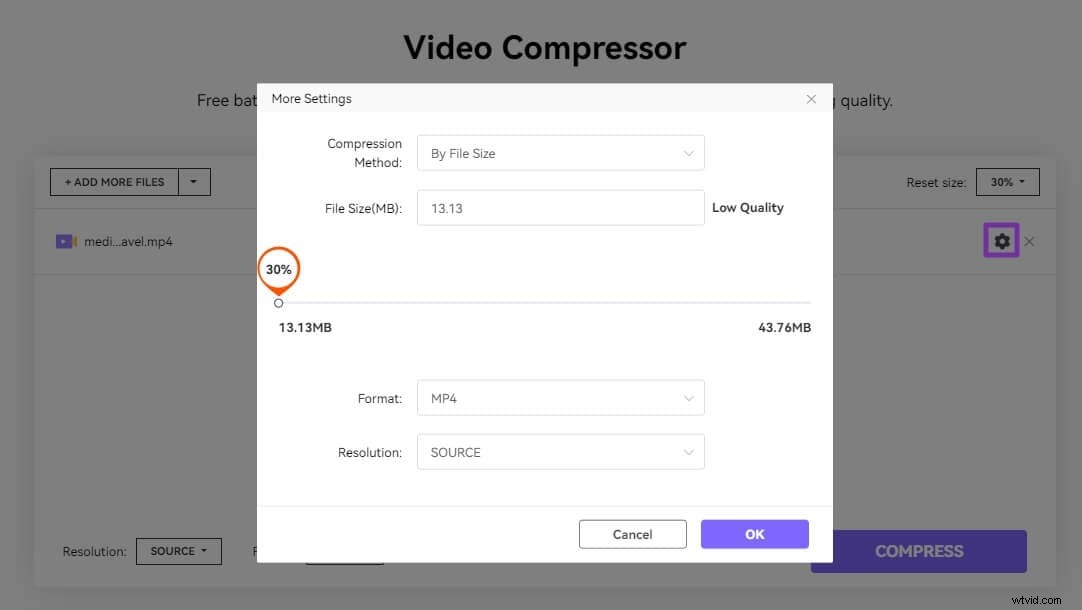
Puede hacer clic en el engranaje icono para elegir otro método de compresión, por tasa de bits variable. Verá el tamaño final del archivo y la calidad estimada en Más configuraciones ventana. A continuación, seleccione el formato y la resolución del archivo de salida de vídeo que desee en el menú desplegable. De manera predeterminada, el video mantendrá la resolución del archivo de origen, pero también puede establecerla en 1080p, 720p, 480p, 360p, 240p y 144p.
Si tiene varios videos que deben comprimirse, puede probar el compresor de video gratuito Media.io para comprimirlos en lotes. Además de comprimir videos, también puedes probar la herramienta de edición de videos de Media.io. Una de las ventajas es que puede generar y agregar automáticamente subtítulos a un video, lo que mejora significativamente la eficiencia de la edición de videos.
2. Aplicación Fotos
La aplicación Fotos nativa de Windows 10 ofrece un amplio espectro de herramientas de edición de fotos y videos que pueden usar incluso los editores de fotos y videos novatos. Además de las funciones estándar de edición de fotos que le permiten mejorar sus fotos con unos pocos clics, la aplicación Fotos también le permite recortar , combine o agregue superposiciones de texto y filtros a sus videos.
Para comprimir un archivo de video con la aplicación Fotos, debe crear un nuevo proyecto haciendo clic en Nuevo video. menú desplegable y seleccionando Nuevo proyecto de video opción. Luego puede importar los clips de video que desea comprimir al proyecto que creó y realizar todas las demás tareas de edición de video que desee.
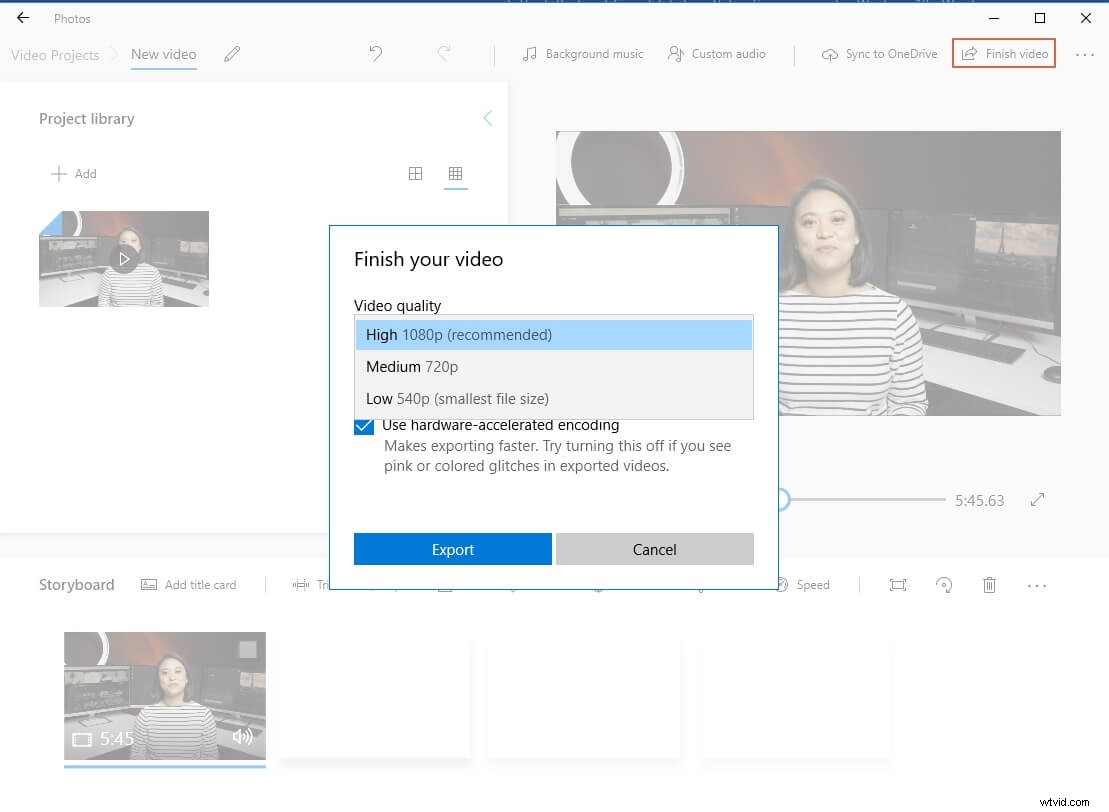
Cuando haya terminado, debe hacer clic en Finalizar vídeo botón y elige entre Pequeño, Mediano o Grande tamaño de salida del video antes de comenzar a exportar el video. El único inconveniente es que no puedes elegir el formato de archivo del video que estás exportando desde la aplicación Fotos. Aun así, puede comprimir videos MP4 a un tamaño más pequeño con la aplicación Fotos de forma gratuita, lo que la hace útil si desea comprimir rápidamente un video antes de compartirlo en las redes sociales.
3. VLC
Este es probablemente uno de los mejores reproductores multimedia de código abierto. jamás creado porque es compatible con todos los formatos de archivo de video. Además de las capacidades de reproducción de video, VLC también ofrece una serie de funciones de edición de video que pueden ayudarlo a eliminar partes no deseadas de clips de video o aplicar filtros y efectos. Hay tres formas diferentes de comprimir un video en VCL.
Puede convertir un archivo cambiando su formato de archivo de salida, ajustando la tasa de bits y la tasa de fotogramas o recortando y grabando segmentos del videoclip que desea comprimir.
La forma más rápida y sencilla de reducir el tamaño de un video en VCL es cambiar su formato de archivo. Puede hacerlo haciendo clic en la opción Convertir/Guardar en el menú de Medios . A continuación, puede seleccionar uno de los ajustes preestablecidos de perfil disponibles en el menú desplegable Perfil. y seleccione la opción que mejor se adapte al contexto en el que se va a utilizar el vídeo. Opcionalmente, puede hacer clic en el icono de configuración junto al menú desplegable Perfil en caso de que desee ajustar la resolución de un video manualmente.
4. Convertidor de vídeo Freemake
Freemake Video Converter es compatible con todas las versiones del sistema operativo Windows que se lanzaron desde 2006, lo que lo convierte en uno de los mejores compresores de video gratuitos. para Windows 10. Admite más de quinientos formatos de archivo de video y te permite convertir fotos y archivos de audio en videos.
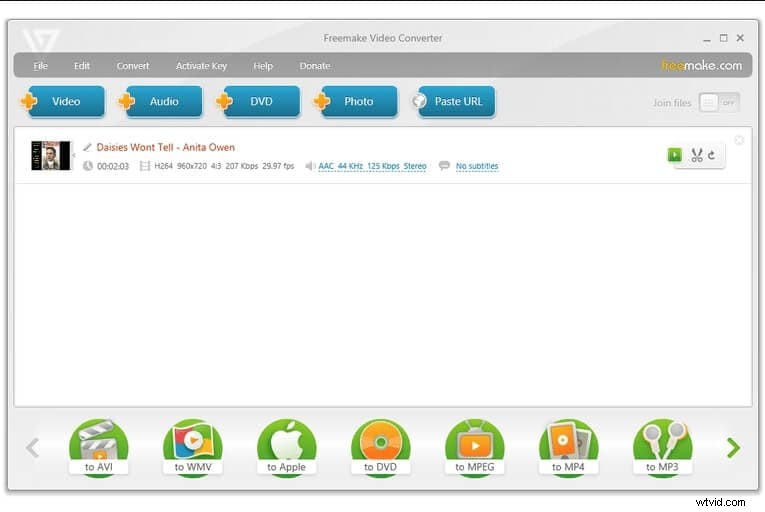
Después de instalar y ejecutar Freemake Video Converter, debe importar un video a la aplicación haciendo clic en el icono de +Video. . A continuación, puede elegir el formato de salida, así como especificar el límite de tamaño personalizado y hacer clic en Aceptar para confirmar los cambios. A continuación, puede completar el proceso de conversión de archivos haciendo clic en el botón Convertir. .
Además, Freemake Video Converter ofrece funciones de conversión por lotes y le permite convertir varios archivos simultáneamente. También puede usar este convertidor de archivos basado en Windows para comprimir Full HD y 4K archivos de video sin pérdida de calidad.
5. Transcodificador de vídeo HandBrake
Si está buscando un compresor de video de código abierto que es compatible con los sistemas operativos macOS, Windows 10 y Linux, entonces no debería buscar mucho más que HandBrake Video Transcoder. La mejor parte es que puede comprimir un archivo de video con solo unos pocos clics con el transcodificador de video de código abierto. Hay cientos de ajustes preestablecidos de dispositivo integrados para elegir, lo que le permite optimizar sus videos para mostrarlos en diferentes dispositivos.
Todo lo que tiene que hacer es importar uno o más clips de video a HandBrake Video Transcoder y luego cambiar su formato de archivo de salida a MP4 . Luego, debe dirigirse a la pestaña Dimensiones. y configure el tamaño del video comprimido manualmente. Cambia a la pestaña Video para seleccionar el nuevo preajuste del codificador de video y haga clic en el botón Iniciar para comenzar a comprimir tus videos. Las funciones de conversión por lotes de Handbrake Video Transcoder le permiten reducir el tamaño de varios videos al mismo tiempo. Sin embargo, solo puede exportar los videos que comprima con HandBrake Video Transcoder como archivos MP4 y MKV.
6. Convertidor AnyVideo
Propietarios de PC pueden reducir el tamaño de sus videos con AnyVideo Converter independientemente de la versión del sistema operativo Windows que tengan porque el software de compresión de archivos es compatible con Windows XP y todas las versiones posteriores del sistema operativo. Reducir los videos que descargaste de YouTube, Facebook, Vimeo y más de cien otros destinos en línea es un proceso rápido y simple que se puede completar en solo unos minutos.
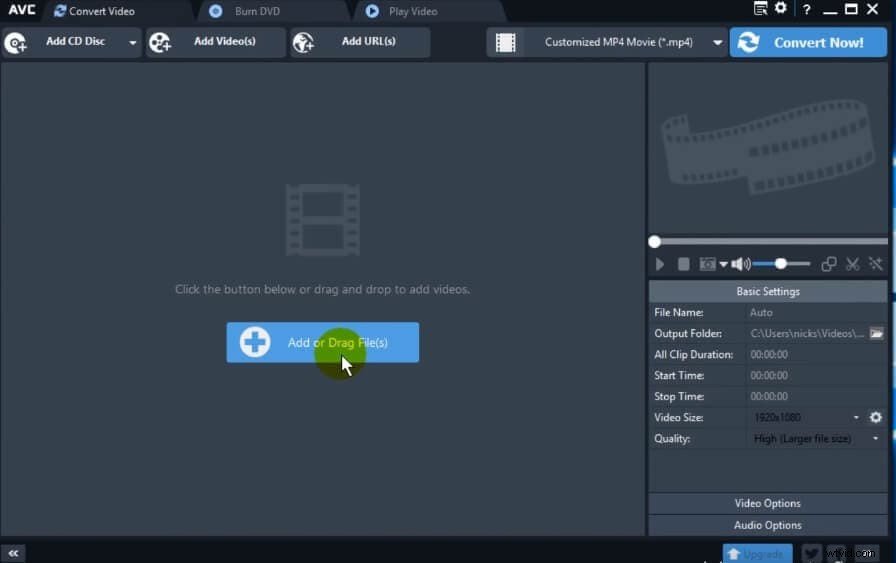
Simplemente importe el video que desea comprimir en AnyVideo Converter y ajuste la configuración de conversión de video. Aunque la conversión de archivos es rápida, el software conserva la alta calidad de todos los videos que comprime. Además de ofrecer una gran selección de formatos de archivos de salida de video, AnyVideo Converter también permite a sus usuarios elegir el dispositivo de salida. para los que quieren optimizar su vídeo. Además, puede usar las herramientas de edición de video de AnyVideo para agregar subtítulos, recortar, rotar o aplicar efectos visuales a los videos cuyo tamaño está reduciendo.
Parte 2:¿Cómo funciona la compresión de video?
A menos que esté grabando sus imágenes en cámaras de video profesionales, es probable que sus clips de video ya estén comprimidos cuando los transfiera a una computadora PC y los importe a un software de compresión de video. La mayoría de los dispositivos de grabación de video de nivel de consumidor dependen de códecs para comprimir videos mientras la grabación aún está en progreso.
Códecs puede ser sin pérdida o con pérdida, según el método utilizado para cargar o descartar información que no cambia durante una grabación. Los formatos de códec con pérdida reducen considerablemente el tamaño de un archivo de video pero reducen la calidad del video, por lo que es mejor usar códecs sin pérdida si está grabando videos para YouTube y otras plataformas de redes sociales.
Parte 3:¿Cuáles son los métodos más comunes de compresión de video y reducción de tamaño de archivo utilizados por las aplicaciones de compresión de video?
Una vez que se completa el proceso de grabación de video, hay una serie de métodos que puede usar para reducir el tamaño del archivo tu creaste La forma más rápida y sencilla de comprimir un vídeo es cambiar su resolución. Por lo tanto, si grabó un video en resolución 4K, cambiar su resolución a Full HD reducirá su tamaño.
La mayoría de las aplicaciones de compresión de video ofrecen resoluciones de video de salida predeterminadas. y le permite cambiar el valor de resolución manualmente. Además, cambiar el formato de archivo de un video también puede reducir su tamaño, pero si opta por este método, no podrá controlar cuánto se comprimirán sus videos.
Además de la reducción de la resolución, también puede reducir la tasa de bits y la tasa de fotogramas de un video. A medida que reduce la cantidad de fotogramas que se muestran cada segundo, el tamaño de un archivo de video también se reduce. Sin embargo, la calidad del video disminuirá a medida que reduzca la cantidad de cuadros que se muestran cada segundo.
Probablemente, la mejor forma de mantener los archivos de video por debajo de un cierto límite de tamaño es acortar su duración. Recortar o eliminar todas las partes de un videoclip puede ayudarlo a reducir su tamaño, lo que facilita la carga en YouTube o cualquier otra plataforma de redes sociales que admita contenido de video.
Conclusión
Comprimir archivos de video en Windows 10 es un proceso simple, independientemente de la aplicación de compresión de video que elija. Sin embargo, la cantidad de herramientas de compresión de video que tendrá a su disposición puede afectar la calidad del video de salida. Es por eso que debe elegir un compresor de video gratuito para Windows 10 que satisfaga todas sus necesidades. ¿Cuál de los cinco compresores de video gratuitos para Windows 10 que cubrimos en este artículo vas a elegir? Deja un comentario y cuéntanos.
